このQ&Aは、Windows 10 向けのものです。
他のOSをお使いの場合は、次のQ&Aをご覧ください。 言語バーを表示する方法を教えてください。
言語バーを表示する方法を教えてください。
Q&Aナンバー【8810-8289】更新日:2023年8月3日
このページをブックマークする(ログイン中のみ利用可)
[Windows 10] 言語バーを表示する / 非表示にする方法を教えてください。
| 対象機種 | すべて |
|---|---|
| 対象OS |
|
 質問
質問
 回答
回答
言語バーを表示する / 非表示にする場合は、「入力方式の切り替え」の設定を変更します。
- ご購入時の状態では、通知領域に入力モードのボタンが表示されます。
このボタンを右クリックすると、メニューが表示され、言語バーと同じような設定が行えます。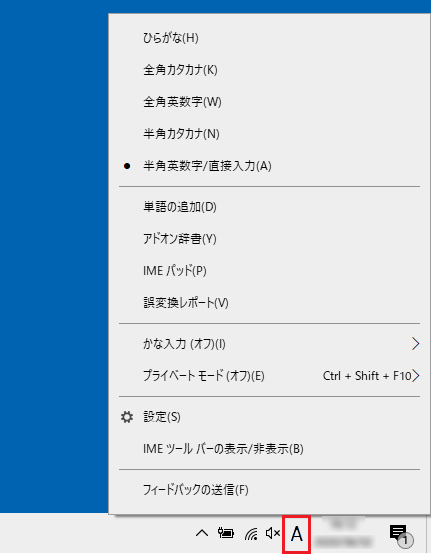
- Windows 10 May 2020 Update(Windows 10, version 2004)以降のMicrosoft IMEでは、言語バーの主な機能は、IMEツールバーに移動しました。
Microsoft IMEの機能をお使いになる場合は、通知領域の入力モードのボタンやIMEツールバーの利用をお勧めします。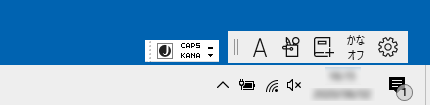
(左側が言語バー、右側がIMEツールバー)
目的に応じた項目をクリックして、ご覧ください。
IMEツールバーを表示する / 非表示にする方法
入力モードのボタンを右クリックし、表示されるメニューから「IMEツールバーの表示/非表示」をクリックします。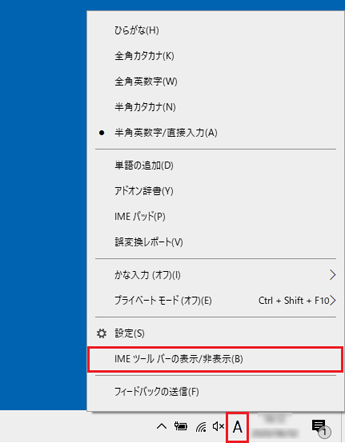
メニューに「IMEツールバーの表示/非表示」が表示されない場合は、以前のバージョンのMicrosoft IMEを使用している可能性があります。
IMEツールバーは、以前のバージョンのMicrosoft IMEでは使用できません。
Microsoft IMEのバージョンを変更する方法は、次のQ&Aをご覧ください。
入力モードのボタンが見つからない場合は、次の手順で設定を変更します。

操作手順は、Windows 10 May 2020 Update(Windows 10, version 2004)以降のものです。
お使いの環境によっては、表示される画面が異なります。
- 「スタート」ボタン→「設定」の順にクリックします。
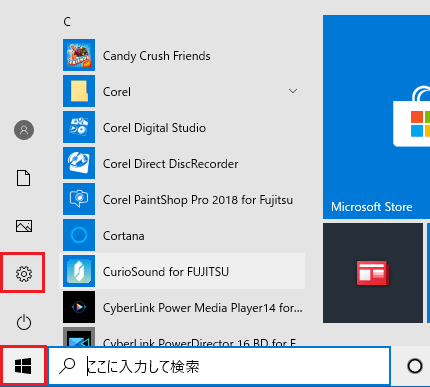
- 「Windowsの設定」が表示されます。
「時刻と言語」をクリックします。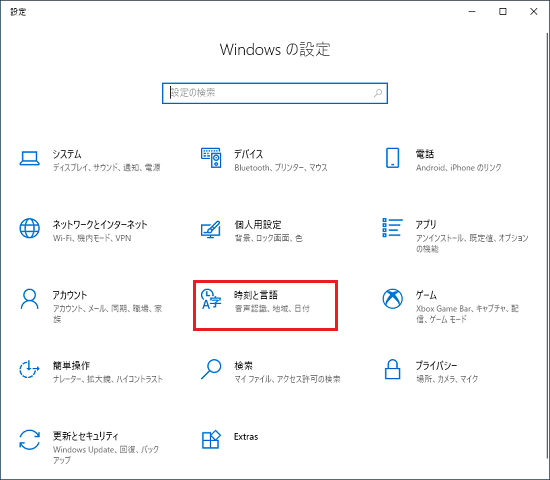
- 「言語」をクリックします。
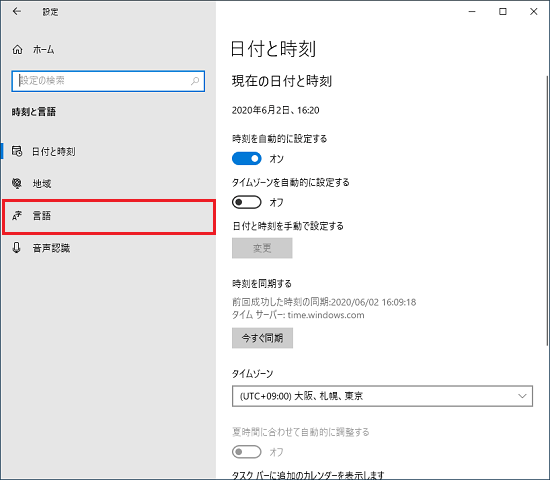
- 「言語」が表示されます。
「日本語」をクリックし、表示される「オプション」ボタンをクリックします。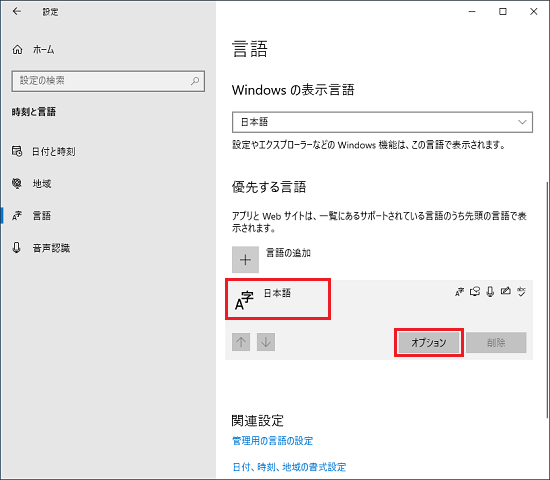
- 「言語のオプション:日本語」が表示されます。
「Microsoft IME」をクリックし、表示される「オプション」ボタンをクリックします。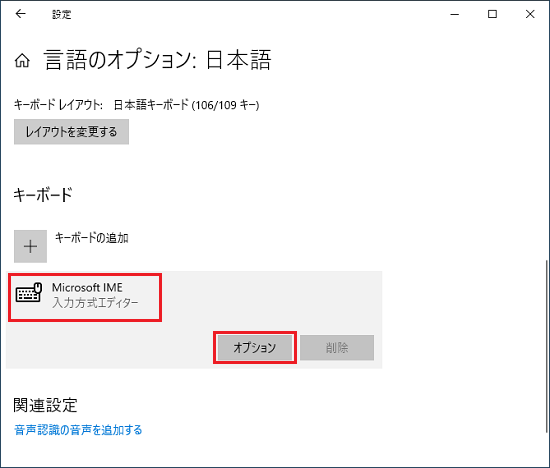
- 「デザイン」をクリックします。
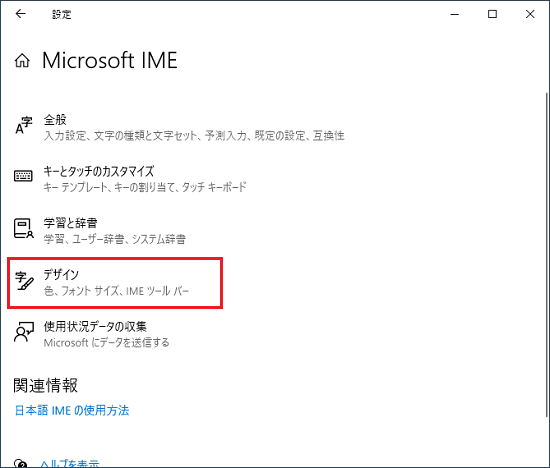
- 「IMEツールバーを使用する」のスイッチをクリックします。
有効にする場合は「オン(青)」、無効にする場合は「オフ(白)」に設定します。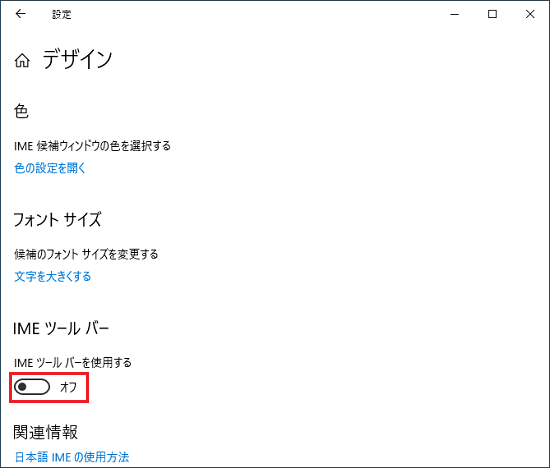
(IMEツールバーを表示する場合)アドバイス「IMEツールバーを使用する」のスイッチが無い場合は、以前のバージョンのMicrosoft IMEを使用している可能性があります。
IME ツールバーは、以前のバージョンのMicrosoft IMEでは使用できません。Microsoft IMEのバージョンを変更する方法は、次のQ&Aをご覧ください。
- 有効、または無効にするスイッチが、切り替わったことを確認します。
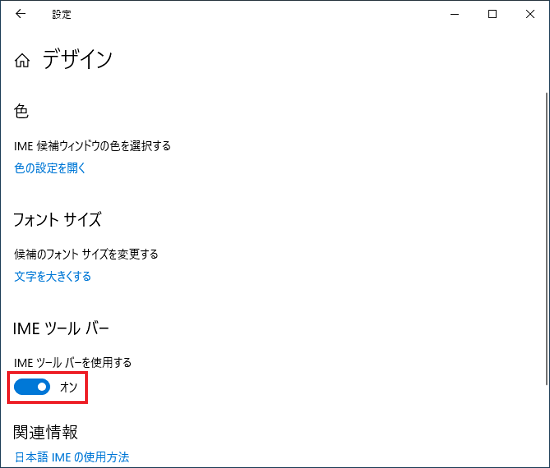
- 「×」ボタンをクリックし、「デザイン」を閉じます。
言語バーを表示する / 非表示にする方法
- Microsoft IMEを以前のバージョンに戻すと、言語バーに「入力モード」や「ツール」などのボタンを表示できます。
ただし、Microsoft IMEのすべての機能が以前のバージョンに戻るため、新しい機能は利用できなくなります。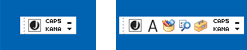
(左側が新しいバージョンの言語バー、右側が以前のバージョンの言語バーの表示例)
Microsoft IMEを以前のバージョンに戻す方法は、次のQ&Aをご覧ください。 [Microsoft IME] 以前のバージョンに戻す方法を教えてください。
[Microsoft IME] 以前のバージョンに戻す方法を教えてください。 - 言語バーと入力モードのボタンは、どちらか一つしか表示され来ません。
言語バーを表示すると入力モードのボタンが非表示になり、言語バーを非表示にすると入力モードのボタンが表示されます。
言語バーの設定を変更する手順は、次のとおりです。

操作手順は、Windows 10 May 2020 Update(Windows 10, version 2004)以降のものです。
お使いの環境によっては、表示される画面が異なります。
- 「スタート」ボタン→「設定」の順にクリックします。
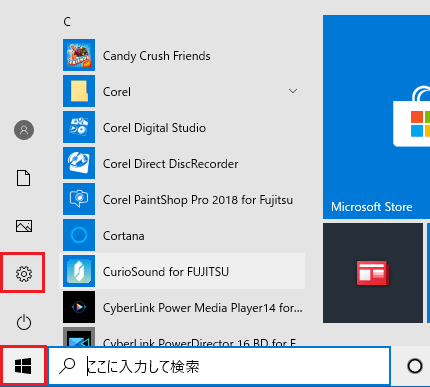
- 「Windowsの設定」が表示されます。
「デバイス」をクリックします。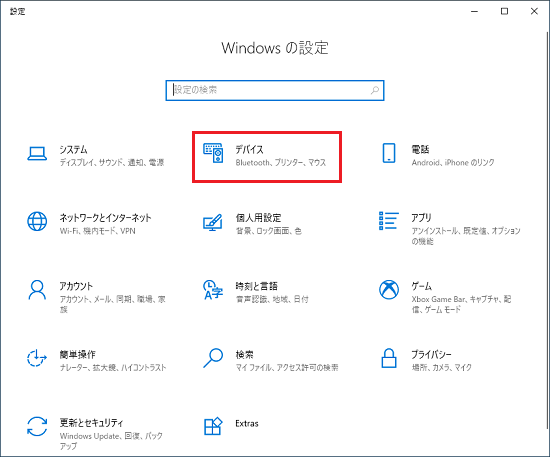
- 「入力」をクリックします。
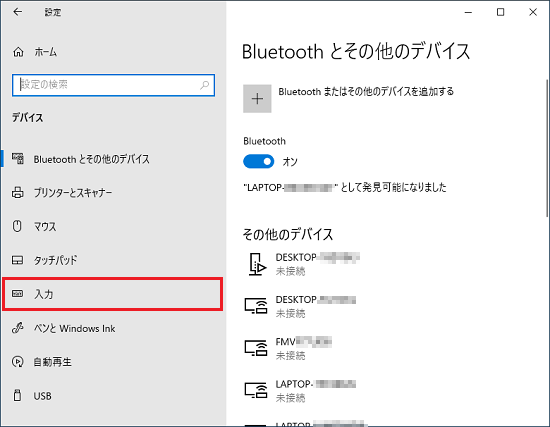
- 「入力」が表示されます。
「キーボードの詳細設定」をクリックします。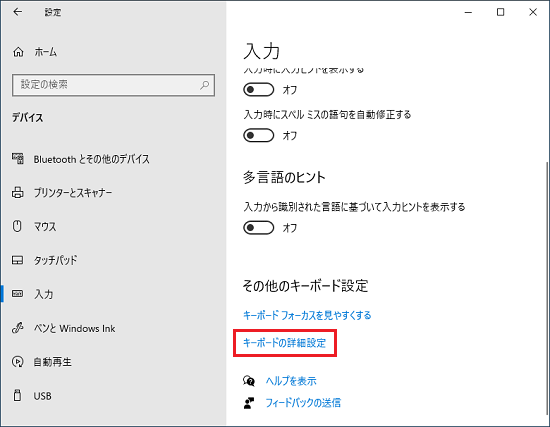
- 「キーボードの詳細設定」が表示されます。
「入力方式の切り替え」欄にある「使用可能な場合にデスクトップ言語バーを使用する」の状態を確認し、必要に応じてチェックをクリックします。- 言語バーを表示する
「使用可能な場合にデスクトップ言語バーを使用する」クリックしてチェックを付けます。 - 言語バーを非表示にする
「使用可能な場合にデスクトップ言語バーを使用する」クリックしてチェックを外します。
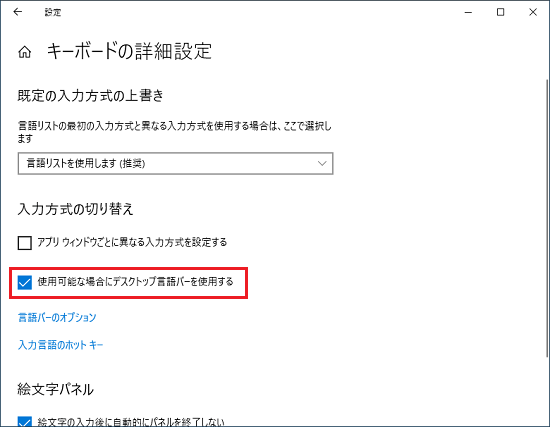
(言語バーを表示する場合)アドバイス- 「使用可能な場合にデスクトップ言語バーを使用する」に、すでにチェックが付いていて、言語バーが非表示の場合は、一度、チェックを外してからチェックを付け直します。
- 「入力方式の切り替え」欄にある「言語バーのオプション」をクリックすると、言語バーの表示または非表示方法を詳細に設定できます。< BR>
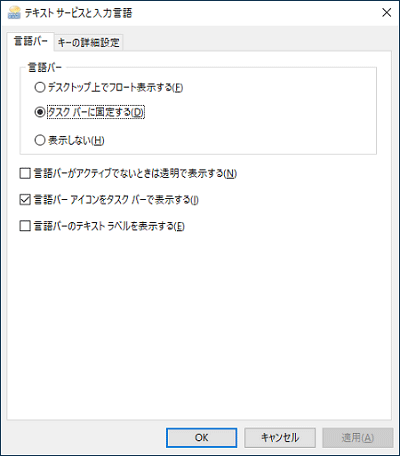
- 言語バーを表示する
- 「×」ボタンをクリックし、「キーボードの詳細設定」を閉じます。
Windows 10 のバージョンを確認する方法は、次のQ&Aをご覧ください。 [Windows 10] Windowsのバージョンを確認する方法を教えてください。
[Windows 10] Windowsのバージョンを確認する方法を教えてください。



