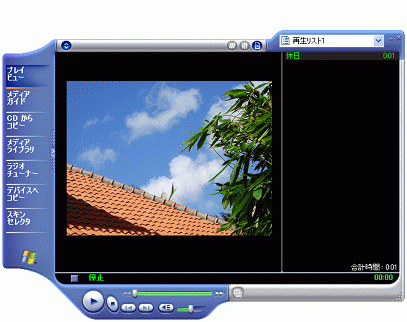Q&Aナンバー【8906-6221】更新日:2006年10月13日
このページをブックマークする(ログイン中のみ利用可)
「Windows ムービーメーカー」 録音したファイルを分割する方法を教えてください。
| 対象機種 | 2006年夏モデルDESKPOWER、他・・・ |
|---|---|
| 対象OS |
|
 質問
質問
音楽番組を「Windows ムービーメーカー」で録音しました。
録音済みのファイルを曲単位で分割する方法を教えてください。
録音済みのファイルを曲単位で分割する方法を教えてください。
 回答
回答
2000年冬モデル〜2003年春モデルには「Windowsムービーメーカー」が、2003年夏モデル以降には「Windowsムービーメーカー(Version5.1)」がプレインストールされています。
お使いのパソコンによって、次のどちらかの手順を行ってください。
2003年夏モデル以降の「Windowsムービーメーカー(Version5.1)」をご使用の場合
2000年冬モデル〜2003年春モデルの「Windowsムービーメーカー」をご使用の場合
お使いのパソコンによって、次のどちらかの手順を行ってください。
2003年夏モデル以降の「Windowsムービーメーカー(Version5.1)」をご使用の場合
2000年冬モデル〜2003年春モデルの「Windowsムービーメーカー」をご使用の場合
- 「スタート」ボタン→「すべてのプログラム」→「Windows ムービーメーカー」の順にクリックし、「Windows ムービーメーカー」を起動します。
- 「ファイル」メニュー→「新規プロジェクト」の順にクリックします。
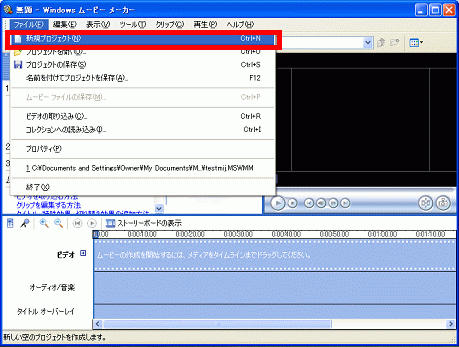
- 「ファイル」メニュー→「コレクションへの読み込み」の順にクリックします。
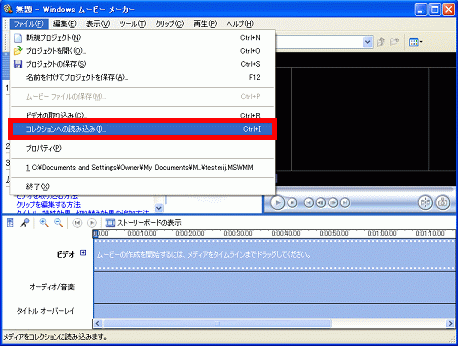
- 「読み込みファイル」画面が表示されます。分割したいファイルをクリックすると自動的に「Windowsムービーメーカー」に取り込まれます。
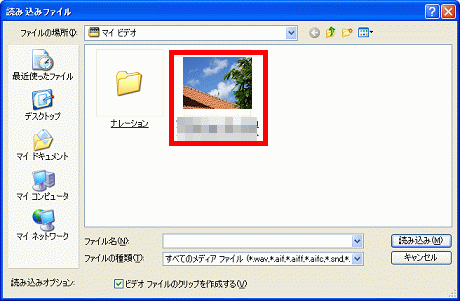
- 「再生」→「クリップの再生」の順にクリックするか、「再生」ボタンをクリックして再生します。
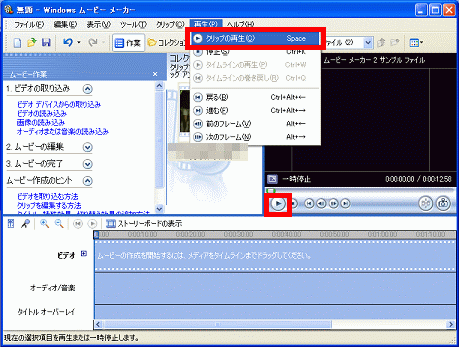
- 分割したいところで「再生」→「クリップの一時停止」の順にクリックするか、「一時停止」ボタンをクリックします。
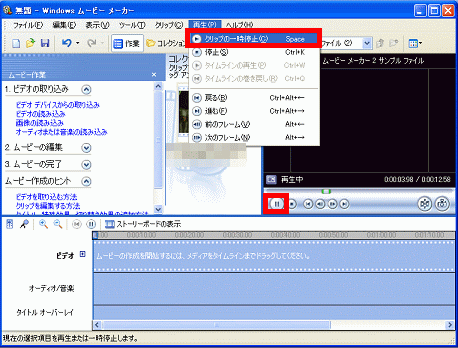
- 「クリップ」メニュー→「分割」の順にクリックします。
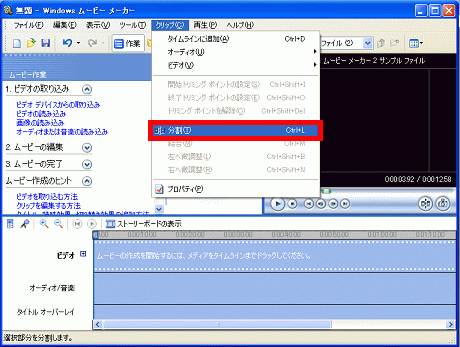
- 最初から一時停止したところまでの内容が含まれたファイルが、「コレクション」枠内に作成されます。
、「コレクション」枠内に作成されたファイルは、「分割元のファイル名(1)」というファイル名に変更されます。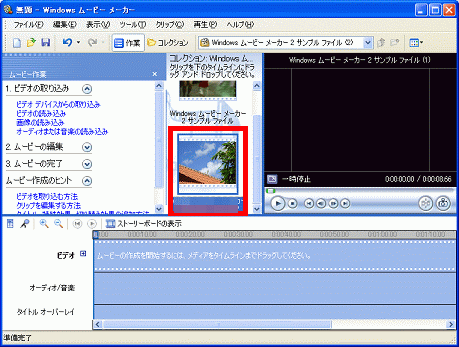
- 分割されたファイルのアイコンを、画面下の「オーディオ/音楽」のラインの一番左端までドラッグします。
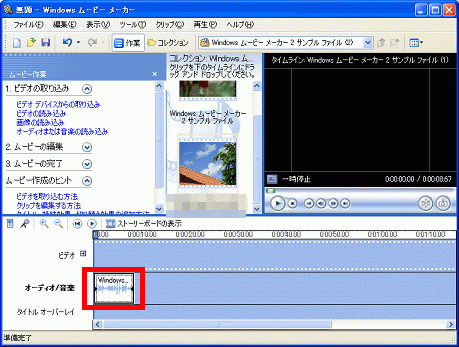

ドラッグとは、ファイルをクリックしたままマウスのボタンから指を離さずに、特定の場所まで移動して、ボタンから指を離すマウス操作のことです。 - 「ファイル」メニュー→「ムービーファイルの保存」の順にクリックします。
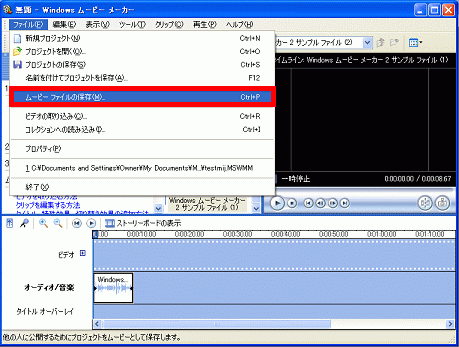
- 「ムービーの保存ウィザード」画面が表示されます。保存場所をクリックして選択し、「次へ」ボタンをクリックします。
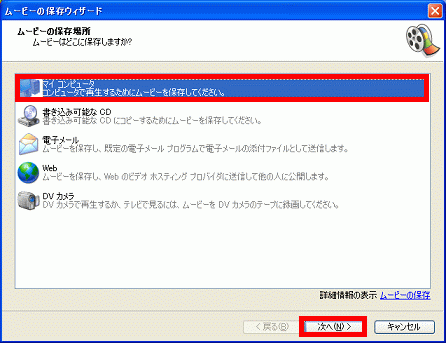
- 保存するムービーのファイル名、保存先を指定し、「次へ」ボタンをクリックします。
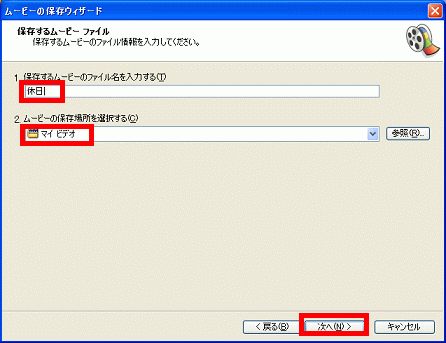
- 「コンピュータの最高の品質で再生(推奨)」にチェックが入っていることを確認して、「次へ」ボタンをクリックします。
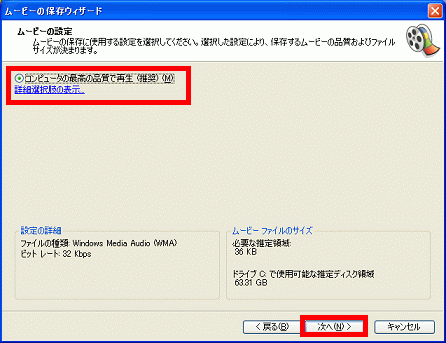
- 「完了をクリックしたときに、ムービーを再生する」にチェックが入っていることを確認して、「完了」ボタンをクリックします。
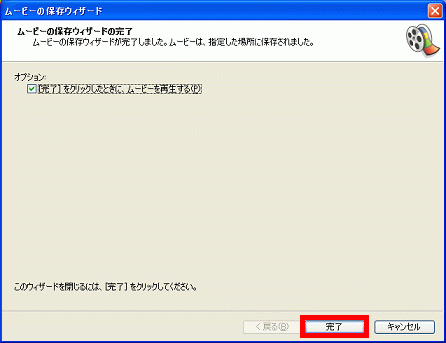
- 「Windows Media Player」が起動し、動画が再生されます。
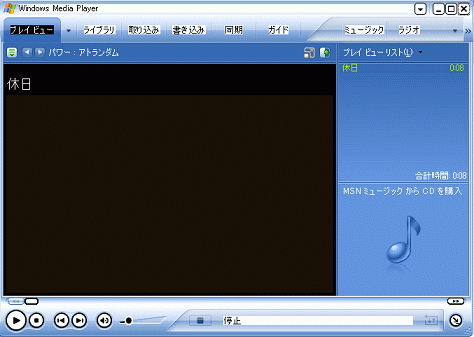
- 「Windows ムービーメーカー」を起動します。
- Windows XPの場合:「スタート」ボタン→「すべてのプログラム」→「Windows ムービーメーカー」の順にクリックします。
- Windows XP以外の場合:「スタート」ボタン→「プログラム」→「アクセサリ」→「Windowsムービーメーカー」の順にクリックします。
- Windows XPの場合:「スタート」ボタン→「すべてのプログラム」→「Windows ムービーメーカー」の順にクリックします。
- 「ファイル」メニュー→「新規]→「プロジェクト」の順にクリックします。
![「ファイル」→「新規]→「プロジェクト」](../private/200608/1700000002/015.gif)
- 「ファイル」メニュー→「取り込み」の順にクリックします。
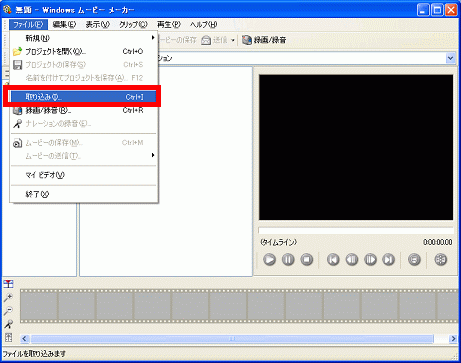
- 「取り込むファイルの選択」画面が表示されます。分割したいファイルをクリックすると、自動的に「Windowsムービーメーカー」に取り込まれます。
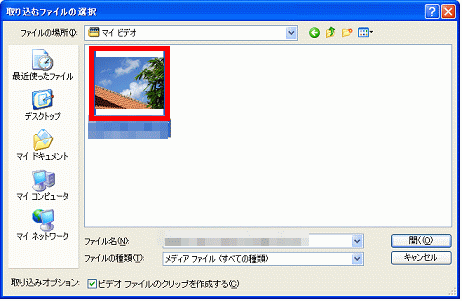
- 「再生」メニュー→「再生/一時停止」の順にクリックするか、「再生」ボタンをクリックして再生します。
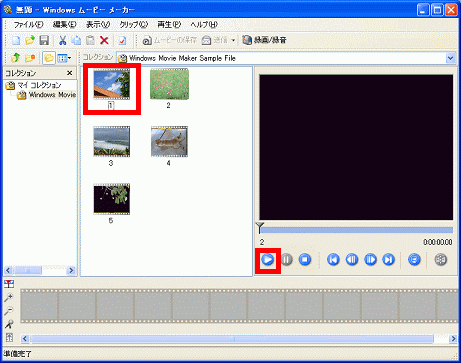
- 「再生」メニュー→「再生/一時停止」の順にクリックするか「一時停止」ボタンをクリックして一時停止します。
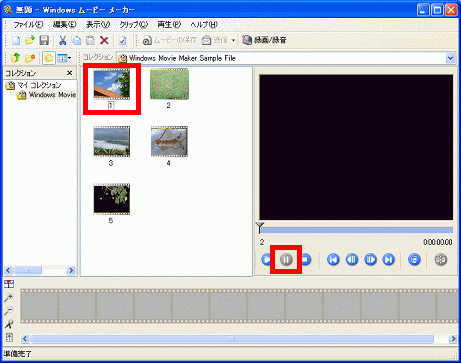
- 「クリップ」→「分割」の順にクリックします。
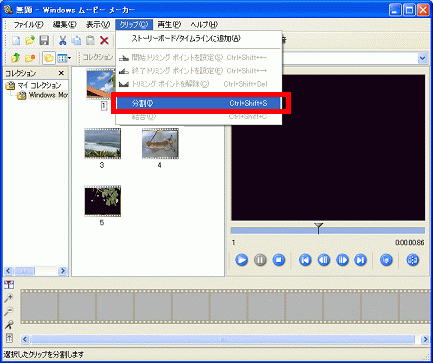
- 最初から一時停止したところまでの内容が含まれたファイルが、「コレクション」枠内に作成されます。
「コレクション」枠内に作成されたファイルは、「分割元のファイル名(1)」というファイル名に変更されます。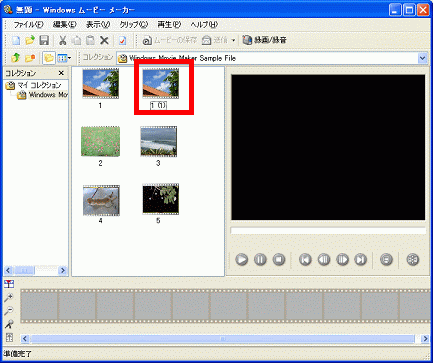
- 画面下方左側に並んでいるボタンの一番上にマウスポインタを当てて、「タイムライン」と表示される場合は、その「タイムライン」ボタンをクリックします。
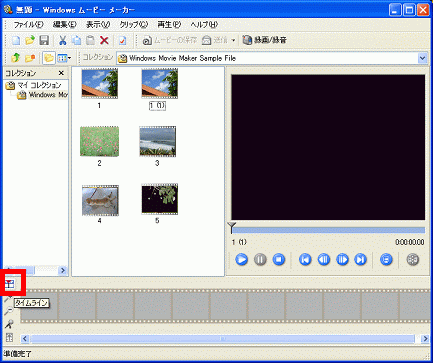

マウスポインタを当てて、「ストーリーボード」と表示される場合は、既に「タイムライン」ビューになっています。 - 分割されたファイルを、表示された「タイムライン」ビューの「ナレーションの録音」ラインの一番左端にドラッグします。
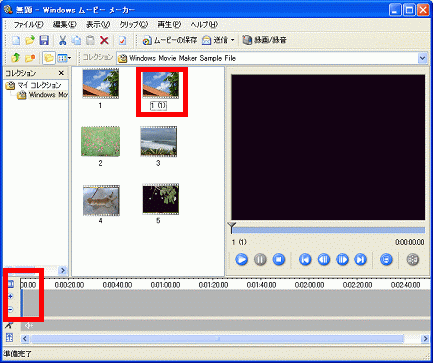

ドラッグとは、ファイルをクリックしたままマウスのボタンから指を離さずに、特定の場所まで移動して、ボタンから指を離すマウス操作のことです。 - 「ファイル」メニュー→「ムービーファイルの保存」の順にクリックします。
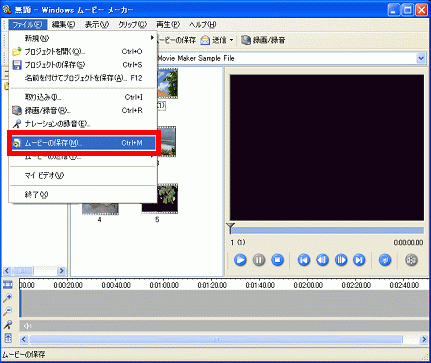
- 「ムービーの保存」画面が表示されます。タイトル等を入力して「OK」ボタンをクリックします。
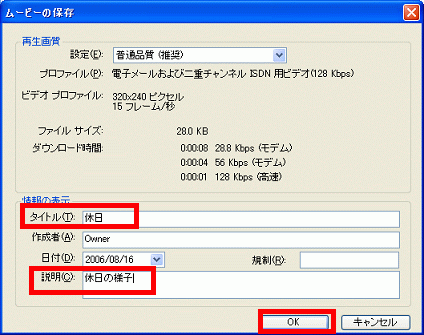
- 「名前を付けて保存」画面が表示されます。任意の名前を付けて、「保存」ボタンをクリックします。
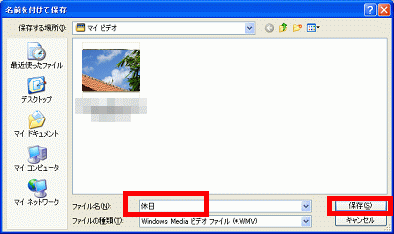
- 「ムービーの作成中」画面が表示されます。
- 作成が終了すると、「ムービーがコンピュータに保存されました。今すぐ表示しますか?」と表示されます。
「はい」ボタンまたは「いいえ」ボタンのいずれかをクリックします。
ここでは表示させるために「はい」ボタンをクリックします。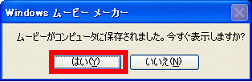
- 「Windows Media Player」が起動し、作成した動画が再生されます。