Q&Aナンバー【9007-4258】更新日:2009年4月8日
このページをブックマークする(ログイン中のみ利用可)
[DVD MovieWriter 5] DVDビデオ作成時のメディアを追加する方法を教えてください。
| 対象機種 | 2008年秋冬モデルTEO、他・・・ |
|---|---|
| 対象OS |
|
 質問
質問
2007年春モデル〜2008年秋冬モデルに搭載されているDVD MovieWriterで、ビデオカメラの映像や、パソコンに保存されているビデオファイルなどを、取り込む方法を教えてください。
 回答
回答
DVD MovieWriterでは、次の3つのステップでDVDビデオを作成します。
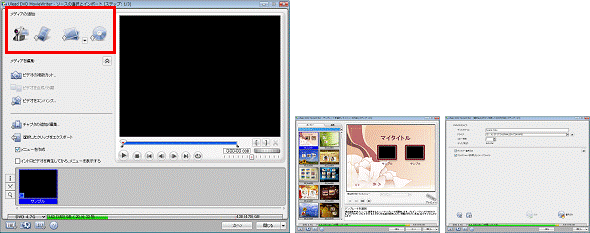

メディアを追加する方法以外の操作について知りたい場合は、次のQ&Aをご覧ください。
 DVD MovieWriterについて教えてください。(新しいウィンドウで表示)
DVD MovieWriterについて教えてください。(新しいウィンドウで表示)
HDVカメラやDVカメラで撮影した映像を取り込む場合に、「ビデオ装置からビデオをキャプチャ」ボタンをクリックします。


お使いの環境によっては、表示される画面が異なります。
ハードディスクなどに保存されているビデオファイルを取り込み場合に、「ビデオファイルを追加」ボタンをクリックします。
DVD MovieWriterで扱えるビデオファイルは、次のとおりです。

お使いの環境によっては、表示される画面が異なります。
画像を集めてスライドショーを作成する場合は、「スライドショーを作成」ボタンをクリックします。
次の手順で、スライドショーに画像を追加します。

お使いの環境によっては、表示される画面が異なります。
DigitalTVboxで録画したアナログ放送の番組を取り込む場合は、「録画したTV番組を取り込む」をクリックします。
次の手順で、アナログ放送の番組を取り込みます。

お使いの環境によっては、表示される画面が異なります。
すでに作成したDVDディスクやDVDビデオカメラで撮影したDVDディスク、AVCHDビデオカメラで撮影したビデオを取り込む場合は、「ディスクやハードディスクドライブからファイルをインポート」ボタンをクリックします。
次の手順で、ディスクやハードドライブドライブから映像を取り込みます。
ここでは、例としてDVDディスクから映像を取り込みます。

お使いの環境によっては、表示される画面が異なります。
- ソースの選択とインポート(ステップ:1/3)
- テンプレートを選択してメニューを作成(ステップ:2/3)
または、[再生]ボタンを押してプレビューを開始(ステップ:2/3) - [書き込み]ボタンを押してDVDを作成(ステップ:3/3)
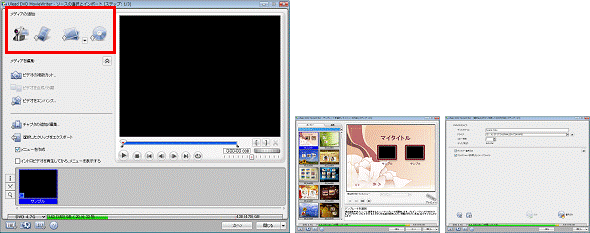
次の場合に応じた項目を確認してください。

メディアを追加する方法以外の操作について知りたい場合は、次のQ&Aをご覧ください。
 DVD MovieWriterについて教えてください。(新しいウィンドウで表示)
DVD MovieWriterについて教えてください。(新しいウィンドウで表示)ビデオ装置からビデオをキャプチャ
HDVカメラやDVカメラで撮影した映像を取り込む場合に、「ビデオ装置からビデオをキャプチャ」ボタンをクリックします。

- ビデオカメラとパソコンの接続方法や、ビデオカメラの操作方法などご不明な点は、ビデオカメラに添付されているマニュアルをご覧ください。
- DVDビデオカメラやAVCHDビデオカメラを取り込む場合は、「ディスクやハードドライブからファイルをインポート」ボタンから、映像を取り込みます。

お使いの環境によっては、表示される画面が異なります。
- パソコンのIEEE1394端子とビデオカメラを、DVケーブルで接続します。

「自動再生」が表示された場合は、「×」ボタンをクリックします。 - 「ビデオ装置からビデオをキャプチャ」ボタンをクリックします。
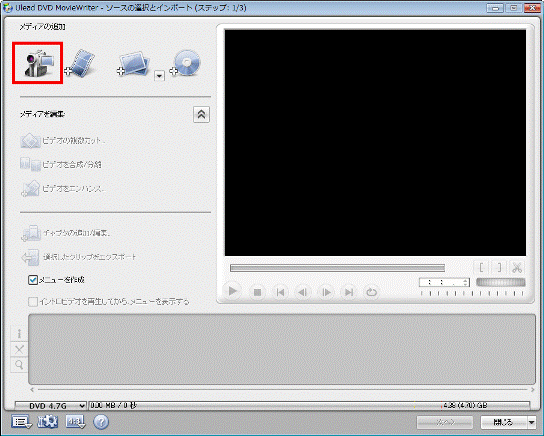
- 「ビデオをキャプチャ」が表示されます。
「ソース」の「V」をクリックし、表示されるメニューから取り込むビデオ機器をクリックします。
HDVカメラで撮影した高画質の映像を劣化することなくそのまま取り込むには、「高画質デジタルビデオカメラ」をクリックします。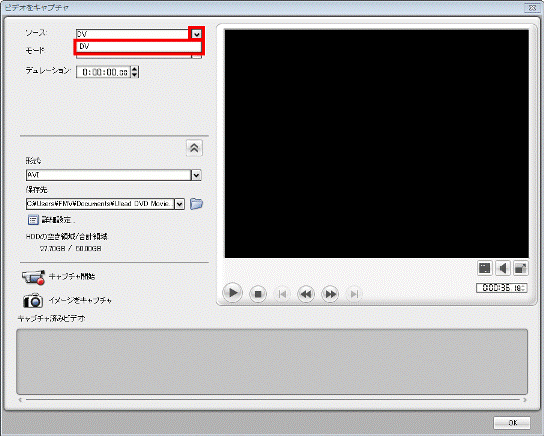
- 「モード」の「V」をクリックし、表示されるメニューからビデオの取り込み方をクリックします。
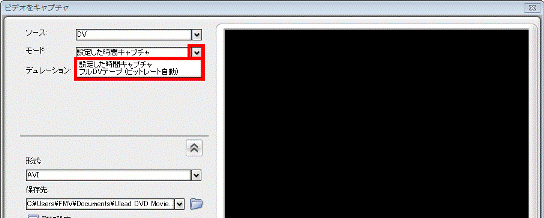

表示されるメニューは、ビデオ機器によって異なります。
次は、「モード」で表示されるメニューの一例です。- 手動でキャプチャ
ビデオの任意の場所からキャプチャします。 - 設定した時間分のみキャプチャ
「デュレーション」欄に入力した時間だけキャプチャします。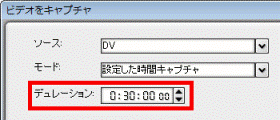
- フルDVテープ
DV機器を接続している場合のみ有効なモードです 。
一度テープの頭まで巻き戻し、最初から早送りスキャンでテープに収録されている時間を確認した後で、もう一度テープの頭まで巻き戻してキャプチャを開始します。
- 手動でキャプチャ
- 「形式」の「V」ボタンをクリックし、表示されるメニューから、取り込むビデオの形式または映像の画質をクリックします。

- 表示されるメニューは、ビデオ機器によって異なります。
- HDVカメラで撮影した高画質の映像を劣化することなくそのまま取り込むには、「HD」をクリックします。
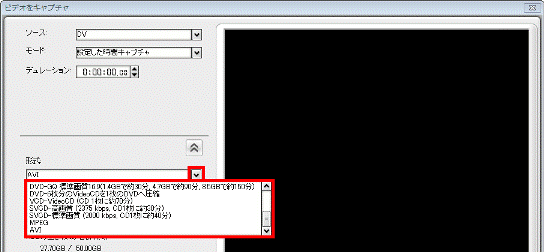
- 表示されるメニューは、ビデオ機器によって異なります。
- 設定が終わったら、「キャプチャ開始」をクリックします。
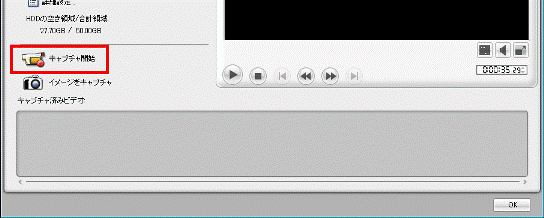
- 取り込みが開始されます。
取り込みが終わるまでしばらく待ちます。
取り込みを停止する場合は、「キャプチャ中止」をクリックします。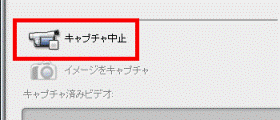
- 取り込みが終わったら、「OK」ボタンをクリックします。
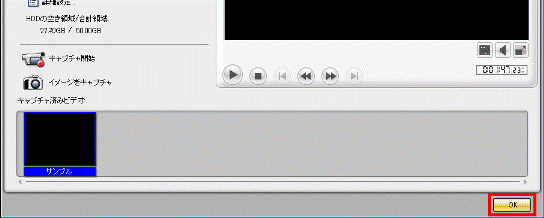
- メディアリストにビデオファイルと、ディスク容量の目安が表示されます。
書き込むDVDの容量を超えていないかどうかを確認します。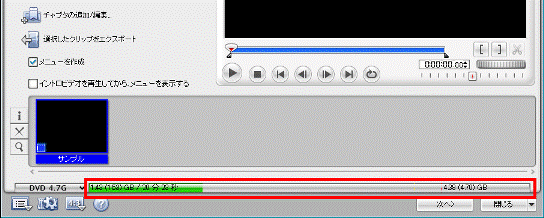

書き込むDVDの容量を変更する場合は、「DVD 4.7G」ボタンをクリックし、表示されるメニューから、書き込みDVDの容量をクリックします。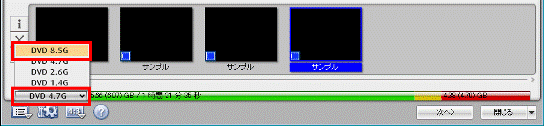
- さらにビデオカメラの映像を追加するときは、手順2.〜手順9.を繰り返します。
ビデオファイルを追加
ハードディスクなどに保存されているビデオファイルを取り込み場合に、「ビデオファイルを追加」ボタンをクリックします。
DVD MovieWriterで扱えるビデオファイルは、次のとおりです。
- Microsoft AVIファイル
- MPEGファイル
- Windows Media Videoファイル

お使いの環境によっては、表示される画面が異なります。
- 「ビデオファイルを追加」ボタンをクリックします。
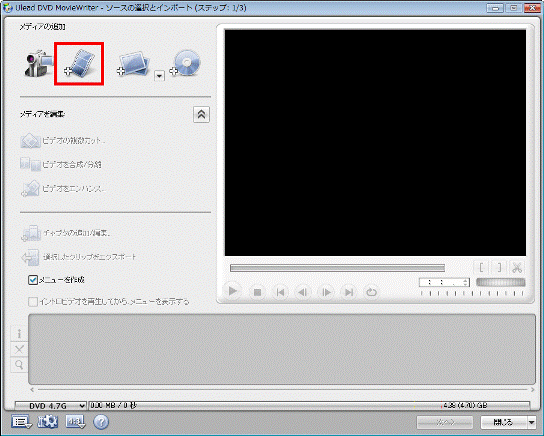
- 「ビデオファイルを開く」が表示されます。
ビデオファイルが保存されている場所を開きます。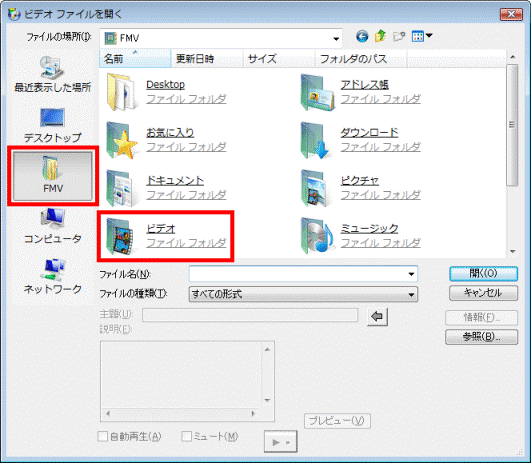
- ビデオファイルをクリックします。
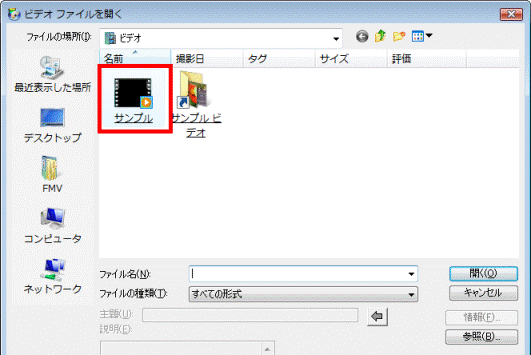
- メディアリストにビデオファイルと、ディスク容量の目安が表示されます。
書き込むDVDの容量を超えていないかどうかを確認します。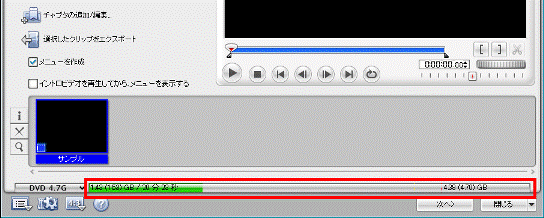

書き込むDVDの容量を変更する場合は、「DVD 4.7G」ボタンをクリックし、表示されるメニューから、書き込みDVDの容量をクリックします。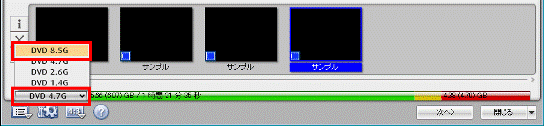
- さらにビデオを追加するときは、手順1.〜手順4.を繰り返します。
スライドショーを作成
画像を集めてスライドショーを作成する場合は、「スライドショーを作成」ボタンをクリックします。
次の手順で、スライドショーに画像を追加します。

お使いの環境によっては、表示される画面が異なります。
- 「スライドショーの追加」ボタンをクリックします。
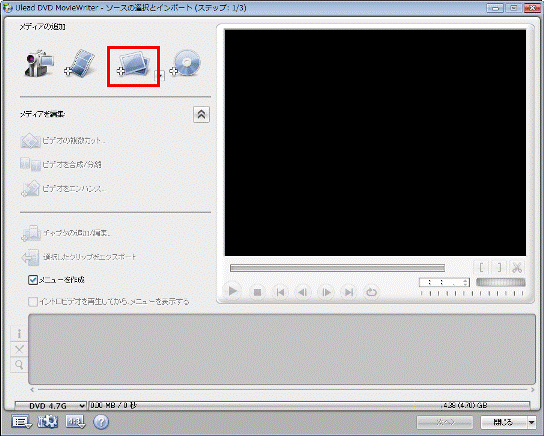
- 「スライドショーを追加」が表示されます。
左側の一覧の「▼」ボタンをクリックし、表示されるメニューから「デスクトップ」をクリックします。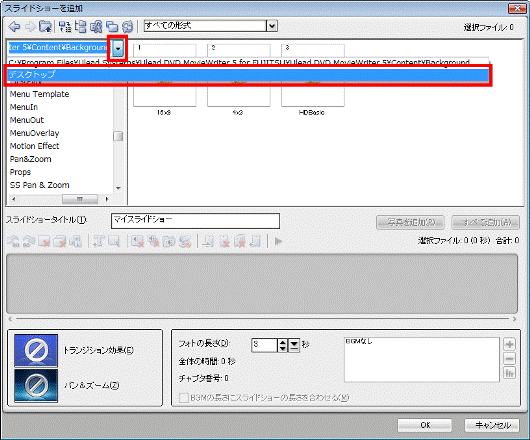
- 画像を保存しているフォルダをクリックします。
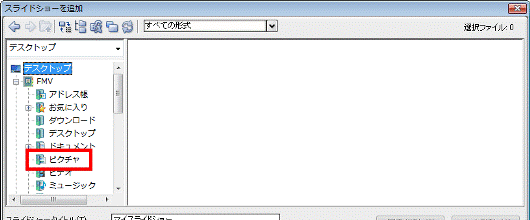

画像を保存しているフォルダが表示されない場合は、「+」をクリックしフォルダを表示します。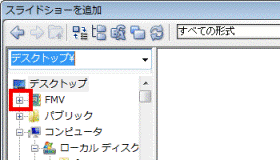
- 右側に画像の一覧が表示されたら、スライドショーに追加する画像をクリックします。
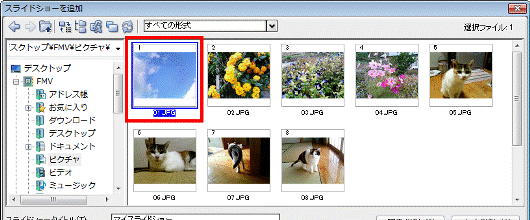
- 「写真を追加」ボタンをクリックします。
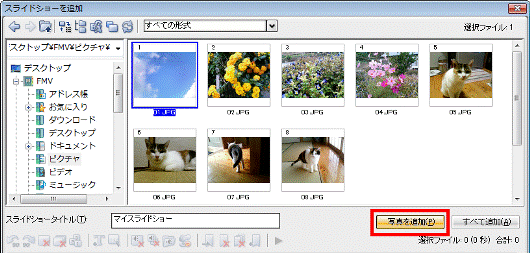

フォルダに保存されている画像をすべて、スライドショーに追加する場合は、「すべて追加」ボタンをクリックします。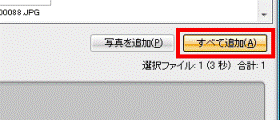
- リストに追加した画像が表示されます。
手順5.〜手順6.を繰り返し、画像を追加します。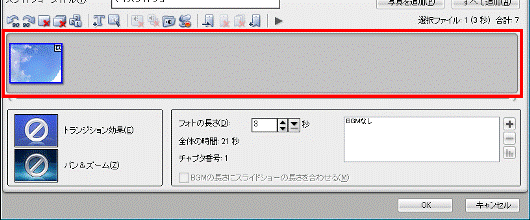
- 画像の追加が終わったら、「OK」ボタンをクリックします。
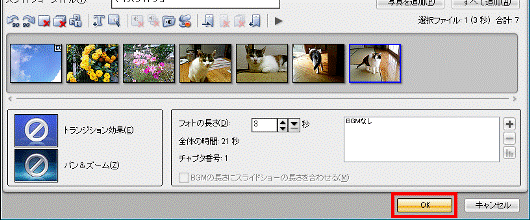
- メディアリストにスライドショーと、ディスク容量の目安が表示されます。
書き込むDVDの容量を超えていないかどうかを確認します。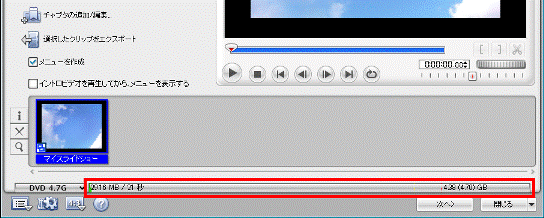

書き込むDVDの容量を変更する場合は、「DVD 4.7G」ボタンをクリックし、表示されるメニューから、書き込みDVDの容量をクリックします。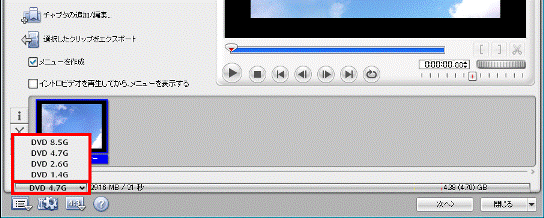
- さらにスライドショーを追加するときは、手順1.〜手順8.を繰り返します。
録画したTV番組を取り込む(アナログ放送の番組が受信できる機種のみ)
DigitalTVboxで録画したアナログ放送の番組を取り込む場合は、「録画したTV番組を取り込む」をクリックします。
次の手順で、アナログ放送の番組を取り込みます。

お使いの環境によっては、表示される画面が異なります。
- 「スライドショーの作成」ボタンの左下の「▼」ボタンをクリックし、表示されるメニューから、「録画したTV番組を取り込む」をクリックします。
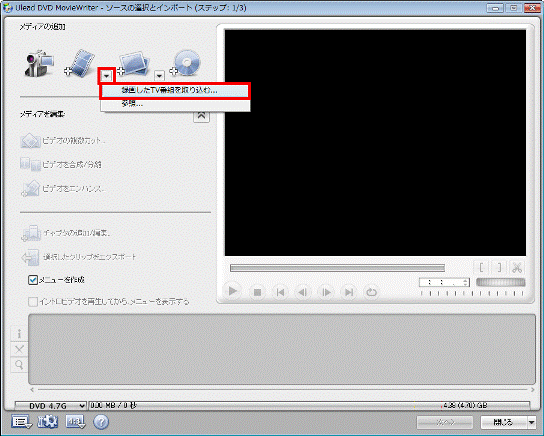
- 「録画したTV番組を取り込む」が表示されます。
「DigitalTVbox」をクリックします。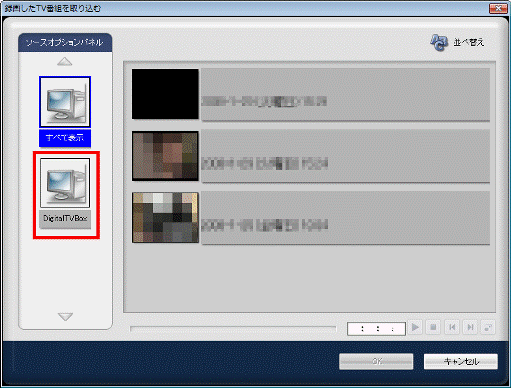
- 録画した番組の一覧が表示されます。
録画した番組をクリックします。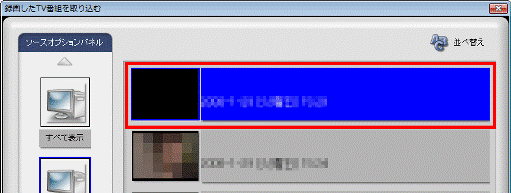
- 「OK」ボタンをクリックします。
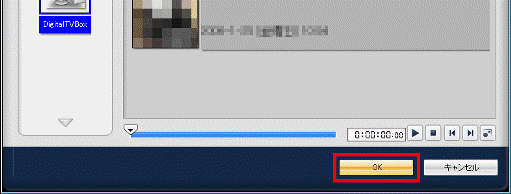
- メディアリストに録画した番組と、ディスク容量の目安が表示されます。
書き込むDVDの容量を超えていないかどうかを確認します。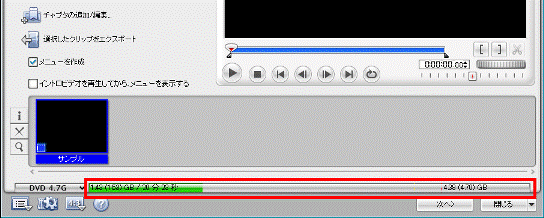

書き込むDVDの容量を変更する場合は、「DVD 4.7G」ボタンをクリックし、表示されるメニューから、書き込みDVDの容量をクリックします。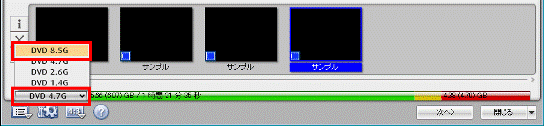
- さらに録画した番組を追加するときは、手順1.〜手順5.を繰り返します。
ディスクやハードドライブからファイルをインポート
すでに作成したDVDディスクやDVDビデオカメラで撮影したDVDディスク、AVCHDビデオカメラで撮影したビデオを取り込む場合は、「ディスクやハードディスクドライブからファイルをインポート」ボタンをクリックします。
次の手順で、ディスクやハードドライブドライブから映像を取り込みます。
ここでは、例としてDVDディスクから映像を取り込みます。

お使いの環境によっては、表示される画面が異なります。
- DVDディスクをセットします。

「自動再生」が表示された場合は、「×」ボタンをクリックします。 - 「ディスクやハードドライブからファイルをインポート」ボタンをクリックします。
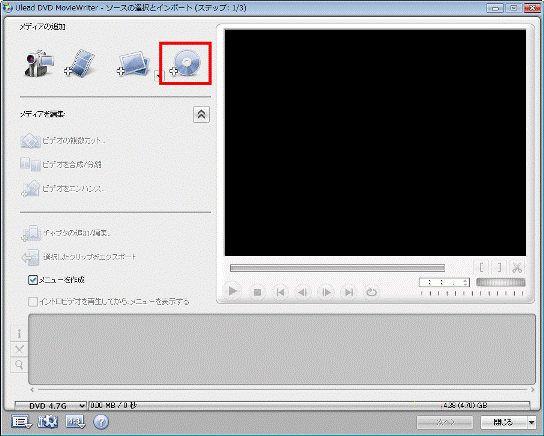
- 「タイトルを選択」が表示されます。
「ドライブ」欄に、DVDディスクをセットしたCD/DVDドライブが表示されていることを確認します。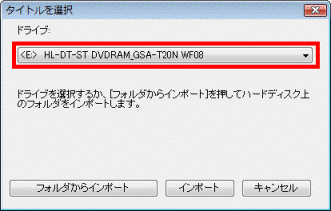

DVDディスクをセットとしたCD/DVDドライブが表示されていない場合は、「▼」ボタンをクリックし、表示されるメニューから、DVDディスクがセットされているCD/DVDドライブをクリックします。 - 「インポート」ボタンをクリックします。
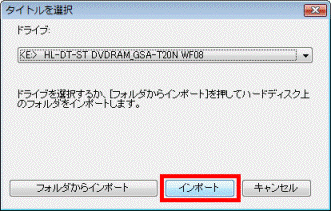

「CSS保護付きDVDディスク」と表示された場合は、DVDディスクの映像を取り込めません。
「OK」ボタンをクリックしてください。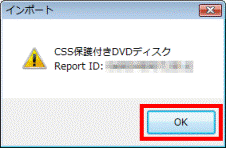
- 「インポート」が表示されます。
「タイトル」や「チャプタ」の□をクリックし、チェックを付けます。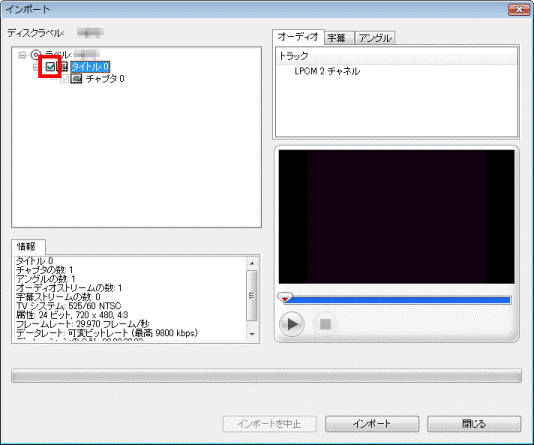
- 「インポート」ボタンをクリックします。
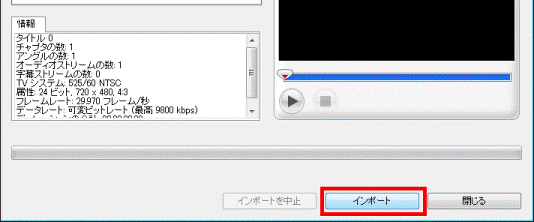
- 取り込みが開始されます。
取り込みが終わるまでしばらく待ちます。 - 取り込みが終わると、メディアリストにビデオファイルと、ディスク容量の目安が表示されます。
書き込むDVDの容量を超えていないかどうかを確認します。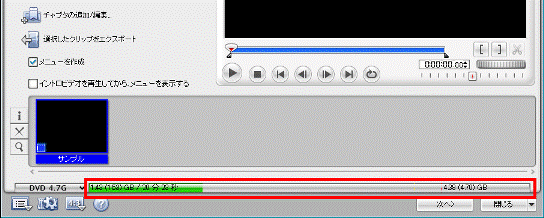

書き込むDVDの容量を変更する場合は、「DVD 4.7G」ボタンをクリックし、表示されるメニューから、書き込みDVDの容量をクリックします。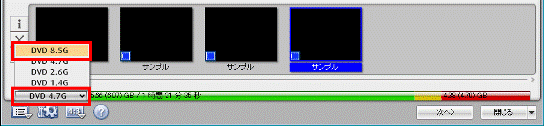
- DVDディスクをパソコンから取り出します。
- さらにDVDディスクの映像を取り込む場合は、手順1.〜手順9.を繰り返します。



