Q&Aナンバー【9105-9997】更新日:2006年10月28日
このページをブックマークする(ログイン中のみ利用可)
[2005年秋冬モデル〜2006年夏モデル] 「DigitalTVbox」で録画した番組を「DigitalTVbox分割結合ツール」を使ってバックアップする方法を教えてください。
| 対象機種 | 2006年夏モデルFMV-DESKPOWER CE55S7/D、他・・・ |
|---|---|
| 対象OS |
|
 質問
質問
DigitalTVboxで録画した番組を「DigitalTVbox分割結合ツール」を使ってバックアップする方法を教えてください。
 回答
回答
DigitalTVboxで録画した番組を、「DigitalTVbox分割結合ツール」を使って、DVD-RやCD-Rなどにバックアップすることができます。次の項目を順にご覧ください。
「DigitalTVbox分割結合ツール」を使用するにあたって、次の点にご注意ください。
次の手順で録画データをバックアップします。


「DigitalTVbox分割結合ツール」の注意点
「DigitalTVbox分割結合ツール」を使用するにあたって、次の点にご注意ください。
- 「DigitalTVbox分割結合ツール」でバックアップした番組は、バックアップしたパソコンに復元した場合に限り再生することができます。他のパソコンや家庭用DVDプレイヤーで再生することはできません。
- お使いの機種が2006年春モデル〜2006年夏モデルの場合、または2005年秋冬モデルでDVD移動機能対応版にアップデートしている場合、「DigitalTVbox分割結合ツール」でバックアップできる録画番組は、DigitalTVboxの「ダビング」モードで録画した番組に限ります。
「移動(ムーブ)」モードで録画した番組は、「DigitalTVbox分割結合ツール」でバックアップすることはできません。
「移動(ムーブ)」と「ダビング」については、次のQ&Aをご覧ください。 [DigitalTVbox] 「移動(ムーブ)」と「ダビング」について教えてください。(新しいウィンドウで表示)
[DigitalTVbox] 「移動(ムーブ)」と「ダビング」について教えてください。(新しいウィンドウで表示)
「DigitalTVbox分割結合ツール」で録画した番組をバックアップする
次の手順で録画データをバックアップします。

- 「スタート」ボタン→「すべてのプログラム」→「Pixela」→「DigitalTVbox」→「DigitalTVbox分割結合ツール」の順にクリックします。

DigitalTVboxが起動している場合、「DigitalTVboxを終了させます。」と表示されます。その場合は、「はい」ボタンをクリックします。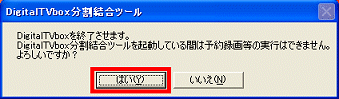
- 「DigitalTVbox分割結合ツール起動中はサスペンドに移行しません。」と表示されたら、「OK」ボタンをクリックします。
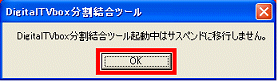
- 画面左側にある、録画番組の一覧から、バックアップしたい番組をクリックします。
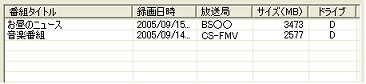
- デジタル放送の録画データは容量が大きく、メディアの容量に入りきらないことがあります。
「DigitalTVbox分割結合ツール」を使えば、メディアに収まる容量ごとに録画データを分割することができます。
「分割サイズ」の中から、分割するメディアの種類(DVD-R、CD-Rなど)に応じて、サイズを選択します。
- 「分割」ボタンをクリックします。
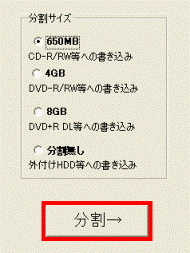
- 「フォルダ名を入力してください」と表示されたら、「OK」ボタンをクリックします。
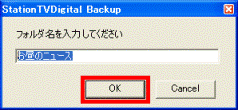
(2006年夏モデルの画面)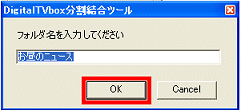
(2005年秋冬モデル、2006年春モデルの画面) - 「分割しますか?」と表示されたら、「はい」ボタンをクリックします。
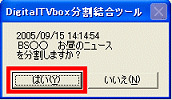
- 分割処理が実施されます。

- 分割が終了すると、バックアップ支援の画面が表示されます。
- (1)で、バックアップに必要なメディアの容量と枚数を確認します。
- (2)で、バックアップ用の録画データが保存されているフォルダ名を確認します。
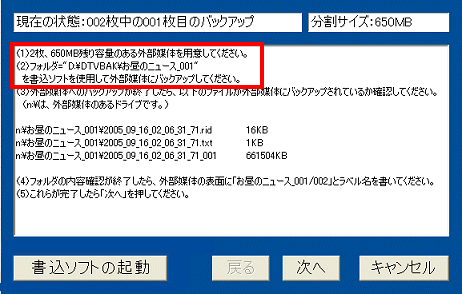
- (1)で、バックアップに必要なメディアの容量と枚数を確認します。
- 「書込ソフトの起動」ボタンをクリックします。
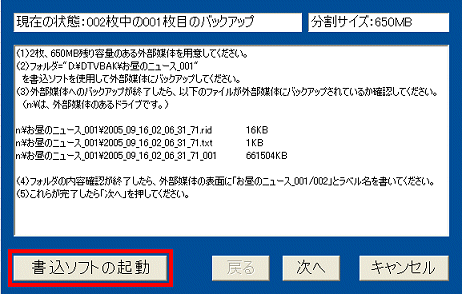
- 「Roxio DigitalMedia SE」が起動します。
「データディスク」をクリックします。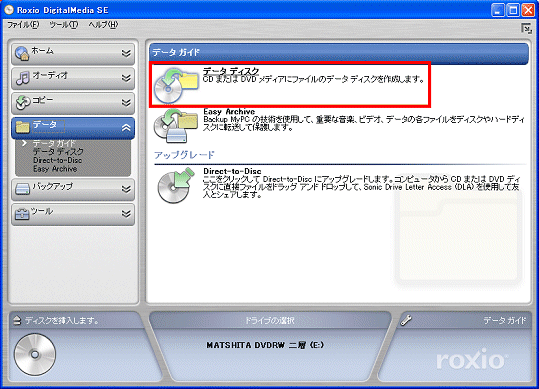
(2005年秋冬モデルの画面例:ご利用の機種により画面が多少異なります。)
- 「データを追加」ボタンをクリックします。
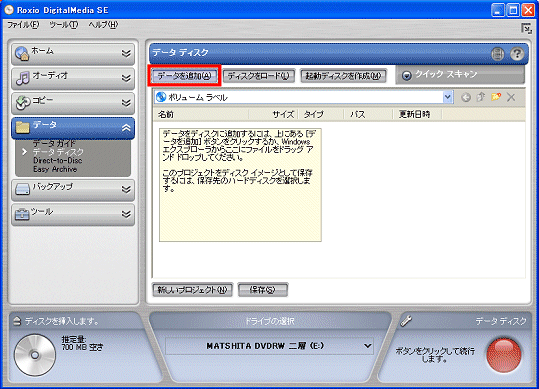
- 「ファイルの場所」の右側に表示されている、
 をクリックし、「ローカルディスク(D:)」または「ローカルディスク(C:)」をクリックします。
をクリックし、「ローカルディスク(D:)」または「ローカルディスク(C:)」をクリックします。
手順9.で確認したフォルダの項目で、「D:¥DTVBAK」と表示されていた場合は「ローカルディスク(D:)」を、「C:¥DTVBAK」と表示されていた場合は「ローカルディスク(C:)」を選択します。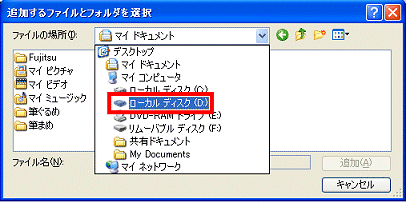
- 「DTVBAK」をクリックします。

- 分割した番組のフォルダを選択し、「追加」ボタンをクリックします。
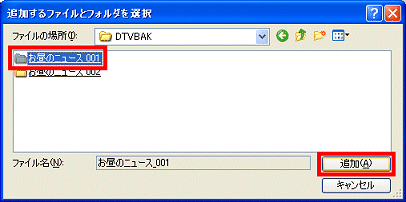

フォルダは、番組名の後ろに、分割するディスクの番号が付いて「番組名_001」「番組名_002」のように表示されています。 - ファイルの準備が完了したら、データの書き込みが可能なディスクをセットし、画面右下にある赤いボタンをクリックします。
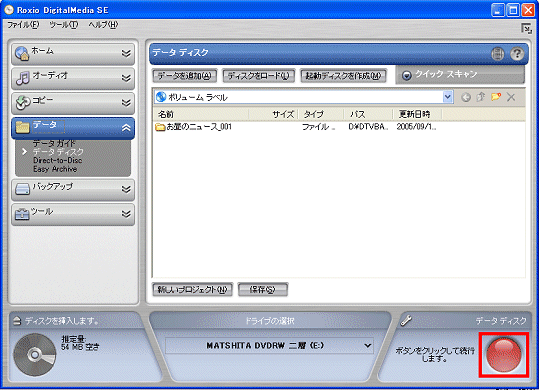
- 「ディスクに書き込み中です。しばらくお待ちください...」と表示され、書き込みが開始されます。
完了するまでそのまま待ちます。 - ディスクが排出され、「ディスクの作成が完了しました」と表示されたら、「完了」ボタンをクリックします。
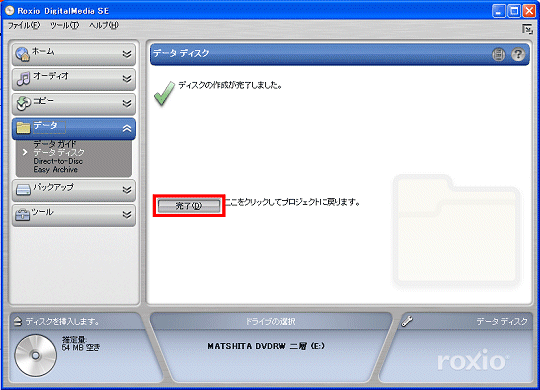

バックアップするフォルダが1つしかない場合は、これでバックアップが終了します。このまま手順 28.へ進みます。 - バックアップするフォルダが複数ある場合は、バックアップ操作を継続します。
バックアップ支援の画面の「次へ」ボタンをクリックします。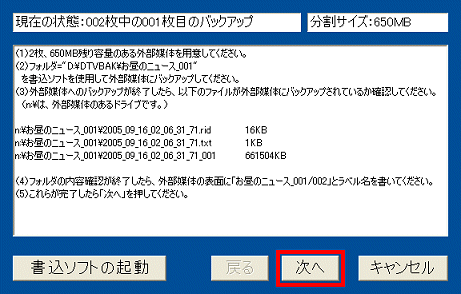
- 「データディスク」をクリックします。
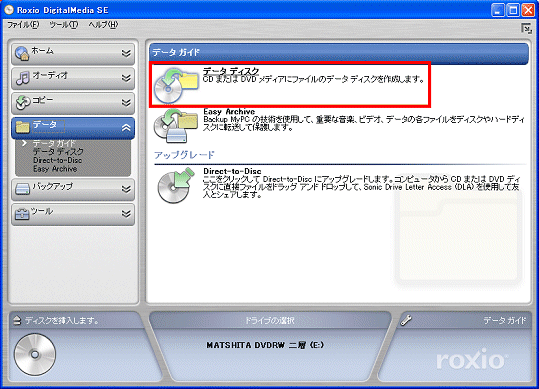
- 「データを追加」ボタンをクリックします。
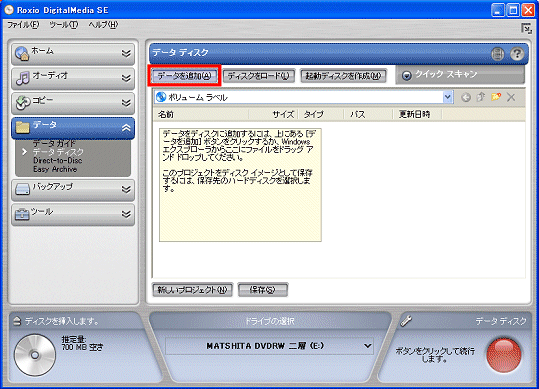
- 「ファイルの場所」の右側に表示されている、
 をクリックし、「ローカルディスク(C:)」をクリックします。
をクリックし、「ローカルディスク(C:)」をクリックします。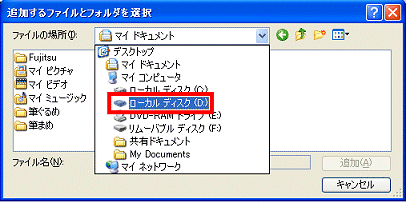
- 「DTVBAK」をクリックします。

- 分割した番組のフォルダを選択し、「追加」ボタンをクリックします。
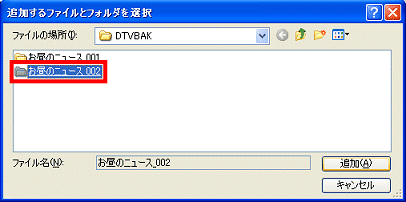
- ファイルの準備が完了したら、データの書き込みが可能なディスクをセットし、画面右下にある赤いボタンをクリックします。
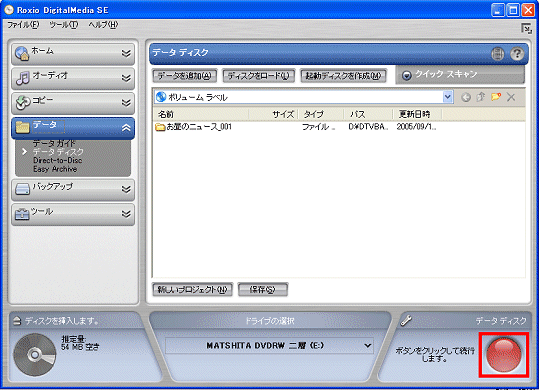
- 「ディスクに書き込み中です。しばらくお待ちください...」と表示され、書き込みが開始されます。
完了するまでそのまま待ちます。 - ディスクが排出され、「ディスクの作成が完了しました」と表示されたら、「完了」ボタンをクリックします。
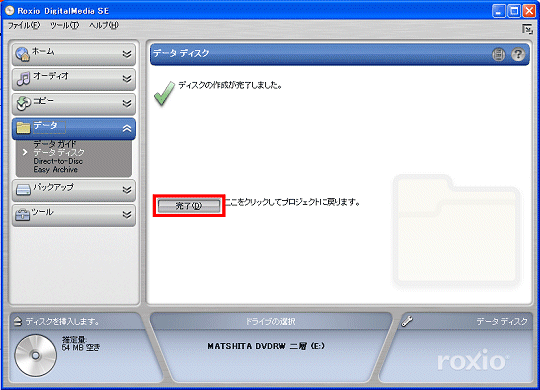

バックアップするフォルダが3つ以上ある場合は、同じ操作を繰り返し、すべてバックアップします。- 右上にある、「×」ボタンをクリックし、「Roxio DigitalMedia SE」を終了します。
- 「現在のデータディスクプロジェクトを保存しますか?」と表示されたら、「いいえ」ボタンをクリックします。
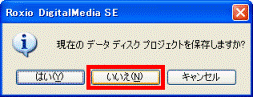
- バックアップ支援の画面の「終了」ボタンをクリックします。
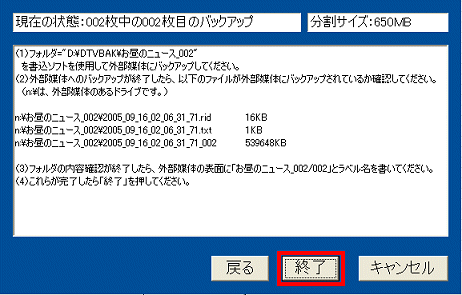
- 画面右下にある、「終了」ボタンをクリックします。
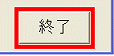

- 「DigitalTVbox分割結合ツール」でバックアップした録画データを復元する方法については、次のQ&Aをご覧ください。
 [DigitalTVbox] 「DigitalTVbox分割結合ツール」でバックアップした録画データを復元(結合)する方法を教えてください。(新しいウィンドウで表示)
[DigitalTVbox] 「DigitalTVbox分割結合ツール」でバックアップした録画データを復元(結合)する方法を教えてください。(新しいウィンドウで表示) - 2006年春モデル〜2006年夏モデルをお使いの場合、または2005年秋冬モデルでDVD移動機能対応版にアップデートしている場合は、他のパソコンや家庭用DVDプレーヤーで再生できるDVDを作成することもできます。
その場合は、DigitalTVboxの「移動(ムーブ)」または「ダビング」機能を使用します。2つのモードの詳細や設定方法、アップデートについては、次のQ&Aをご覧ください。 [DigitalTVbox] 「移動(ムーブ)」と「ダビング」について教えてください。(新しいウィンドウで表示)
[DigitalTVbox] 「移動(ムーブ)」と「ダビング」について教えてください。(新しいウィンドウで表示)



