Outlookのメールデータなど、Microsoft Officeで作成 / 使用しているデータは、再インストールの前にバックアップしてください。
Outlookのメールデータをバックアップする方法は、次のQ&Aをご覧ください。 [Outlook 2007] メールデータと連絡先(アドレス帳)をバックアップする方法、復元する方法を教えてください。
[Outlook 2007] メールデータと連絡先(アドレス帳)をバックアップする方法、復元する方法を教えてください。
Q&Aナンバー【9106-8801】更新日:2018年11月19日
このページをブックマークする(ログイン中のみ利用可)
[Office 2007] Microsoft Office Personal 2007をアンインストールする方法を教えてください。
| 対象機種 | すべて |
|---|---|
| 対象OS |
|
 質問
質問
 回答
回答
Microsoft Office Personal 2007は、「コントロールパネル」から「プログラムと機能」からアンインストールします。
その他のOfficeをアンインストール / 再インストールする方法は、次のQ&Aをご覧ください。
 [Office] 再インストールする方法を教えてください。
[Office] 再インストールする方法を教えてください。Microsoft Office Personal 2007と、Microsoft Office ナビ 2007をアンインストールする方法は、次のとおりです。
- Windows XPで、Microsoft Office Personal 2007をアンインストールする場合は、次のQ&Aをご覧ください。
 [Office 2007] Microsoft Office Personal 2007のアンインストール方法を教えてください。(Windows XP)
[Office 2007] Microsoft Office Personal 2007のアンインストール方法を教えてください。(Windows XP) - Microsoft Office PowerPoint 2007をアンインストールする方法は、次のQ&Aをご覧ください。
 [PowerPoint 2007] 再インストールする方法を教えてください。
[PowerPoint 2007] 再インストールする方法を教えてください。
次の項目を順番に確認してください。
手順1Microsoft Office Personal 2007をアンインストールする
次のどちらかの方法で、Microsoft Office Personal 2007をアンインストールします。
次の場合に応じた項目を確認してください。
コントロールパネルの「プログラムと機能」からアンインストールする場合
次の手順で、Microsoft Office Personal 2007をアンインストールします。

お使いの環境によっては、表示される画面が異なります。
- 「スタート」ボタン→「コントロールパネル」の順にクリックします。
- 「コントロールパネル」が表示されます。
「プログラムのアンインストール」をクリックします。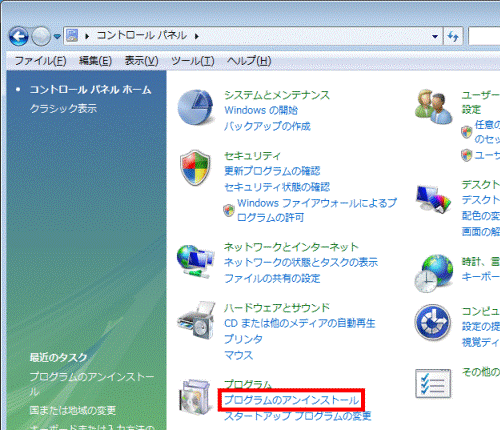 アドバイス
アドバイス「プログラムのアンインストール」が表示されていない場合は、「プログラムと機能」をクリックします。
- 「プログラムと機能」が表示されます。
「名前」の一覧から、「Microsoft Office Personal 2007」をクリックします。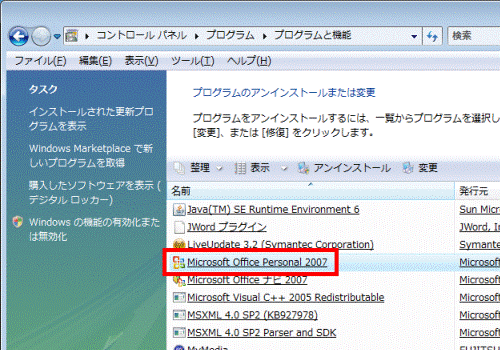 アドバイス
アドバイス「ユーザーアカウント制御」が表示された場合は、「続行」ボタンをクリックします。
- 「コンピュータから Microsoft Office Personal 2007 を削除してもよろしいですか?」と表示されます。
「はい」ボタンをクリックします。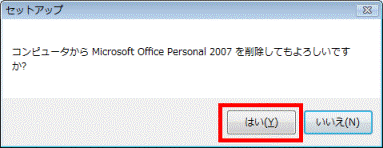
- 「アンインストールの進行状況」と表示されて、アンインストールが開始されます。
完了するまで、しばらく待ちます。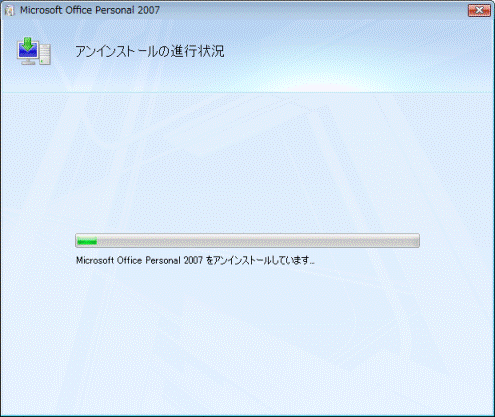 アドバイス
アドバイス- 「必要なファイルにアクセスできません」と表示された場合は、「無視」ボタンをクリックします。
- 「Micorosoft Office IME 2007を通常使う日本語システムとして設定しますか?」と表示された場合は、「はい」ボタンをクリックします。
- 「必要なファイルにアクセスできません」と表示された場合は、「無視」ボタンをクリックします。
- 「Microsoft Office Personal 2007 が正常にアンインストールされました。」と表示されます。
「閉じる」ボタンをクリックします。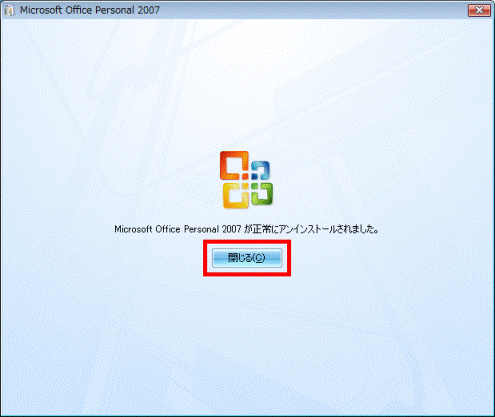 アドバイス
アドバイス「セットアップを完了するにはシステムを再起動する必要があります。今すぐ再起動しますか?」と表示される場合は、「はい」ボタンをクリックし、パソコンを再起動します。
以降の手順7.〜手順8.の操作は不要です。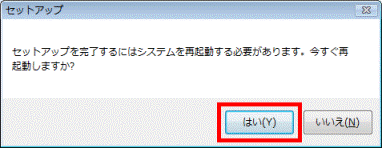
- 「×」ボタンをクリックし、「プログラムと機能」を閉じます。
- 「スタート」ボタン→「
 」ボタン→「再起動」の順にクリックします。
」ボタン→「再起動」の順にクリックします。
パソコンが再起動します。
以上で、Microsoft Office Personal 2007のアンインストールは完了です。
続けて、「Microsoft Office ナビ 2007をアンインストールする」へ進みます。
添付されているディスクの「セットアップ」プログラムからアンインストールする場合
次の手順で、Microsoft Office Personal 2007をアンインストールします。
CD/DVDドライブが内蔵されていない機種は、CD/DVDドライブを接続してください。

- 「Microsoft Office Personal 2007」と書かれたディスクをセットします。
- 「自動再生」が表示されます。
「SETUP.EXE の実行」をクリックして、手順5.へ進みます。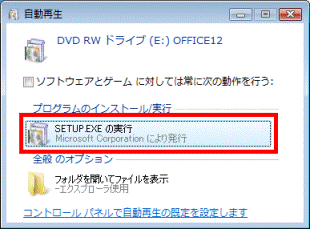
「自動再生」が表示されない場合は、次の手順に進みます。 - 「スタート」ボタン→「コンピューター」の順にクリックします。
- CD/DVDドライブに「OFFICE12」と表示されたアイコンを右クリックし、表示されるメニューから「メディアからのプログラムのインストール/実行」(または「プログラムのインストール/実行」)をクリックします。
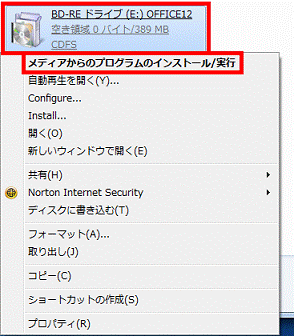
- 「ユーザー アカウント制御」が表示されます。
「はい」ボタン(または「続行」ボタン)をクリックします。 - 「Microsoft Office Personal 2007のインストールを変更してください。」と表示されます。
「削除」をクリックします。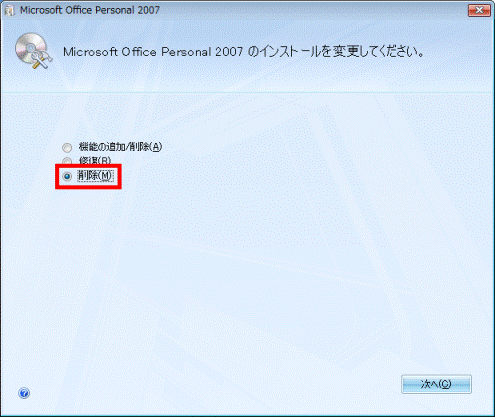
- 「次へ」ボタンをクリックします。
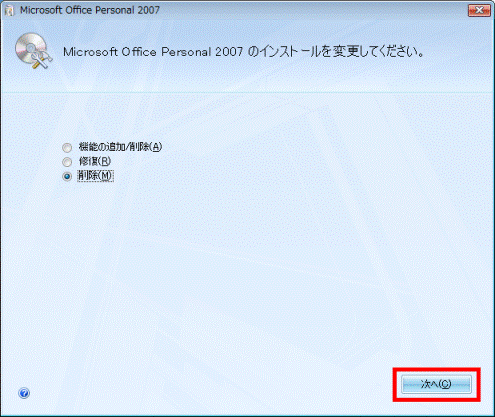
- 「コンピュータから Microsoft Office Personal 2007 を削除してもよろしいですか?」と表示されます。
「はい」ボタンをクリックします。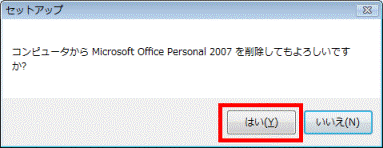
- 「アンインストールの進行状況」と表示されて、アンインストールが開始されます。
完了するまで、しばらく待ちます。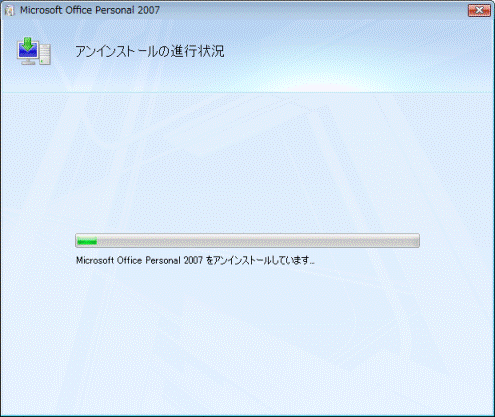 アドバイス
アドバイス- 「必要なファイルにアクセスできません」と表示された場合は、「無視」ボタンをクリックします。
- 「Micorosoft Office IME 2007を通常使う日本語システムとして設定しますか?」と表示された場合は、「はい」ボタンをクリックします。
- 「必要なファイルにアクセスできません」と表示された場合は、「無視」ボタンをクリックします。
- 「Microsoft Office Personal 2007 が正常にアンインストールされました。」と表示されます。
「閉じる」ボタンをクリックします。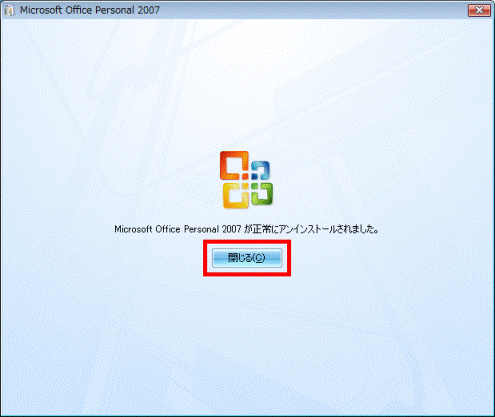 アドバイス
アドバイス「セットアップを完了するにはシステムを再起動する必要があります。今すぐ再起動しますか?」と表示される場合は、「はい」ボタンをクリックし、パソコンを再起動します。
以降の手順11.〜手順12.の操作は不要です。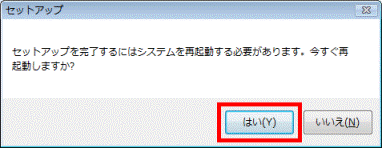
- 「Microsoft Office Personal 2007」と書かれたディスクを取り出します。
- 「スタート」ボタン→「
 」ボタン→「再起動」の順にクリックします。
」ボタン→「再起動」の順にクリックします。
パソコンが再起動します。
以上で、Microsoft Office Personal 2007のアンインストールは完了です。
続けて、「Microsoft Office ナビ 2007をアンインストールする」へ進みます。
手順2Microsoft Office ナビ 2007をアンインストールする
次の手順で、Microsoft Office ナビ 2007をアンインストールします。

お使いの環境によっては、表示される画面が異なります。
- 「スタート」ボタン→「コントロールパネル」の順にクリックします。
- 「コントロールパネル」が表示されます。
「プログラムのアンインストール」をクリックします。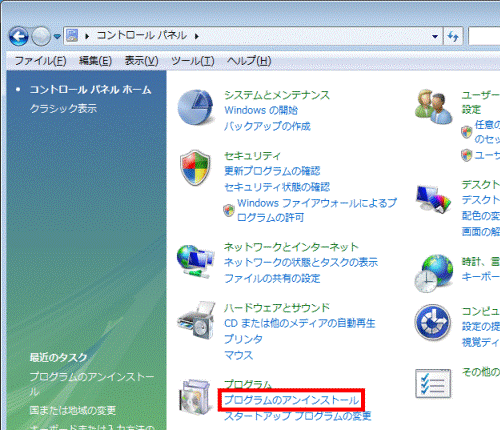 アドバイス
アドバイス「プログラムのアンインストール」が表示されていない場合は、「プログラムと機能」をクリックします。
- 「プログラムと機能」が表示されます。
「名前」の一覧から、「Microsoft Office ナビ 2007」をクリックします。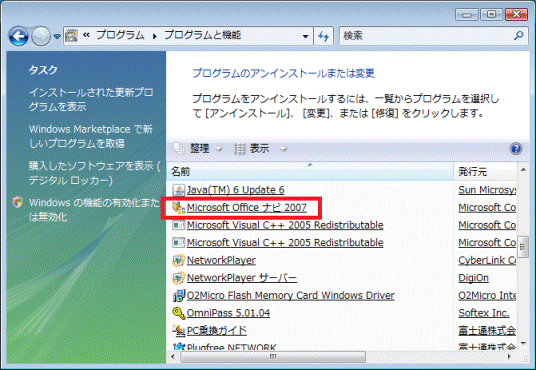 アドバイス
アドバイス「ユーザーアカウント制御」が表示された場合は、「続行」ボタンをクリックします。
- 「この製品をアンインストールしますか?」と表示されます。
「はい」ボタンをクリックします。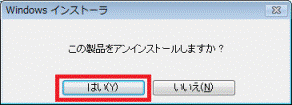
- 「Windows で Microsoft Office ナビ 2007 を設定しています。しばらくお待ちください。」と表示されて、アンインストールが開始されます。
完了するまで、しばらく待ちます。 - 「名前」の一覧から、Microsoft Office ナビ 2007が消えたら、アンインストールは完了です。
「×」ボタンをクリックし、「プログラムと機能」を閉じます。
- 2007年春モデル〜2009年夏モデルをお使いの場合は、すべての手順が完了です。
- 2009年冬モデル〜2010年春モデルをお使いの場合は、続けて、「e解説 Excel + Word 2007をアンインストールする」へ進みます。
手順3e解説 Excel + Word 2007をアンインストールする
2009年冬モデル〜2010年春モデルをお使いの場合は、次の手順で、e解説 Excel + Word 2007をアンインストールします。

お使いの環境によっては、表示される画面が異なります。
- 「スタート」ボタン→「コントロールパネル」の順にクリックします。
- 「コントロールパネル」が表示されます。
「プログラムのアンインストール」をクリックします。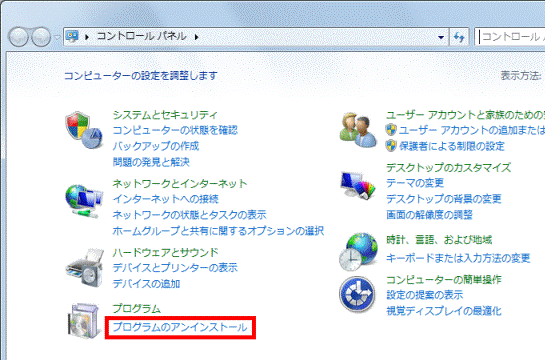 アドバイス
アドバイス「プログラムのアンインストール」が表示されていない場合は、「プログラムと機能」をクリックします。
- 「プログラムと機能」が表示されます。
「名前」の一覧から、「e解説 Excel + Word 2007」をクリックします。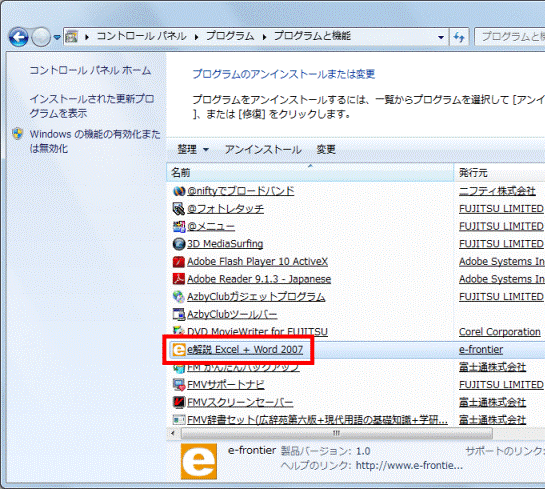
- 「選択したアプリケーション、およびすべてのコンポーネントを完全に削除しますか?」と表示されます。
「OK」ボタンをクリックします。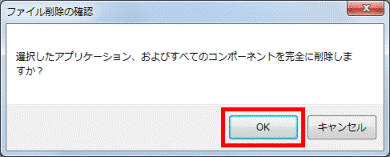
- 「セットアップステータス」と表示されて、アンインストールが開始されます。
完了するまで、しばらく待ちます。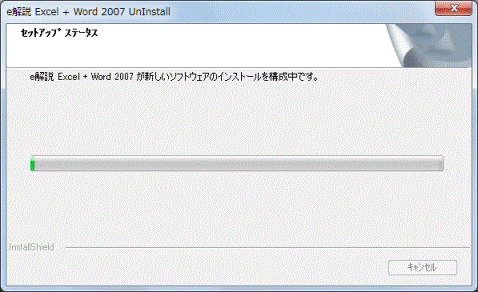
- 「アンインストールの完了」と表示されます。
「完了」ボタンをクリックします。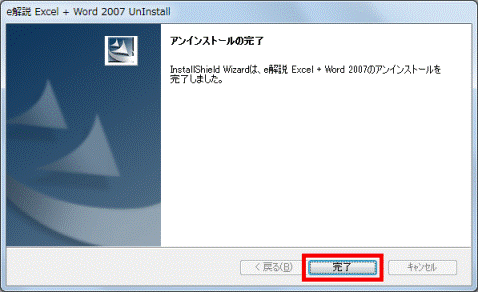
- 「×」ボタンをクリックし、「プログラムと機能」を閉じます。



