Q&Aナンバー【9108-2588】更新日:2013年10月8日
このページをブックマークする(ログイン中のみ利用可)
[Windows Live メール] Outlook 2007の連絡先を移行する方法を教えてください。
| 対象機種 | すべて |
|---|---|
| 対象OS |
|
 質問
質問
Windows Vista / Windows XP のOutlook 2007 の連絡先を、Windows 8 / Windows 7 のWindows Live メールに移行する方法を教えてください。
 回答
回答
Outlook 2007 の連絡先をエクスポートし、Windows Live メールにインポートします。
次の項目を順番に確認してください。

Windows Vista をお使いの場合は、Windows メールがインストールされています。
Windows メールの設定方法は、次のQ&Aをご覧ください。
 [Windows メール] Outlook 2007から連絡先を移行する方法を教えてください。(新しいウィンドウで表示)
[Windows メール] Outlook 2007から連絡先を移行する方法を教えてください。(新しいウィンドウで表示)
手順1Outlook 2007 の連絡先をエクスポートする
次の手順で、連絡先をエクスポートします。

お使いの環境によっては、表示される画面が異なります。
- 「ローカルディスク(D:)」に連絡先を保存するフォルダーを作成します。
ここでは例として、「mail」フォルダーを作成します。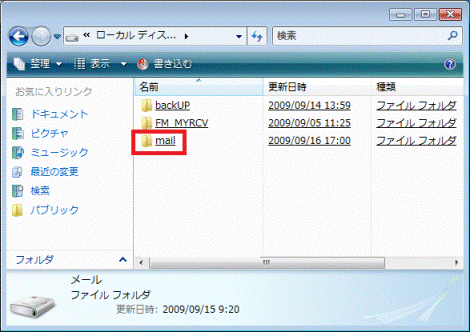
- Outlook 2007 を起動します。
- 「ファイル」メニュー→「インポートとエクスポート」の順にクリックします。
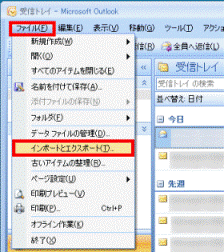
- 「インポート / エクスポートウィザード」が表示されます。
「ファイルにエクスポート」をクリックします。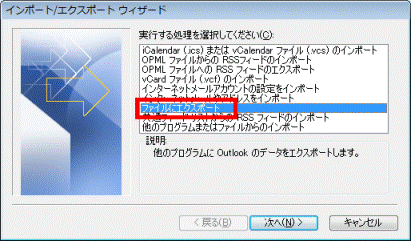
- 「次へ」ボタンをクリックします。
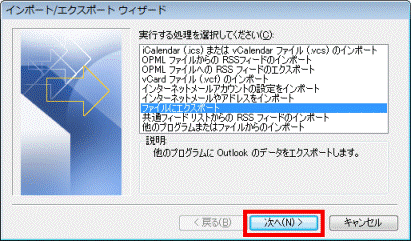
- 「エクスポートするファイルの種類を選択してください」と表示されます。
「テキスト ファイル (Windows、カンマ区切り)」をクリックします。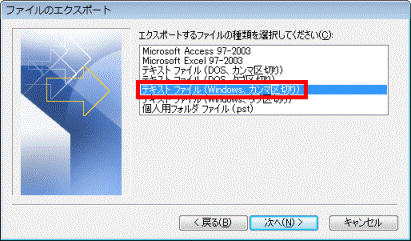
- 「次へ」ボタンをクリックします。
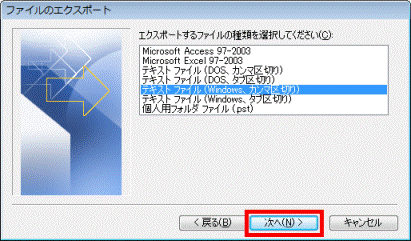
- 「エクスポートするフォルダの選択」と表示されます。
「連絡先」をクリックします。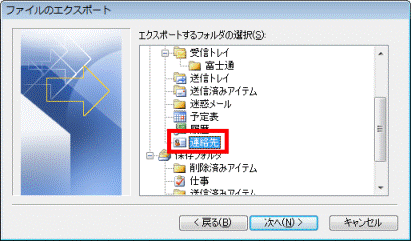
- 「次へ」ボタンをクリックします。
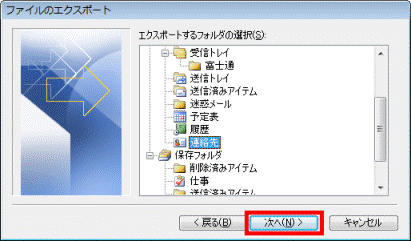
- 「エクスポート先のファイル名」と表示されます。
「参照」ボタンをクリックします。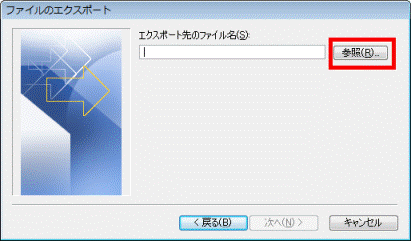
- 「参照」が表示されます。
左側にある一覧から、「コンピュータ」、または「マイコンピュータ」をクリックします。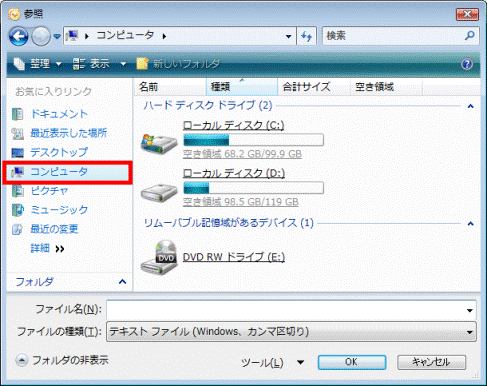
- 「ローカルディスク(D:)」をクリックします。
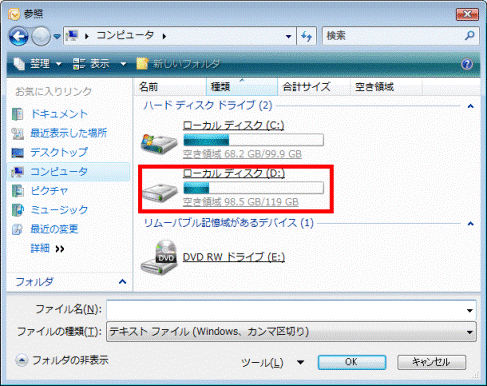
- 「ローカルディスク(D:)」に作成したフォルダーをクリックします。
ここでは例として、「mail」フォルダーをクリックします。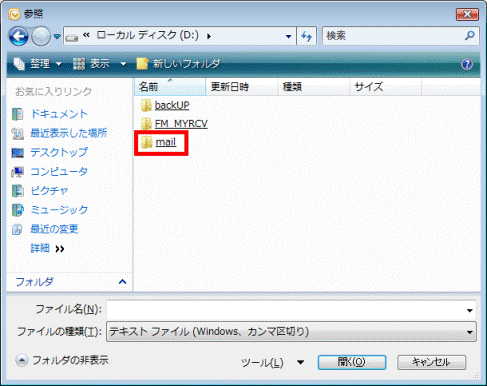
- 「ファイル名」にわかりやすいファイル名を入力します。
ここでは例として、「address」と入力します。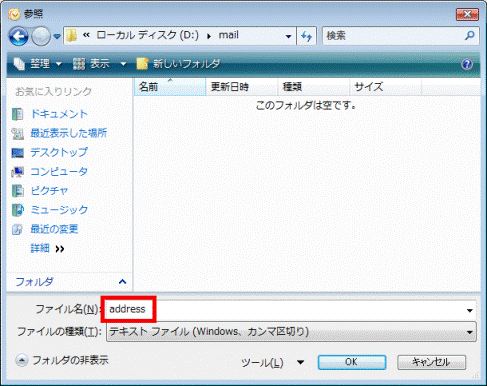
- 「OK」ボタンをクリックします。
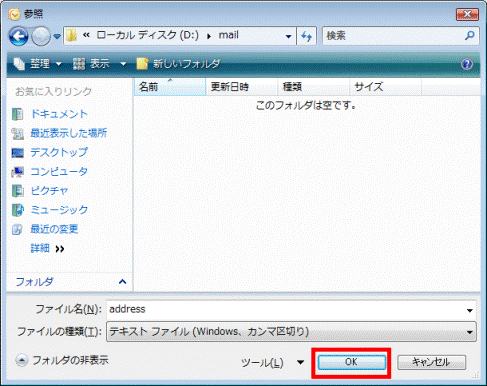
- 「エクスポート先のファイル名」の「D:¥」の後ろに、選択したフォルダー名と入力したファイル名が表示されていることを確認します。
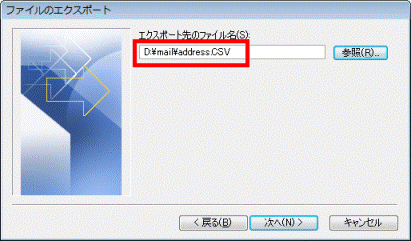
- 「次へ」ボタンをクリックします。
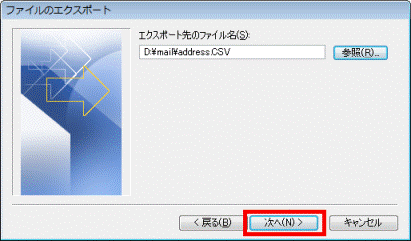
- 「以下の処理を実行します」と表示されます。
「完了」ボタンをクリックします。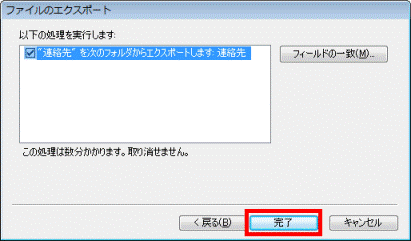
- 「×」ボタンをクリックし、Outlook 2007 を終了します。
- 連絡先を保存したフォルダーをCD / DVDやUSBメモリなどにコピーします。
手順2Windows Live メールに連絡先をインポートする
次の手順で、Windows Live メールに連絡先をインポートします。
Windows 8
次の手順で、Windows Live メールに連絡先をインポートします。
お使いの環境によっては、表示される画面が異なります。
- CD / DVDやUSBメモリなど、別のメディアに連絡先を保存している場合は、「ローカルディスク(D:)」にコピーします。
すでにパソコン内にある場合は、次の手順に進みます。 - スタート画面でマウスポインターを動かし、「↓」ボタンが表示されたら、「↓」ボタンをクリックします。
「↓」ボタンが表示されない場合は、画面の何もないところを右クリックし、表示されるメニューから「すべてのアプリ」をクリックします。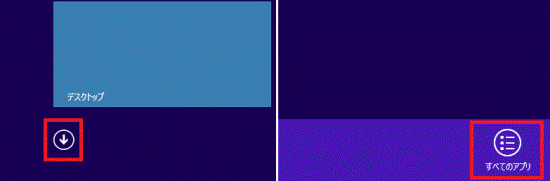

デスクトップの場合は、画面の右下にマウスポインターを移動し、チャームが表示されたら「スタート」をクリックします。 - 「メモ帳」をクリックします。
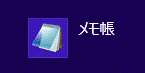
- メモ帳が起動します。
「ファイル」メニュー→「開く」の順にクリックします。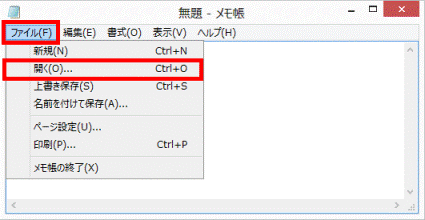
- 「開く」が表示されます。
「テキスト文書」をクリックし、表示される一覧から「すべてのファイル」をクリックします。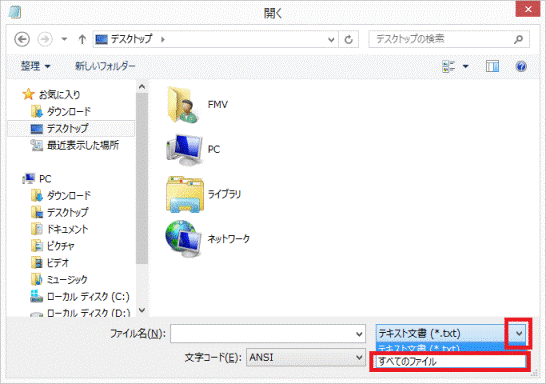
- 左側にある一覧から、「PC」、または「コンピューター」をクリックします。
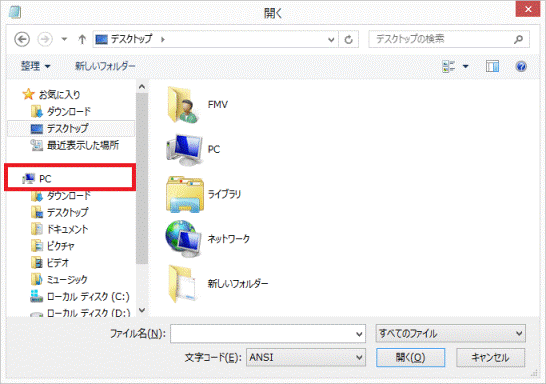
- 「ローカルディスク(D:)」をダブルクリックします。
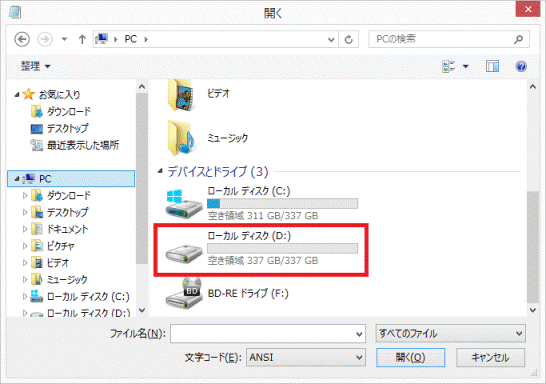

「ローカルディスク(D:)」以外に連絡先を保存している場合は、保存されている場所を開きます。 - 連絡先を保存したフォルダーをダブルクリックします。
ここでは例として、「mail」フォルダーをダブルクリックします。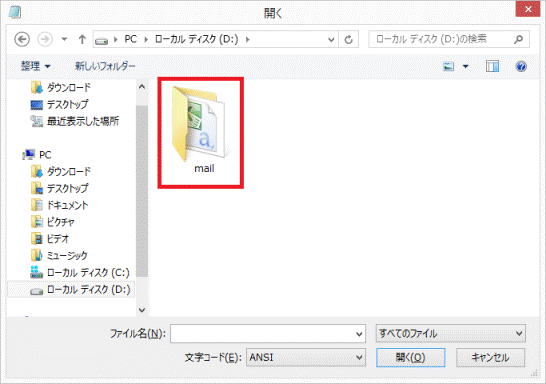
- インポートする連絡先ファイルをダブルクリックします。
ここでは例として、「address」ファイルをダブルクリックします。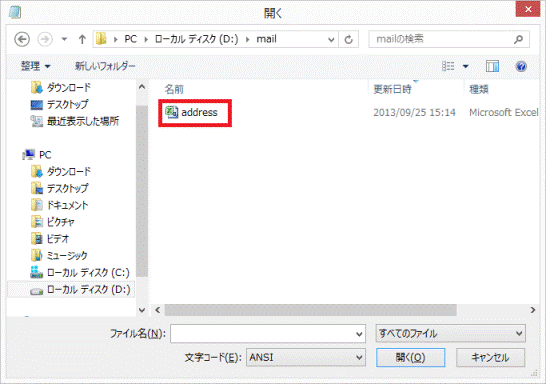
- メモ帳に連絡先が表示されます。
「ファイル」メニュー→「名前を付けて保存」の順にクリックします。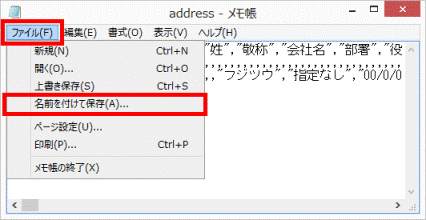
- 「文字コード」の「
 」ボタンをクリックし、表示される一覧から「UTF-8」をクリックします。
」ボタンをクリックし、表示される一覧から「UTF-8」をクリックします。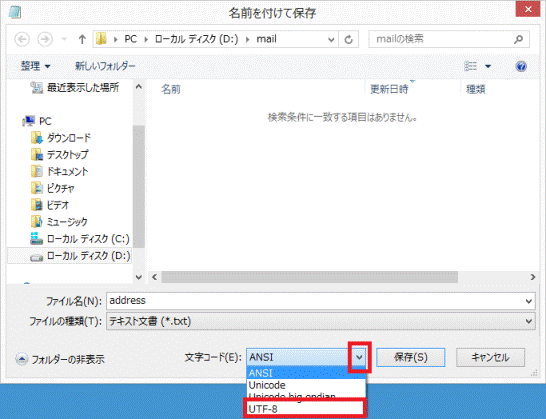
- 「保存」ボタンをクリックします。
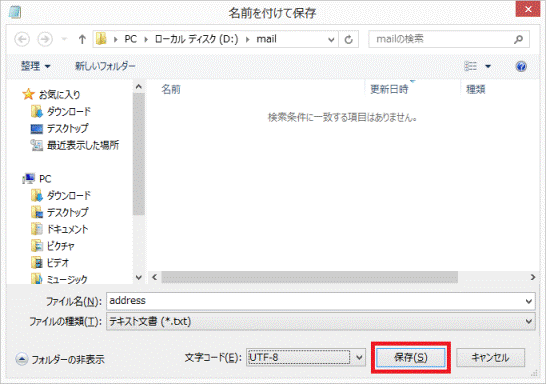
- 「名前を付けて保存の確認」が表示されます。
「はい」ボタンをクリックします。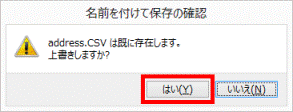
- 「×」ボタンをクリックし、メモ帳を終了します。
- 「デスクトップ」タイルをクリックします。
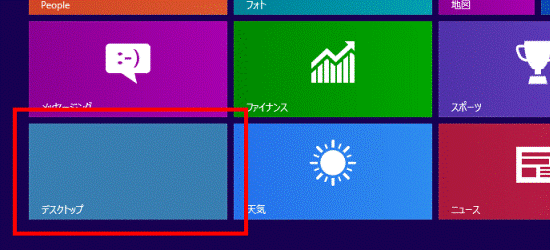

デスクトップが表示されている場合は、次の手順に進みます。 - 「PC」、または「コンピューター」をダブルクリックします。

- 左側にある一覧から、「デスクトップ」をクリックします。
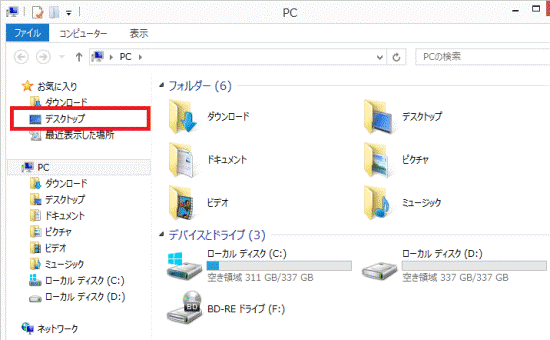
- ユーザーフォルダーをダブルクリックします。
ここでは例として、「FMV」フォルダーをダブルクリックします。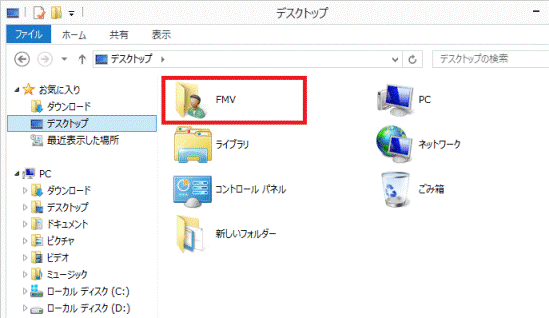
- 「アドレス帳」をダブルクリックします。
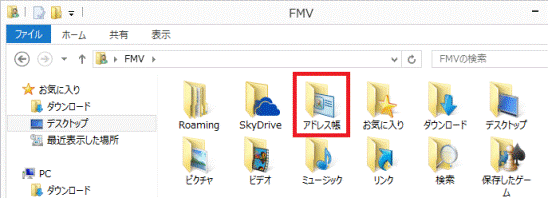
- 「インポート」をクリックします。
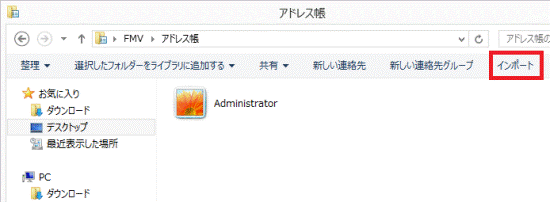
- 「Windows アドレス帳にインポート」が表示されます。
「CSV(カンマ区切り)」をクリックします。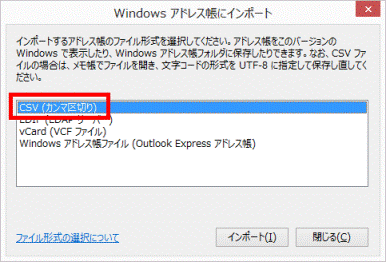
- 「インポート」ボタンをクリックします。
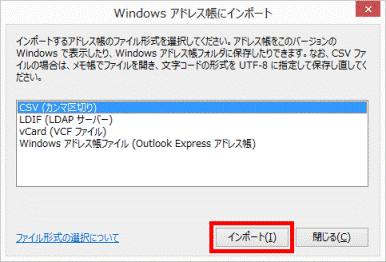
- 「CSV のインポート」が表示されます。
「参照」ボタンをクリックします。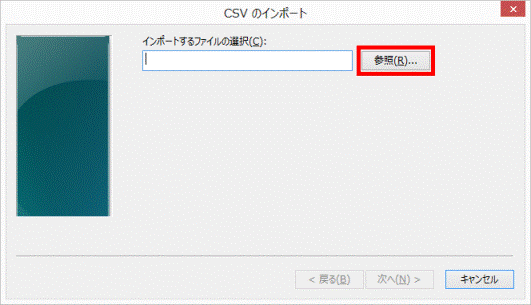
- 「開く」が表示されます。
左側にある一覧から、「PC」、または「コンピューター」をクリックします。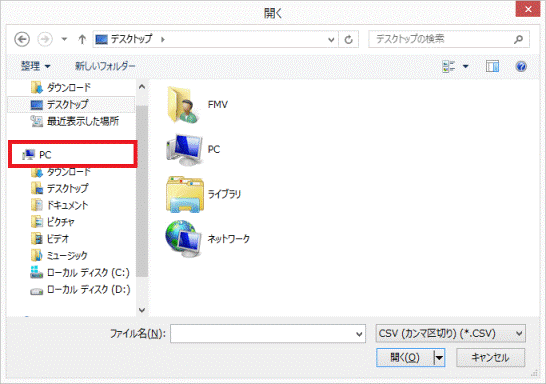
- 「ローカルディスク(D:)」をダブルクリックします。
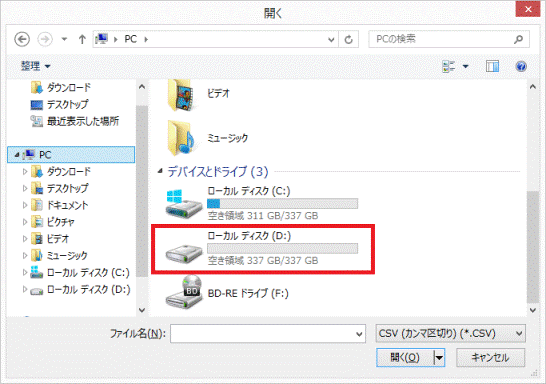

「ローカルディスク(D:)」以外に連絡先を保存している場合は、保存されている場所を開きます。 - 連絡先ファイルを保存したフォルダーをダブルクリックします。
ここでは例として、「mail」フォルダーをダブルクリックします。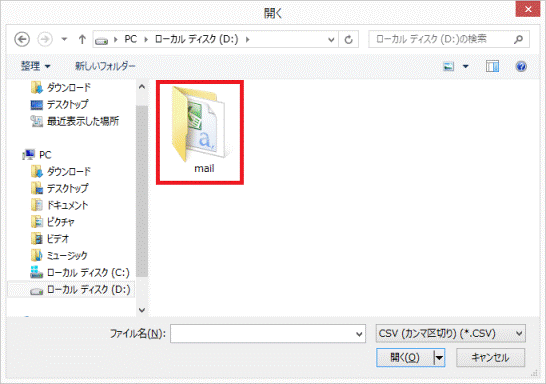
- インポートする連絡先ファイルをダブルクリックします。
ここでは例として、「address」ファイルをダブルクリックします。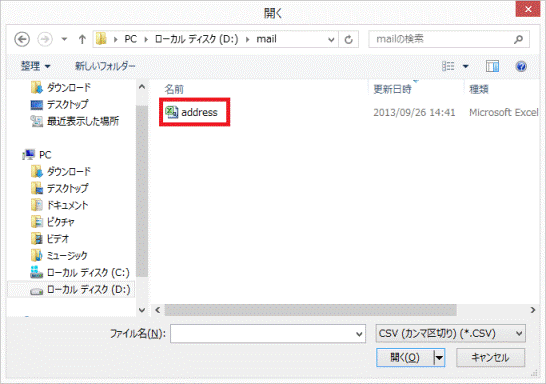
- 「次へ」ボタンをクリックします。
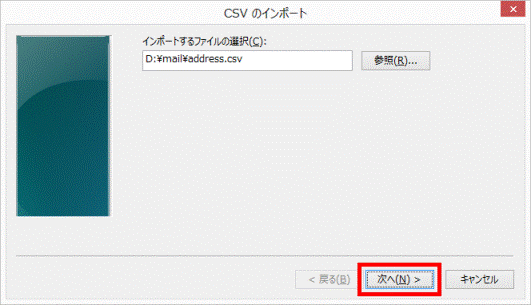
- 「インポートするフィールドの割り当て」と表示されます。
移行したい項目をクリックし、チェックを付けます。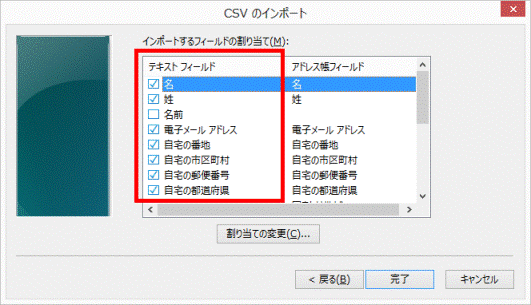
- 「完了」ボタンをクリックします。
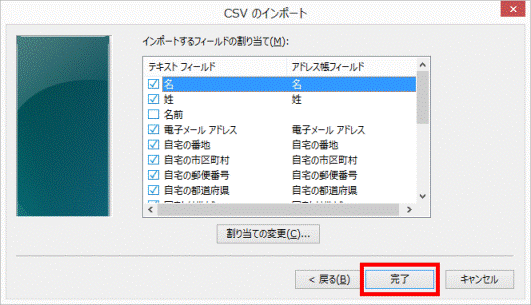
- 「Windows アドレス帳にインポート」が表示されます。
「閉じる」ボタンをクリックします。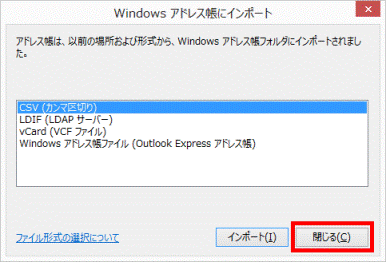
- 連絡先がインポートされたことを確認します。
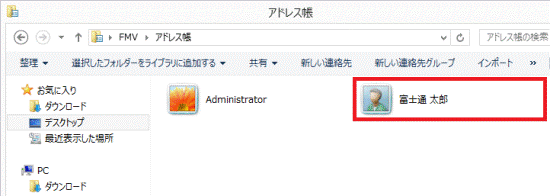
- 「×」ボタンをクリックし、「アドレス帳」を閉じます。
- 「Windows Live Mail」タイル、または「Windows Live メール」タイルをクリックします。
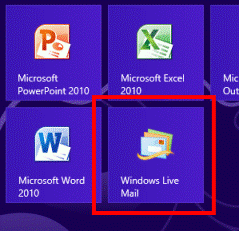

デスクトップの場合は、画面の右下にマウスポインターを移動し、チャームが表示されたら「スタート」をクリックします。 - Windows Live メールが起動します。
左側にある「ショートカット」から、「アドレス帳」をクリックします。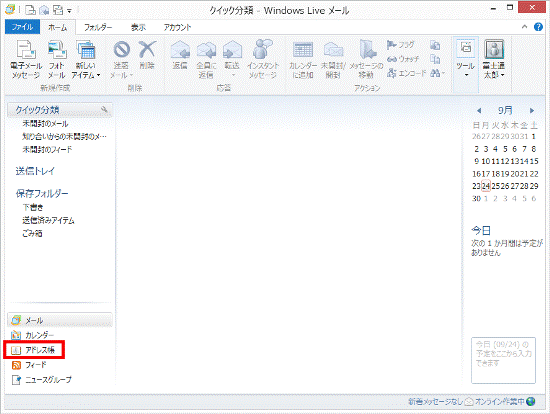
- 「ホーム」タブの「インポート」ボタンをクリックし、表示されるメニューから「現在のWindows ユーザーのアドレス帳」をクリックします。
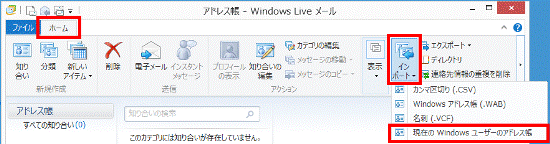
- 「インポートが完了しました。」と表示されます。
「OK」ボタンをクリックします。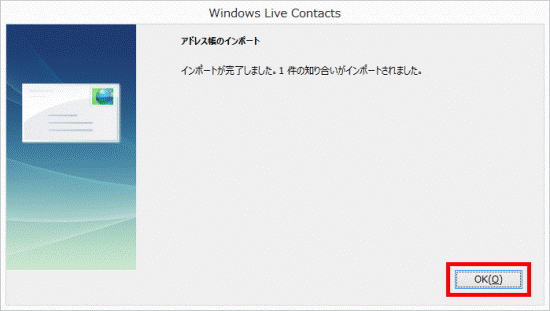
- 連絡先がインポートされていることを確認します。
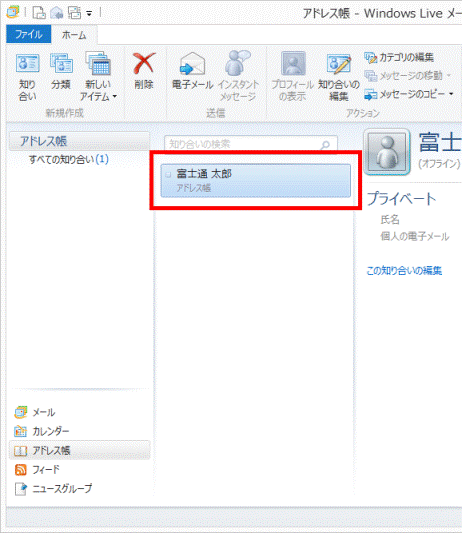
- 「×」ボタンをクリックし、Windows Live メールを終了します。
Windows 7
次の手順で、Windows Live メールに連絡先をインポートします。

お使いの環境によっては、表示される画面が異なります。
- CD / DVDやUSBメモリなど、別のメディアに連絡先を保存している場合は、「ローカルディスク(D:)」にコピーします。
すでにパソコン内にある場合は、次の手順に進みます。 - 「スタート」ボタン→「すべてのプログラム」→「アクセサリ」→「メモ帳」の順にクリックします。
- メモ帳が起動します。
「ファイル」メニュー→「開く」の順にクリックします。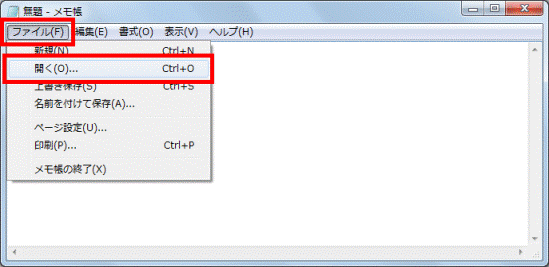
- 「開く」が表示されます。
「テキスト文書」をクリックし、表示される一覧から「すべてのファイル」をクリックします。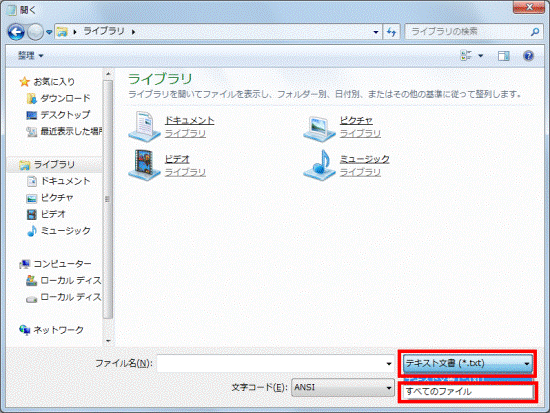
- 左側にある一覧から、「コンピューター」をクリックします。
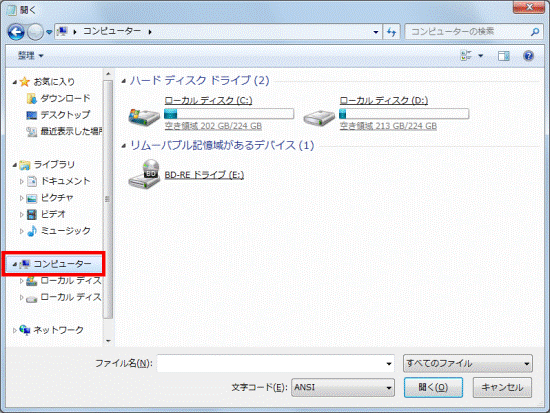
- 「ローカルディスク(D:)」をクリックします。
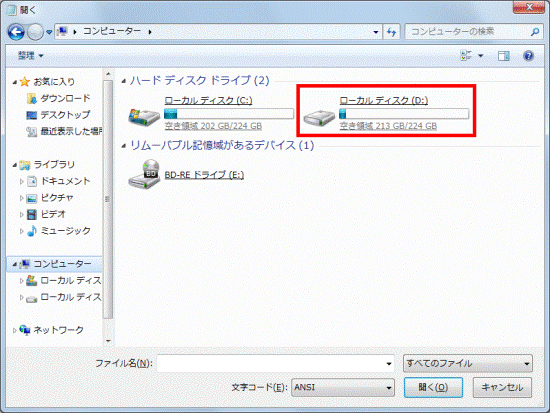

「ローカルディスク(D:)」以外に連絡先を保存している場合は、保存されている場所を開きます。 - 連絡先を保存したフォルダーをクリックします。
ここでは例として、「mail」フォルダーをクリックします。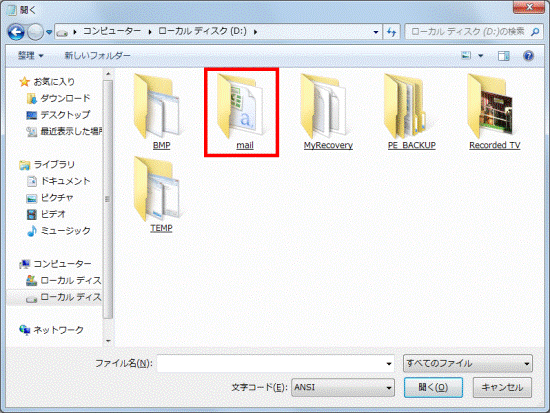
- インポートする連絡先ファイルをクリックします。
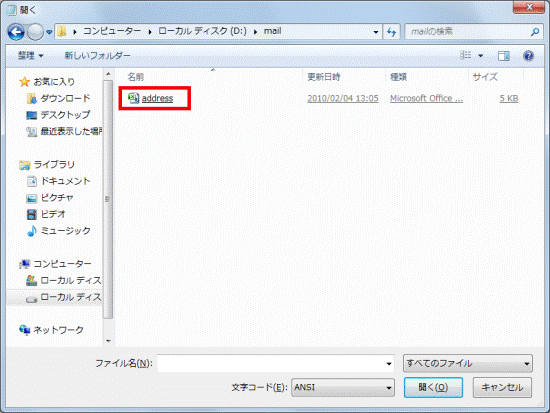
- メモ帳に連絡先が表示されます。
「ファイル」メニュー→「名前を付けて保存」の順にクリックします。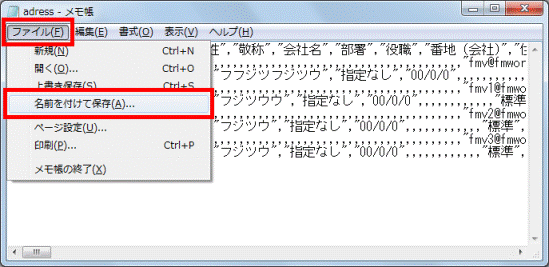
- 「文字コード」の「▼」ボタンをクリックし、表示される一覧から「UTF-8」をクリックします。
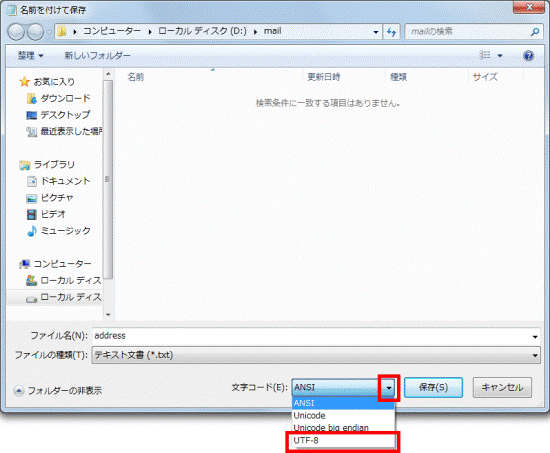
- 「保存」ボタンをクリックします。
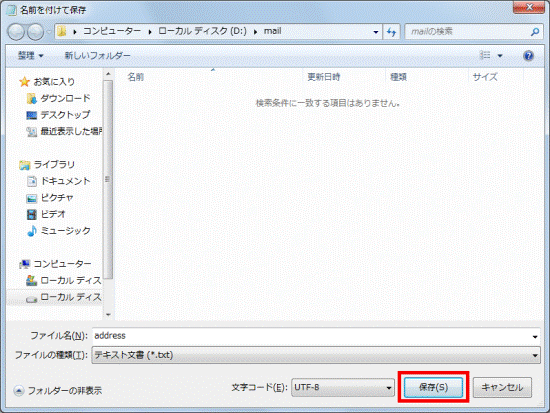
- 「名前を付けて保存の確認」が表示されます。
「はい」ボタンをクリックします。
- 「×」ボタンをクリックし、メモ帳を終了します。
- 「スタート」ボタンをクリックします。
- スタートメニューが表示されます。
「プログラムとファイルの検索」に、「アドレス帳」と入力します。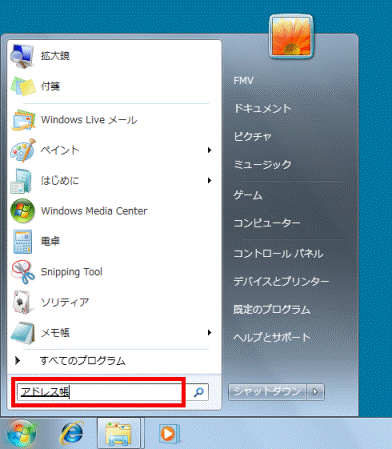
- 入力すると自動で上部に「プログラム」が表示されます。
「アドレス帳」をクリックします。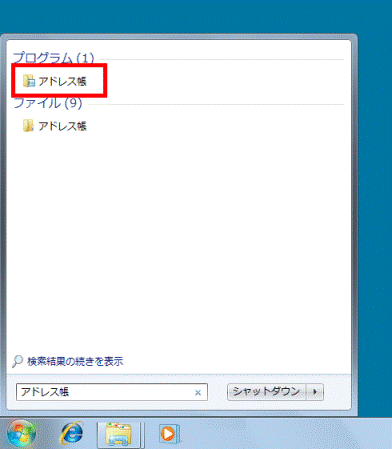

「アドレス帳」が複数表示されている場合は、「プログラム」の項目にある「アドレス帳」をクリックします。 - 「アドレス帳」が表示されます。
「インポート」をクリックします。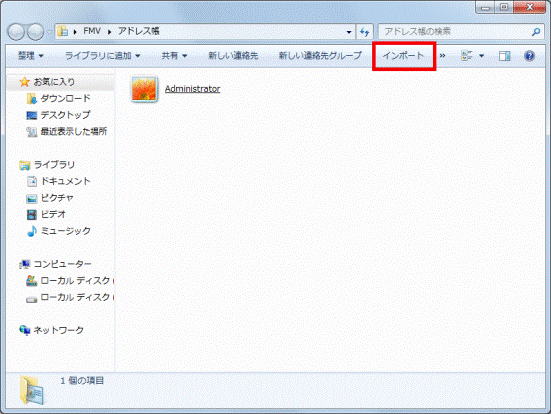
- 「Windows アドレス帳にインポート」が表示されます。
「CSV(カンマ区切り)」をクリックします。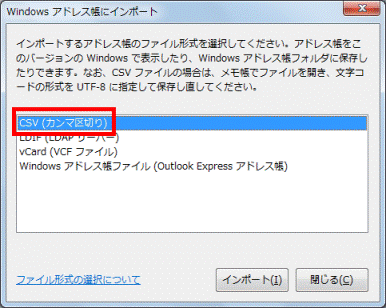
- 「インポート」ボタンをクリックします。
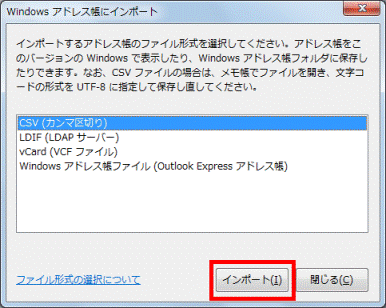
- 「CSV のインポート」が表示されます。
「参照」ボタンをクリックします。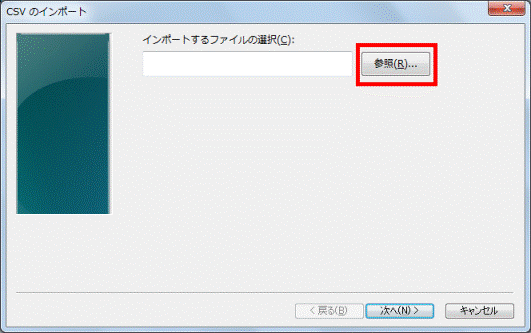
- 「開く」が表示されます。
左側にある一覧から、「コンピューター」をクリックします。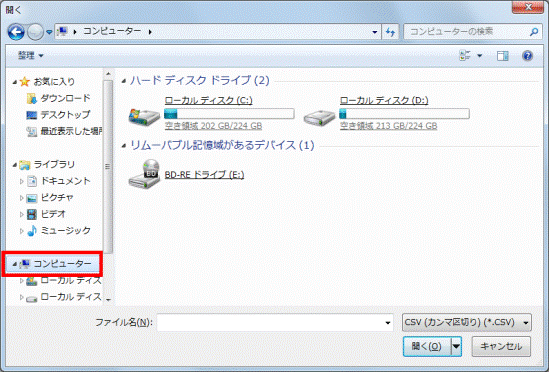
- 「ローカルディスク(D:)」をクリックします。
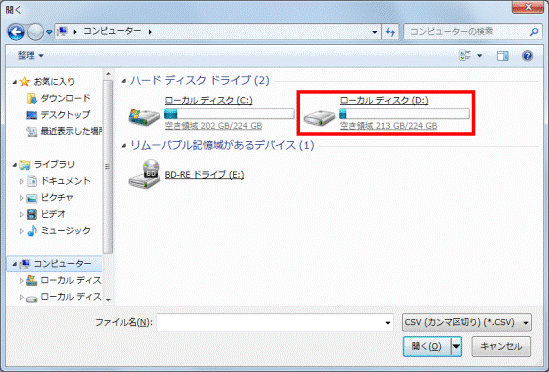

「ローカルディスク(D:)」以外に連絡先を保存している場合は、保存されている場所を開きます。 - 連絡先ファイルを保存したフォルダーをクリックします。
ここでは例として、「mail」フォルダーをクリックします。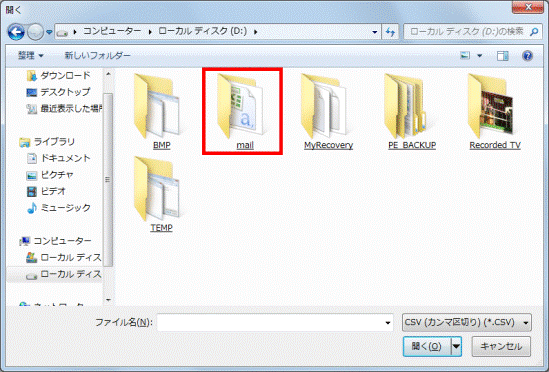
- インポートする連絡先ファイルをクリックします。
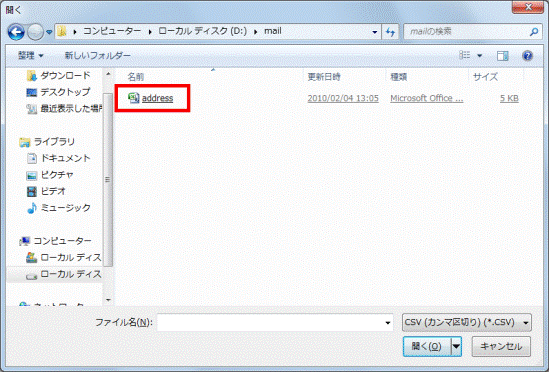
- 「次へ」ボタンをクリックします。
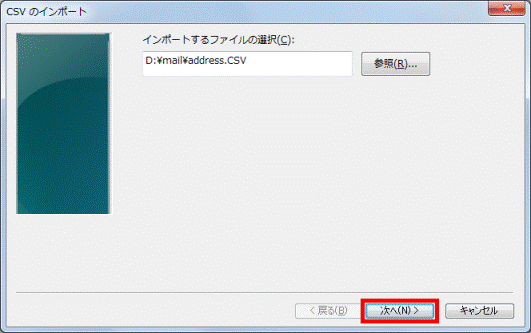
- 「インポートするフィールドの割り当て」と表示されます。
復元したい項目をクリックし、チェックを付けます。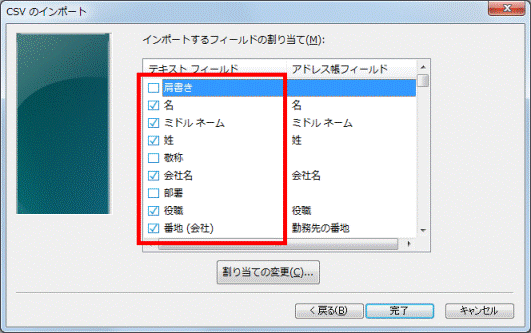
- 「完了」ボタンをクリックします。
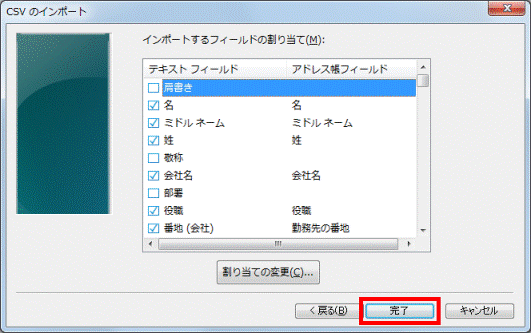
- 「Windows アドレス帳にインポート」が表示されます。
「閉じる」ボタンをクリックします。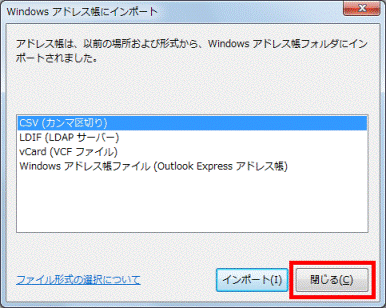
- 連絡先がインポートされたことを確認します。
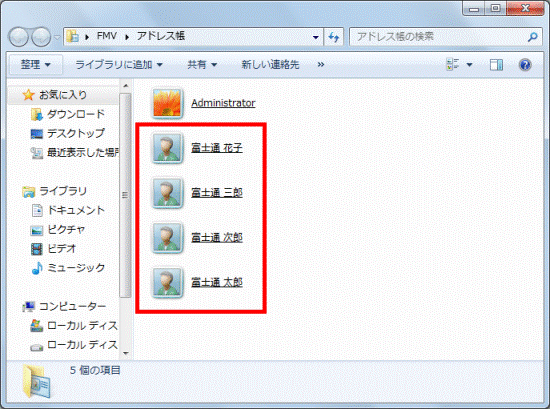
- お使いのバージョンに応じて、次を操作します。
- Windows Live メール 2011
「スタート」ボタン→「すべてのプログラム」→「Windows Live メール」の順にクリックします。 - Windows Live メール 2009
「スタート」ボタン→「すべてのプログラム」→「Windows Live」→「Windows Live メール」の順にクリックします。
- Windows Live メール 2011
- Windows Live メールが起動します。
「ショートカット」の「アドレス帳」をクリックします。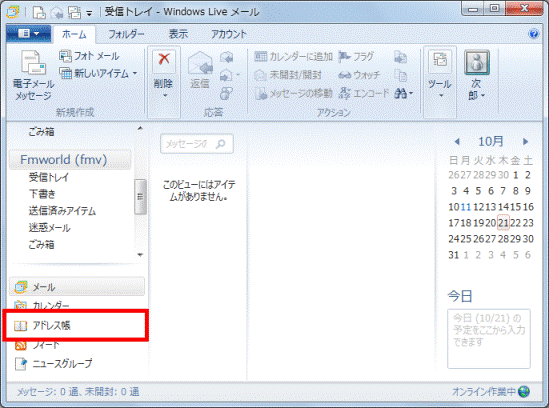
- お使いのバージョンに応じて、次を操作します。
- Windows Live メール 2011
「ホーム」タブの「インポート」ボタンをクリックし、表示されるメニューから「現在のWindows ユーザーのアドレス帳」をクリックします。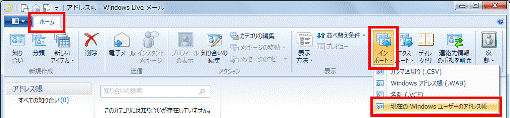
- Windows Live メール 2009
「メニュー」ボタンをクリックし、表示されるメニューから「インポート」→「現在のWindows ユーザーのアドレス帳」をクリックします。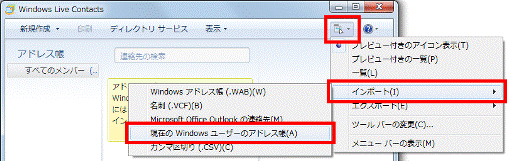
- Windows Live メール 2011
- 「インポートが完了しました。」と表示されます。
「OK」ボタンをクリックします。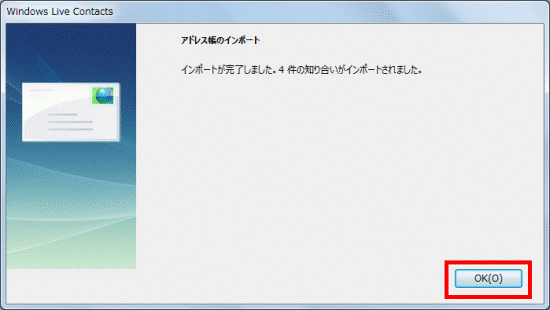
- 連絡先がインポートされていることを確認します。
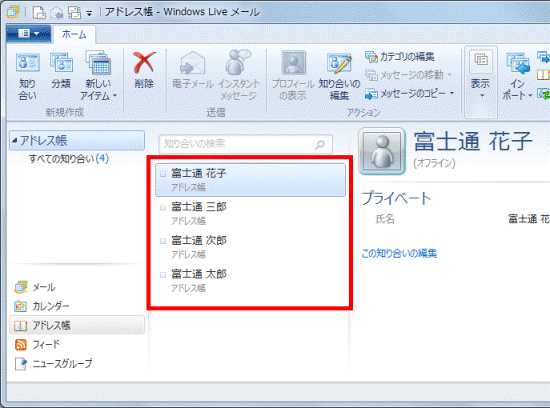
- 「×」ボタンをクリックし、Windows Live メールを終了します。

「Windows Live Contacts」が表示されている場合は、「×」ボタンをクリックし、「Windows Live Contacts」も閉じます。



