Q&Aナンバー【9108-6010】更新日:2015年5月14日
このページをブックマークする(ログイン中のみ利用可)
タッチスクエアについて教えてください。(2010年春モデル〜2010年冬モデル)
| 対象機種 | 2010年冬モデルLIFEBOOK NH900/5BD、他・・・ |
|---|---|
| 対象OS |
|
 質問
質問
LIFEBOOK NHシリーズ
FMV-BIBLO NWシリーズ(2010年春モデル)
キーボードの上部にあるタッチスクエアについて教えてください。
 回答
回答
タッチスクエアとは、指先で画面をタッチして操作する、小型の液晶ディスプレイです。

次の項目を順番に確認してください。
1番目の確認項目注意事項について
タッチスクエアの注意事項は次のとおりです。
- タッチスクエアユーティリティが起動していない状態では、ホームモードなどの各モードはお使いになれません。
- タッチスクエアの表示をホームモード以外の表示に変更しても、パソコンを再起動したり、一度電源を切ったりすると、次回起動時の表示はホームモードに戻ります。
- タッチスクエアを取り外すことはできません。
- タッチスクエアの角度を変更することはできません。
- タッチスクエアにタッチするときは、強くたたかないようにしてください。
- 先のとがったものや固い物で、タッチスクエアをたたいたりつついたりしないでください。
- タッチスクエアの上に物を置いたまま、液晶ディスプレイを閉じないでください。
- ご購入時の状態では、タッチスクエア上のマウスポインターを指でタッチして動かしたり、指でクリックやタップなどの操作をすることはできません。
- デスクトップモードから他のモードに変更するときは、モードの変更中に液晶ディスプレイとタッチスクエアの画面表示が乱れることがあります。
2番目の確認項目制限事項について
タッチスクエアが搭載されている場合、外部ディスプレイを接続したときに表示できるディスプレイの組み合わせは、次のとおりです。
- 液晶ディスプレイと、外部ディスプレイまたはデジタルテレビ
この場合は、タッチスクエアは表示できません。 - タッチスクエアと、外部ディスプレイまたはデジタルテレビ
この場合、液晶ディスプレイは表示できません。
接続した外部ディスプレイなどと、液晶ディスプレイ、タッチスクエアの3 つのディスプレイでの同時表示はできません。
ディスプレイを接続すると、タッチスクエアは表示されません。
3番目の確認項目機能と使い方について
タッチスクエアの機能と使い方は次のとおりです。
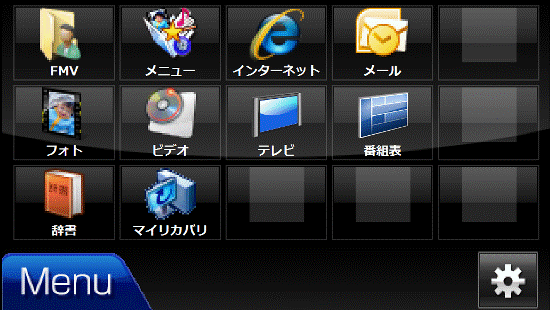
次の場合に応じた項目を確認してください。
ホームモード
タッチスクエアが起動したときのモード(操作画面)です。
一覧に登録したアイコンを指でタッチするだけで、簡単にアプリケーションを起動できる画面です。
- 登録したアプリケーションを起動する
一覧の中にあるアイコンから、起動したいアプリケーションのアイコンを指でタッチします。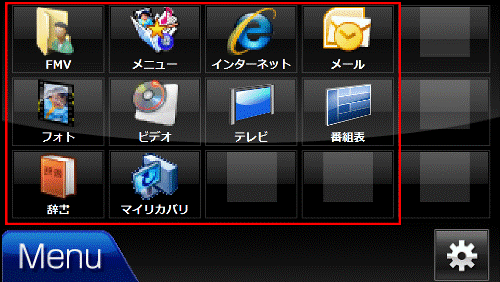

ホームモードには、デスクトップなどにあるアイコンや、「スタートメニュー」、「お気に入り」を最大15個まで登録できます。 - モードを切り替える
画面の左下にある「Menu」ボタンをクリックし、表示される一覧の中から切り替えたいモードをクリックします。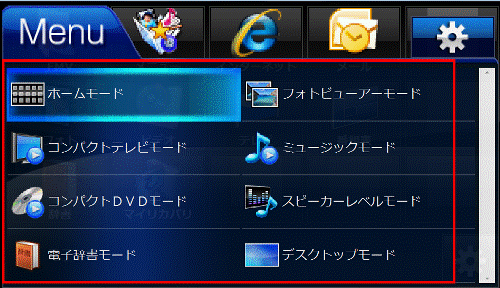
- 切り替えたモードからホームモードに戻す
タッチスクエアのモードを切り替えた後にホームモードに戻すには、タッチスクエアの左側にある、家が描かれた「ホーム」ボタンを指でタッチします。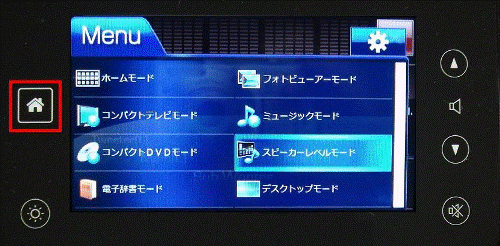
フォトビューアーモード
パソコンに保存した画像をタッチスクエアに表示させて、デジタルフォトフレームのようにスライドショーを楽しめるモードです。
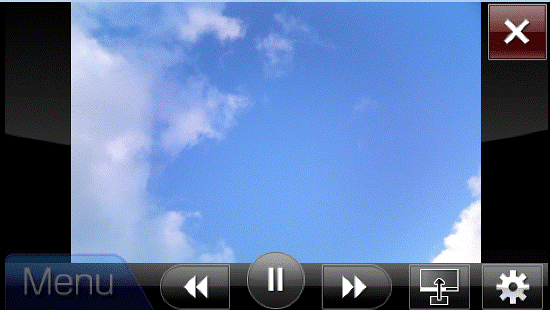
- 画像をスライドする
画像をタッチして、左右にスライドすると、表示する画像の切り替えができます。
- 液晶ディスプレイに大きく表示する
画像をタッチして、上にスライドすると液晶ディスプレイに切り替えができます。
液晶ディスプレイに表示した後に、下方向にスライドさせると、大きく表示した画像が閉じます。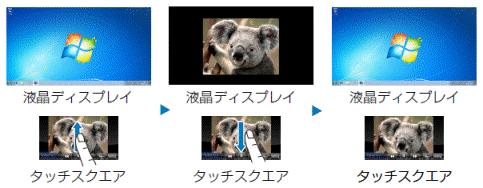
コンパクトテレビモード / コンパクトDVDモード
タッチスクエアでテレビやDVD、Blu-ray Discを視聴するモードです。
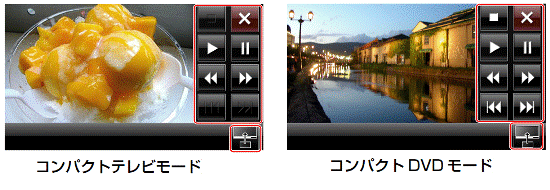

- 2010年冬モデルには、コンパクトテレビモードはありません。
- コンパクトテレビモードは、視聴にだけ対応しています。
テレビ番組の録画などは、液晶ディスプレイで操作してください。 - 「ディスプレイ切替」ボタンを押すと、視聴画面がタッチスクエアから液晶ディスプレイに切り替わります。
ミニリモコンモード
タッチスクエアにテレビ、DVD、Blu-ray Discの操作画面を表示するモードです。
Windows Media CenrerやWinDVDを起動することで、タッチスクエアがミニリモコンモードになります。
ミニリモコンモードにあるアイコンをタッチすることで、付属のリモコンの代わりに、手軽にテレビ、DVD、Blu-ray Discの操作ができます。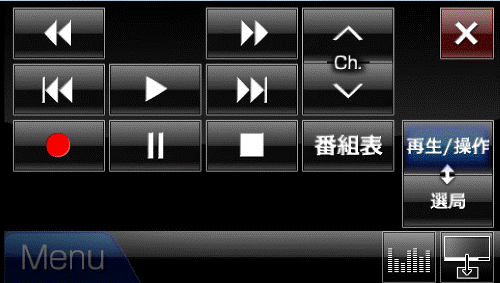
ミュージックモード
タッチスクエアで、音楽を再生するモードです。
ミュージックモードに切り替えると、Windows Media Playerが起動し、液晶画面に表示されます。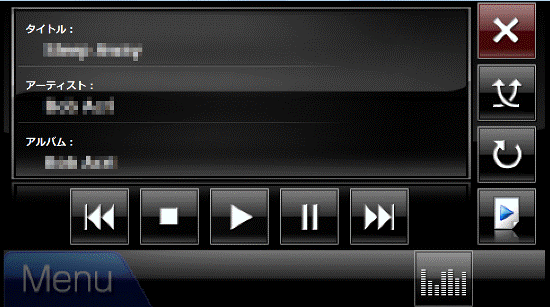

「音楽リスト表示」ボタンを押すと、Windows Media Playerの画面を最小化して、タッチスクエアにだけ再生情報を表示します。
もう一度、「音楽リスト表示」ボタンを押すと、Windows Media Playeの画面を液晶画面に表示します。
スピーカーレベルモード
タッチスクエアにスピーカーレベルを表示するモードです。
テレビやDVD、音楽を再生しているときに起動すると、音楽を視覚的に楽しむことができます。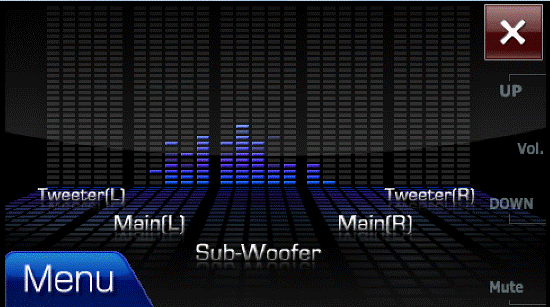

HDMI出力端子に接続した機器で音楽を再生する場合、スピーカーレベルモードはお使いになれません。
電子辞書モード
タッチスクエアで、電子辞書を検索 / 表示するモードです。
液晶ディスプレイでインターネットやメールをしながら、わからない単語を調べることができます。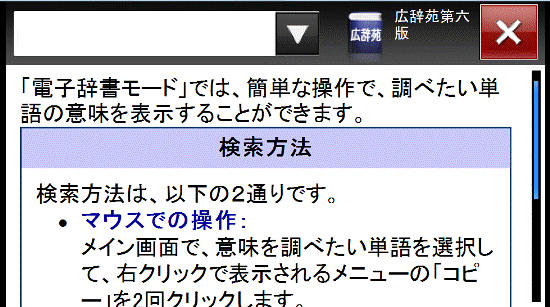
デスクトップモード
タッチスクエアをパソコンの拡張ディスプレイとして利用するモードです。
設定すると、タッチスクエアがパソコンのディスプレイの下に続くディスプレイとして利用できるようになります。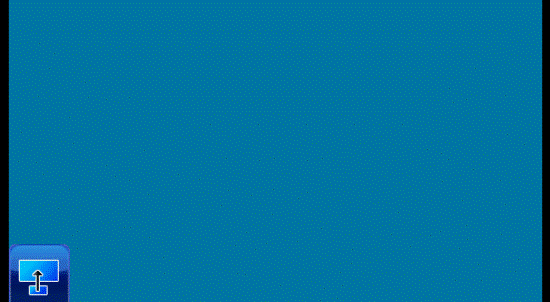
4番目の確認項目設定の変更について
タッチスクエアの機能は、次の項目を変更できます。
次の場合に応じた項目を確認してください。
ダイアログの表示位置を変更する
次の手順で、ダイアログの表示位置を変更します。

液晶ディスプレイは、マウスで操作します。
お使いの環境によっては、表示される画面が異なります。
- 液晶ディスプレイにあるタッチスクエアユーティリティのアイコンをクリックします。
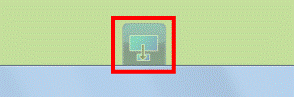
- 歯車が描かれた「セッティング」ボタンをクリックします。
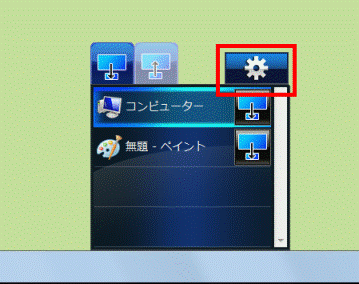
- 「タッチスクエアユーティリティ 設定(DISPLAY1)」が表示されます。
「ダイアログの表示位置」にある一覧の中から、お好みのボタン配置をクリックします。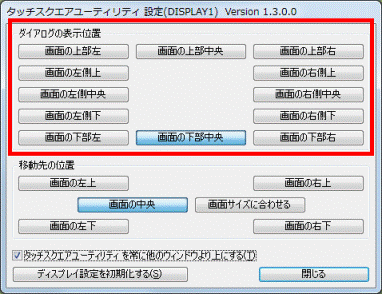

ご購入時の設定では、「画面の下部中央」ボタンが選択されています。 - 表示位置を選択したら、「閉じる」ボタンをクリックします。
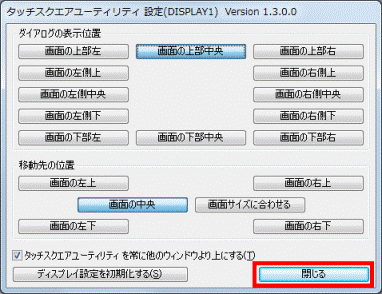
(「画面の上部中央」に変更した場合)
タッチスクエアの動作を変更する
ご購入時の状態では、タッチスクエア上のマウスポインターを指でタッチして動かしたり、指でクリックやタップなどの操作をしたりすることはできません。
タッチスクエアに表示したソフトウェアの操作(ゲームなど)で、マウスポインターを動かしたり、クリックなどの操作を指のタッチで行ったりしたい場合は、設定を変更することで、これらの操作ができるようになります。

タッチスクエアの動作を変更すると、次の操作ができなくなります。
- テレビ、またはDVDを視聴しているときの、ミニリモコンモードでの操作
- 液晶ディスプレイでWindows Media Centerを全画面表示しているときの、タッチスクエアでの操作

タッチスクエアは、指でタッチするか、マウスで操作します。
お使いの環境によっては、表示される画面が異なります。
- タッチスクエアの左下にある「Menu」ボタンを指でタッチします。
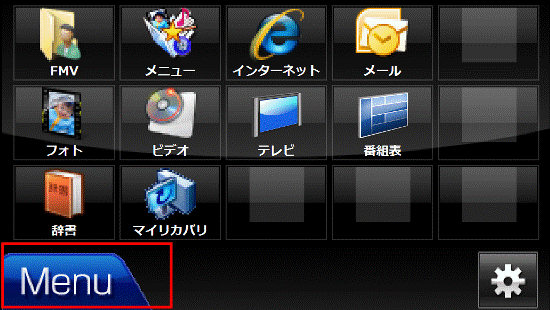
- メニューの右上にある、歯車が描かれた「セッティング」ボタンを指でタッチします。
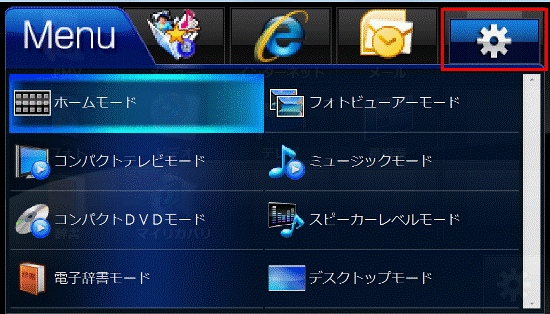
- 「タッチ操作するソフトウェアを選択する」と表示されます。
「標準のWindowsソフトウェア」ボタンを指でタッチします。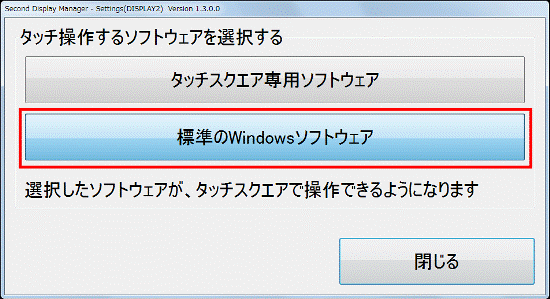
- 「閉じる」ボタンを指でタッチします。
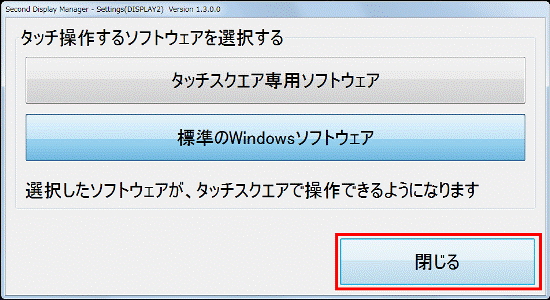
ホームモードにアイコンを登録する
次の手順で、ホームモードにアイコンを登録します。

タッチスクエアは、指でタッチするか、マウスで操作します。
液晶ディスプレイは、マウスでだけ操作します。
お使いの環境によっては、表示される画面が異なります。
- タッチスクエアの右下にある、歯車が描かれた「セッティング」ボタンを指でタッチ(または、マウスでクリック)します。
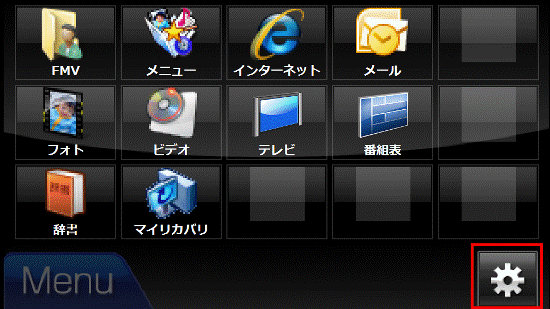
- 液晶ディスプレイに「ホームモードの設定」が表示されます。
一覧の中から「未登録」アイコンをクリックします。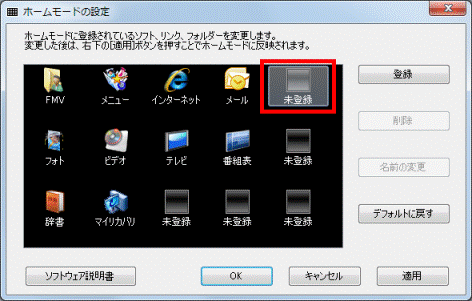
- 「登録」ボタンをクリックします。
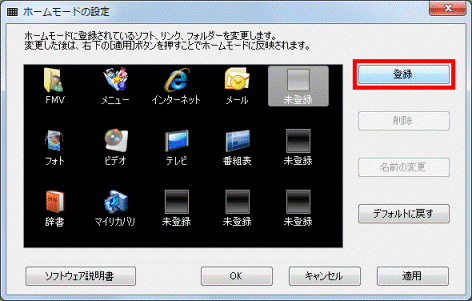

「未登録」アイコンが無い(15個登録している)場合は登録できません。
不要なアイコンをクリックして「削除」ボタンをクリックし、「未登録」アイコンに戻してください。 - 「ショートカットの登録」が表示されます。
「スタートメニューから選択」、または「お気に入りから選択」をクリックします。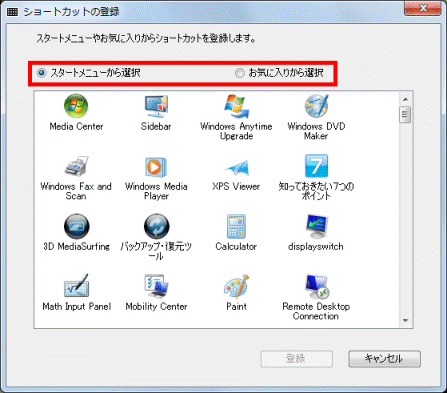
- タッチスクエアのホームモードの一覧に追加したいアイコンをクリックします。
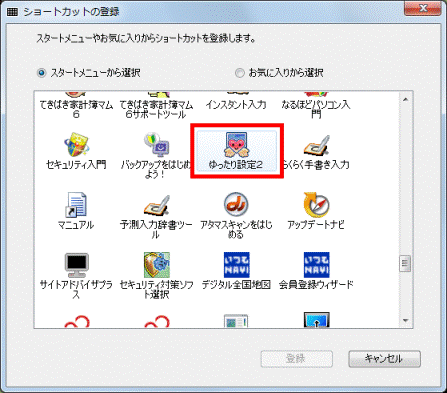
(「ゆったり設定2」を追加したい場合) - 「登録」ボタンをクリックします。
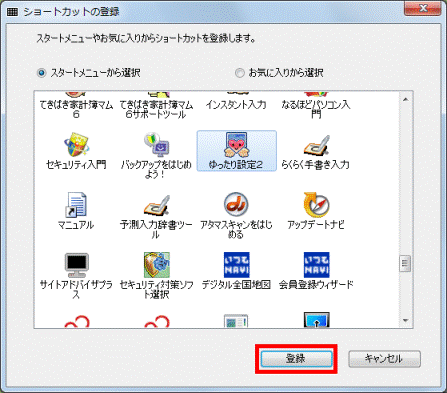
- 他にアイコンを登録したい場合は、手順2.〜手順6.を繰り返します。
- 「ホームモードの設定」に戻ります。
「OK」ボタンをクリックします。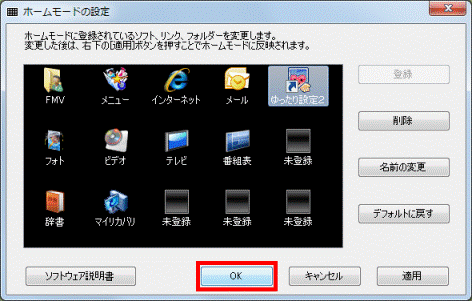
- タッチスクエアのホームモードに、追加したアイコンが表示されていることを確認します。
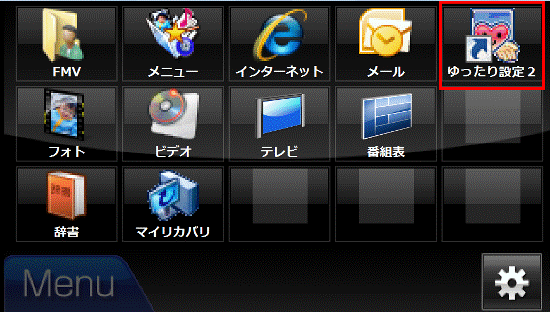

デスクトップやフォルダーにあるアイコンやショートカットなどを登録したい場合は、マウスで次のように操作します。
登録したいアイコンやショートカット、フォルダーをドラッグし、マウスポインターをタッチスクエアの何も登録されていないボタンの上まで動かします。
目的の場所までマウスポインターを動かしたら、マウスのボタンから指を離します。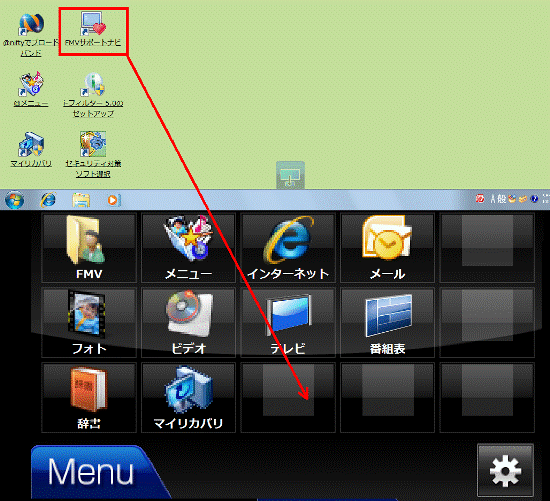
5番目の確認項目マニュアルについて
タッチスクエアのマニュアルは、確認したい項目によって、ご覧になるマニュアルが異なります。
- 冊子マニュアル
『取扱説明書』→「取り扱い」→「タッチスクエア」
タッチスクエアの概要、搭載している機能の一覧、お使いになるうえでの注意が記載されています。 - 電子マニュアル
『補足情報』→「タッチスクエア(搭載機種のみ)」
タッチスクエア各機能の使い方、設定、外部ディスプレイを接続したときの使い方などが記載されています。
はじめて『補足情報』をご覧になるときは、My Cloud ホームページからダウンロードする必要があります。
詳しくは、次のQ&Aをご覧ください。 パソコンのマニュアルをダウンロードする方法を教えてください。
パソコンのマニュアルをダウンロードする方法を教えてください。



