Q&Aナンバー【9109-8374】更新日:2017年3月9日
このページをブックマークする(ログイン中のみ利用可)
[バックアップナビ] 「パソコンの状態」をバックアップする方法を教えてください。(2012年10月発表モデル〜2015年5月発表モデル)
| 対象機種 | すべて |
|---|---|
| 対象OS |
|
 質問
質問
バックアップナビで、「パソコンの状態」をバックアップする方法を教えてください。
 回答
回答
このQ&Aは、2012年10月発表モデル〜2015年5月発表モデルで、バックアップナビが付属している機種向けのものです。
付属している機種は、次のQ&Aで確認できます。
 バックアップナビについて教えてください。
バックアップナビについて教えてください。
付属している機種は、次のQ&Aで確認できます。
 バックアップナビについて教えてください。
バックアップナビについて教えてください。バックアップナビでは、「パソコンの状態」(現在のCドライブの状態)をバックアップします。
お好みの時点の「パソコンの状態」をバックアップすることで、その時点までに行ったソフトウェアのインストールや、設定内容も保存できます。
パソコンが起動できないなど、万が一のトラブルに備えて、パソコンの動作が正常な状態のときに、「パソコンの状態」をバックアップしておくことをお勧めします。

- パソコンの状態をバックアップすると、Cドライブをそのままの状態で保存します。このため、Cドライブに問題が生じている場合は、問題箇所も保存されます。
そのデータを復元すると、問題箇所も復元されるため、パソコンの動作に問題が生じている場合は、パソコンの状態をバックアップしないでください。 - LIFEBOOKをお使いの場合、バックアップ中に液晶ディスプレイを閉じると、パソコンの故障につながります。液晶ディスプレイは開いた状態で、バックアップを行ってください。
- Windows 10にアップグレードしている場合、「パソコンの状態」のバックアップ・復元機能は利用できません。
Cドライブの状態をバックアップしたい場合は、次のQ&Aをご覧ください。 [Windows 10] システムイメージをバックアップする方法を教えてください。
[Windows 10] システムイメージをバックアップする方法を教えてください。
次の項目を順番に確認してください。
手順1バックアップの場所を確認する
パソコンの状態は、次の場所にバックアップできます。
- Dドライブ(内蔵ハードディスク / 内蔵SSD)

LIFEBOOKの約128GB SSD搭載機種を除きます。 - USB接続の外付けハードディスク、増設用内蔵ハードディスクユニット
- ネットワークドライブ(別のパソコンの共有フォルダー)
ただし、次の機種はバックアップできる場所が異なります。
ARROWS Tab QH33/S
パソコンの状態は、次の場所にバックアップできます。
- microSDカード
ARROWS Tab QH55/M、QH77/M、WQ1/M、WQ2/M
ARROWS Tab QH55/J、WQ1/J
STYLISTIC QH77/J、WQ2/J
パソコンの状態は、次の場所にバックアップできます。
- USB接続の外付けハードディスク

- ARROWS Tab WQ2/Mで256GBのSSDを選択した場合は、D ドライブにもバックアップできます。
- ARROWS Tab WQ2/Mでキーボード・ドッキングステーションを接続した場合は、ネットワークドライブにもバックアップできます。
- STYLISTICでドッキングステーションを接続した場合は、ネットワークドライブにもバックアップできます。
手順2パソコンの状態をバックアップする
ここでは、検索チャームからバックアップナビを起動し、DドライブまたはUSB接続の外付けハードディスク、増設用内蔵ハードディスクユニットへパソコンの状態をバックアップします。

- ネットワークドライブにバックアップする場合は、次のQ&Aをご覧ください。
 [バックアップナビ] 「パソコンの状態」をネットワークドライブにバックアップする方法を教えてください。(Windows 8.1/8)
[バックアップナビ] 「パソコンの状態」をネットワークドライブにバックアップする方法を教えてください。(Windows 8.1/8) - バックアップナビは、すべてのアプリからでも起動できます。
次のQ&Aをご覧になり、アプリの一覧から「バックアップナビ」をクリックしてください。 [Windows 8.1/8] すべてのアプリを表示する方法を教えてください。
[Windows 8.1/8] すべてのアプリを表示する方法を教えてください。

お使いの環境によっては、表示される画面が異なります。
- LIFEBOOK / ARROWS Tab / STYLISTICをお使いの場合は、ACアダプタまたはACアダプタを接続たクレードルを、パソコン本体に取り付けます。
- USB接続の外付けハードディスクやUSBメモリ、メモリーカードなどの各種ストレージ機器を取り外します。
- 画面の右下の角に、マウスポインターを移動します。

- チャームが表示されます。
「検索」をクリックします。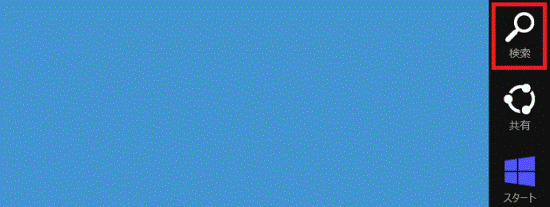
- 「すべての場所」(または「アプリ」)の入力欄に、キーボードで次のとおり入力します。
fb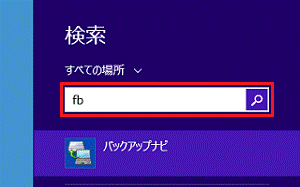
- 「バックアップナビ」をクリックします。
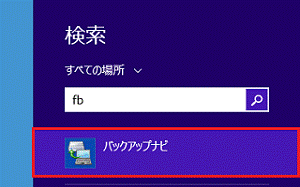
- 「ユーザーアカウント制御」が表示されます。
「はい」ボタンをクリックします。 - 「万が一のパソコンのトラブルに備えてデータのバックアップを行いましょう!」と表示された場合は、画面の説明をよく読み、「次へ」ボタンをクリックします。
表示されない場合は、次の手順に進みます。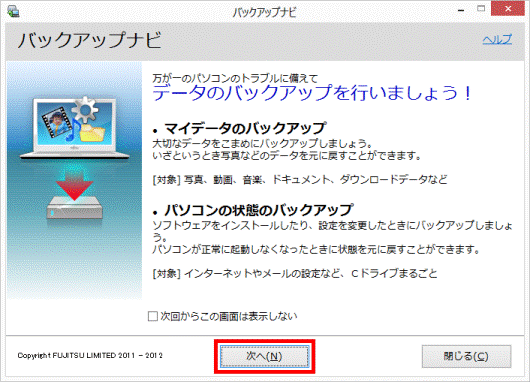
- 「バックアップする」タブをクリックします。
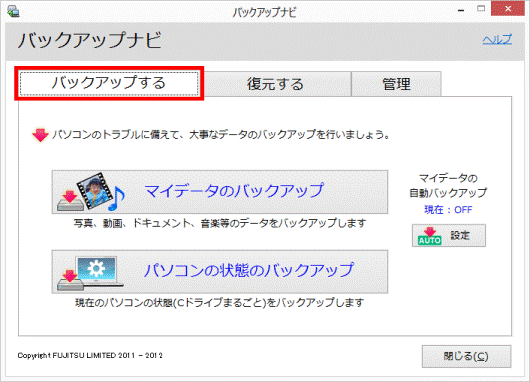
- 「パソコンの状態のバックアップ」ボタンをクリックします。
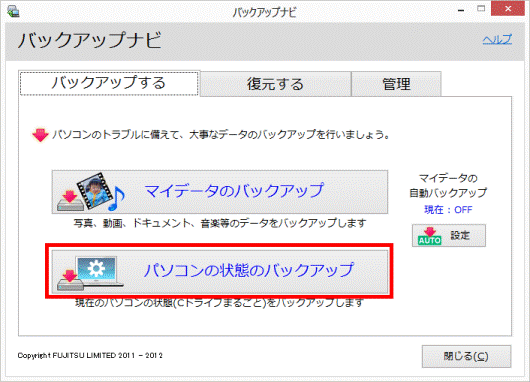
- 「バックアップ先を選択してください。」と表示された場合は、次のとおり操作します。
表示されない場合は、手順13.に進みます。- Dドライブにバックアップする場合
「 」ボタンをクリックし、表示されるメニューから「Dドライブ」をクリックします。
」ボタンをクリックし、表示されるメニューから「Dドライブ」をクリックします。 - Dドライブ以外にバックアップする場合
「 」ボタンをクリックし、表示されるメニューから「その他のドライブ」をクリックします。
」ボタンをクリックし、表示されるメニューから「その他のドライブ」をクリックします。
この時点では、外付けハードディスクなどは接続しないでください。
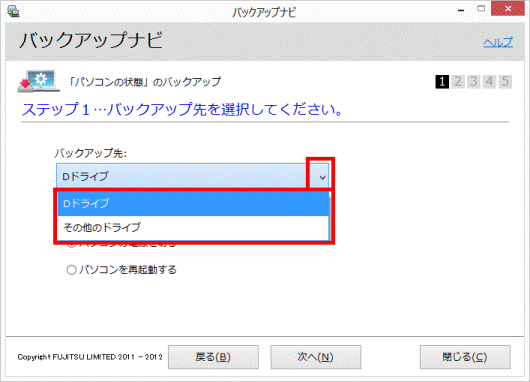

「Dドライブ」を選択した場合は、「バックアップ完了後の動作」が表示されます。
「パソコンの電源を切る」または「パソコンを再起動する」から、お好みの項目をクリックします。 - Dドライブにバックアップする場合
- 「次へ」ボタンをクリックします。
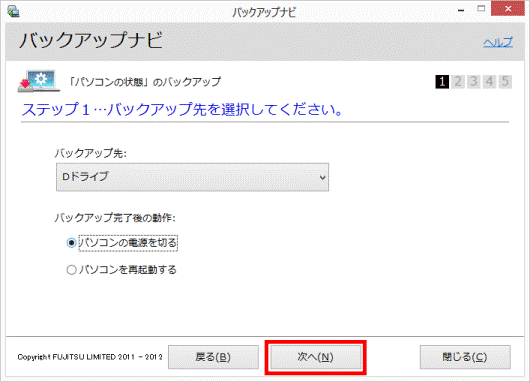
- 「バックアップデータに付けるコメントを記入してください。」と表示されます。
バックアップするデータに付けるコメントを、お好みで入力します。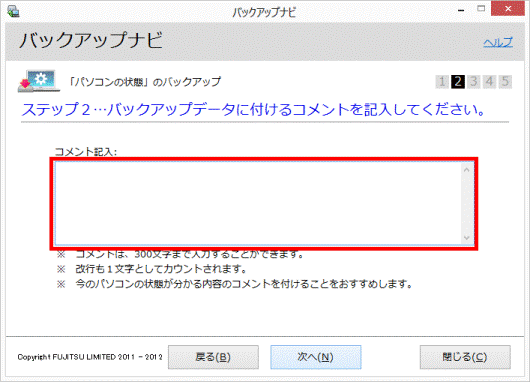

- コメントとは、バックアップのデータが複数あるときに、区別するためのものです。
入力したコメントの内容によって、バックアップのデータに影響することはありません。 - バックアップ日時は、コメントとは別に保存されるため、入力する必要はありません。
- コメントとは、バックアップのデータが複数あるときに、区別するためのものです。
- 「次へ」ボタンをクリックします。
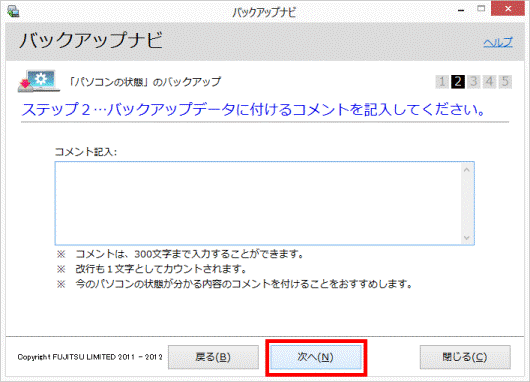
- 「次の内容でCドライブをまるごとバックアップします。」と表示されます。
内容を確認し、「次へ」ボタンをクリックします。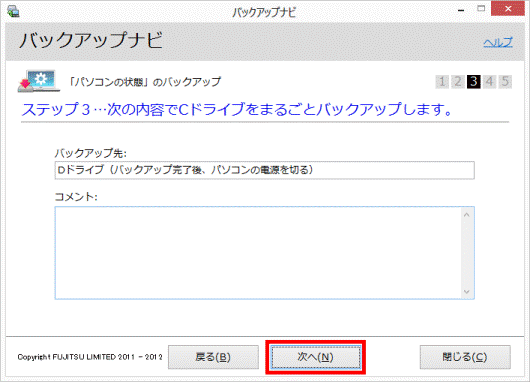
- 「バックアップ開始前に、次の内容をご確認ください。」と表示されます。
内容を確認し、「OK」ボタンをクリックします。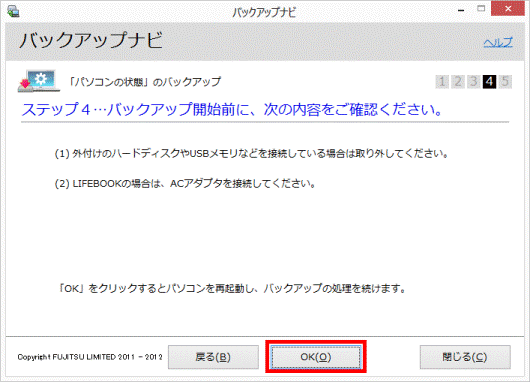
パソコンが再起動します。
以降の手順は、バックアップ先によって異なります。
バックアップ先に応じた項目をクリックして確認してください。
Dドライブ
手順は、次のとおりです。

- バックアップが始まると、「バックアップを実行中です。」と表示されます。
バックアップが完了するまで、しばらく待ちます。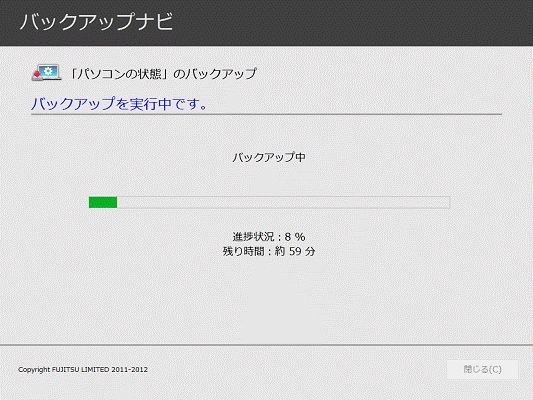
- バックアップが完了すると、パソコンがシャットダウン、または再起動します。
バックアップが完了した後、初めてパソコンが起動したときに、「バックアップが終了しました。」と表示されます。
バックアップが正常に完了していることを確認して「閉じる」ボタンをクリックします。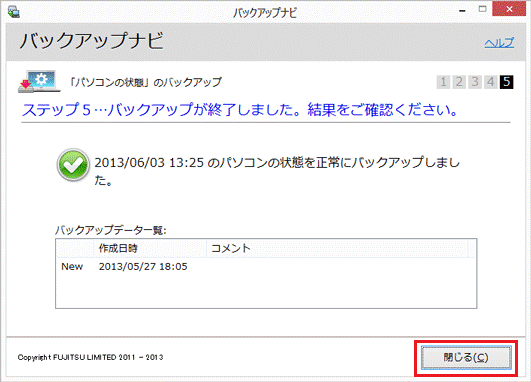
- 「バックアップナビを終了します。」と表示されます。
「OK」ボタンをクリックします。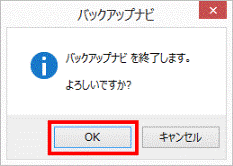
以上で、バックアップは完了です。
USB接続の外付けハードディスク、増設用内蔵ハードディスクユニット
手順は、次のとおりです。

- 「バックアップ先を選択してください。」と表示されます。
USB接続の外付けハードディスク、増設用内蔵ハードディスクユニットを接続して、認識されるまで、10秒ほど待ちます。
ARROWS Tab QH33/Sをお使いの場合は、microSDカードを挿入します。 - 「一覧を更新」ボタンをクリックします。
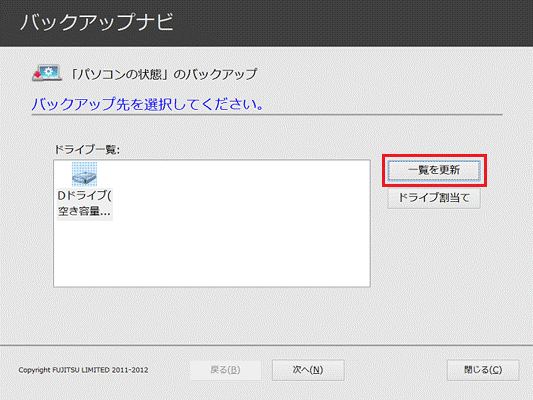
- バックアップ先のドライブのアイコンをクリックします。
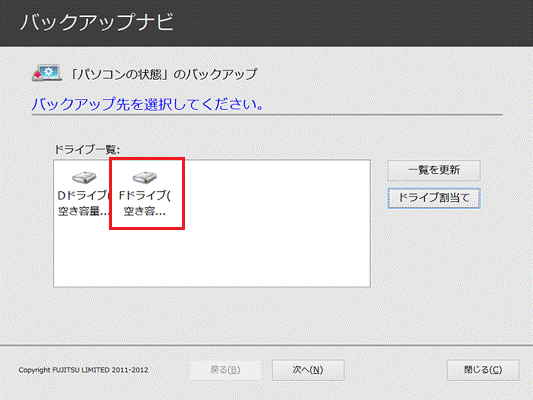
(Fドライブの場合) - 「次へ」ボタンをクリックします。
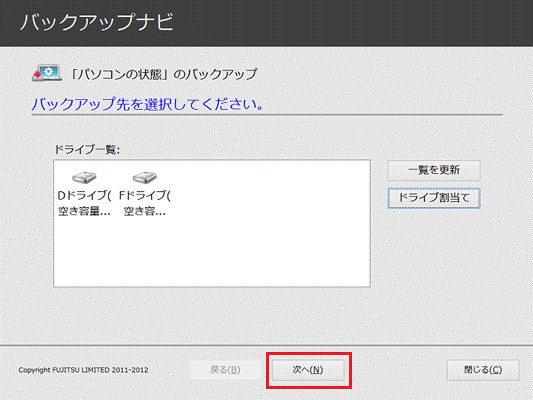
- 「次の内容でバックアップを行います。」と表示されます。
内容を確認し、「開始する」ボタンをクリックします。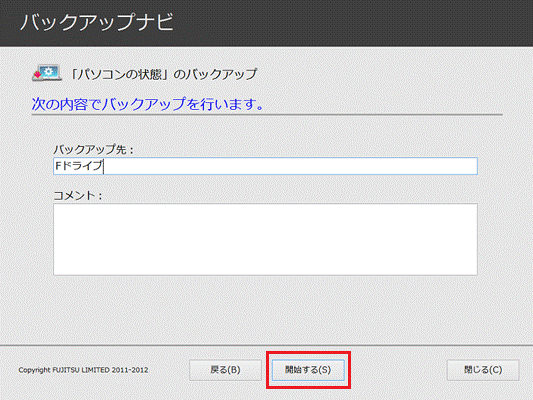
- 「バックアップを実行中です。」と表示されます。
バックアップが完了するまで、しばらく待ちます。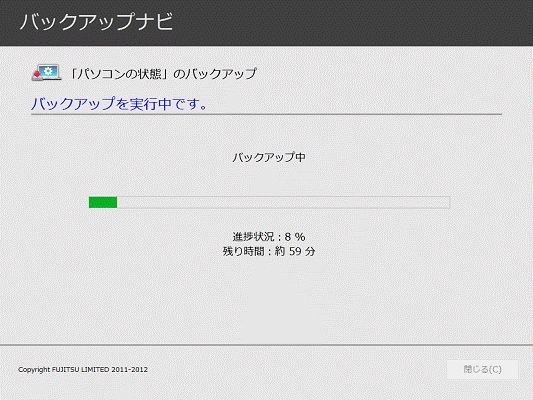
- バックアップが完了すると、「バックアップを終了しました。」と表示されます。
バックアップが正常に完了していることを確認し、「閉じる」ボタンをクリックします。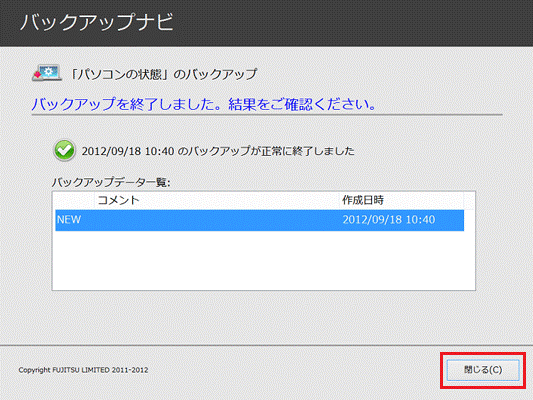
パソコンが再起動します。
以上で、バックアップは完了です。

- バックアップナビでバックアップできるのは、Cドライブのみです。
Dドライブのデータは、個別にバックアップしてください。 - エラーメッセージが表示されたり、バックアップに失敗したりするときは、次のQ&Aをご覧ください。
 [バックアップナビ] メッセージが表示されてバックアップや復元などができません。
[バックアップナビ] メッセージが表示されてバックアップや復元などができません。 [バックアップナビ] Windows 8からWindows 8.1にアップグレードするときに注意することを教えてください。
[バックアップナビ] Windows 8からWindows 8.1にアップグレードするときに注意することを教えてください。



