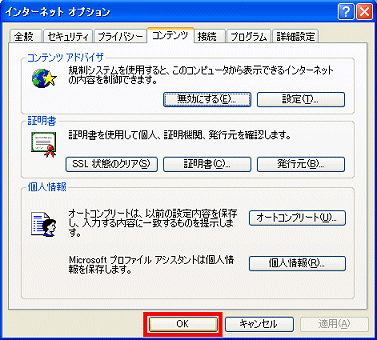Q&Aナンバー【9204-4534】更新日:2013年7月23日
このページをブックマークする(ログイン中のみ利用可)
[Internet Explorer] コンテンツアドバイザーを有効にする方法を教えてください。
| 対象機種 | すべて |
|---|---|
| 対象OS |
|
 質問
質問
Internet Explorerのコンテンツアドバイザーを有効にする方法を教えてください。
 回答
回答
Internet Explorerのコンテンツアドバイザーとは、暴力やアダルトなど、有害なホームページの表示を制限する機能です。
「暴力」や「言葉」など、カテゴリごとに表示可能な規制レベルを設定したり、特定のホームページの表示を制限したりできます。
コンテンツアドバイザーは、Internet Explorer 6〜9に搭載されています。

- コンテンツアドバイザーを有効にし、有害なホームページの表示を制限するには、スーパーバイザーパスワードを設定する必要があります。
- スーパーバイザーパスワードを忘れてしまうと、リカバリが必要になる可能性があります。
スーパーバイザーパスワードは、忘れないように注意してください。
Internet Explorerのバージョンによって、手順が異なります。

Internet Explorer 10以降をお使いで、有害なホームページの表示を制限する方法は、次のQ&Aをご覧ください。
 有害なホームページへのアクセスを制限する方法を教えてください。(新しいウィンドウで表示)
有害なホームページへのアクセスを制限する方法を教えてください。(新しいウィンドウで表示)
Internet Explorer 9をお使いの場合
Internet Explorer 9をお使いの場合は、次のQ&Aをご覧ください。
 [Internet Explorer 9] コンテンツアドバイザーを有効にする方法を教えてください。(新しいウィンドウで表示)
[Internet Explorer 9] コンテンツアドバイザーを有効にする方法を教えてください。(新しいウィンドウで表示)Internet Explorer 8をお使いの場合
Internet Explorer 8をお使いの場合は、次のQ&Aをご覧ください。
 [Internet Explorer 8] コンテンツアドバイザーを有効にする方法を教えてください。(新しいウィンドウで表示)
[Internet Explorer 8] コンテンツアドバイザーを有効にする方法を教えてください。(新しいウィンドウで表示)Internet Explorer 7をお使いの場合
Internet Explorer 7をお使いの場合は、次のQ&Aをご覧ください。
 [Internet Explorer 7] コンテンツアドバイザを有効にする方法を教えてください。(新しいウィンドウで表示)
[Internet Explorer 7] コンテンツアドバイザを有効にする方法を教えてください。(新しいウィンドウで表示)Internet Explorer 6をお使いの場合
Internet Explorer 6でコンテンツアドバイザを有効にする方法は、次のとおりです。
目的に応じた手順を確認してください。
カテゴリごとに規制レベルを設定する
「暴力」や「言葉」など、カテゴリごとに規制レベルを設定し、カテゴリに該当するホームページの表示を制限します。

お使いの環境によっては、表示される画面が異なります。
- Internet Explorerを起動します。
- 「ツール」メニュー→「インターネットオプション」の順にクリックします。
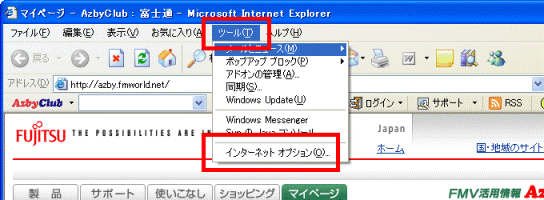
- 「インターネットオプション」が表示されます。
「コンテンツ」タブをクリックします。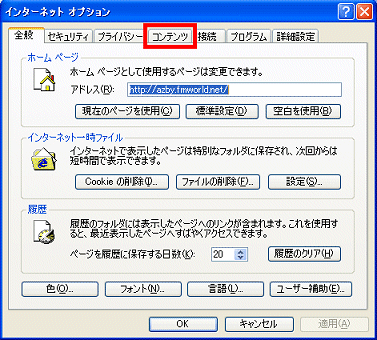
- 「コンテンツアドバイザ」内の「有効にする」ボタンをクリックします。
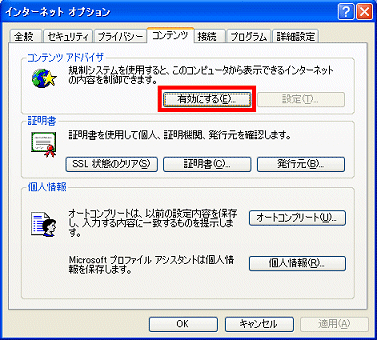

「有効にする」ボタンが表示されていない場合は、「設定」ボタンをクリックし、表示された画面でパスワードを入力して「OK」ボタンをクリックします。 - 「コンテンツアドバイザ」が表示されます。
「規制」タブをクリックします。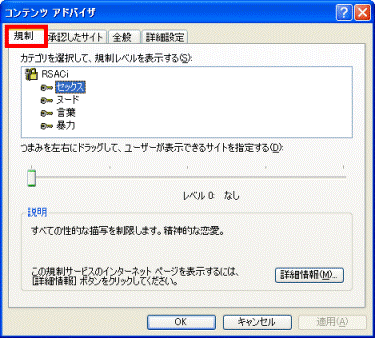
- 「カテゴリを選択して、規制レベルを表示する」の一覧から、規制レベルを設定するカテゴリをクリックします。
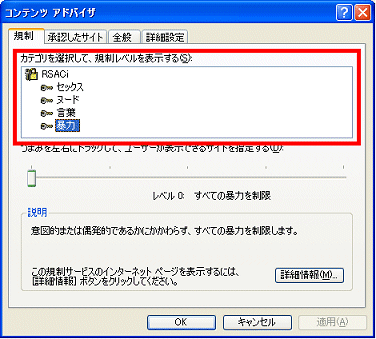

コンテンツアソバイザでは、次のカテゴリについて規制レベルを設定できます。- セックス
- ヌード
- 言葉
- 暴力
- セックス
- 「つまみを左右にドラッグして、ユーザーが表示できるサイトを指定する」のつまみをクリックしたまま左右に動かして、規制レベルを変更します。
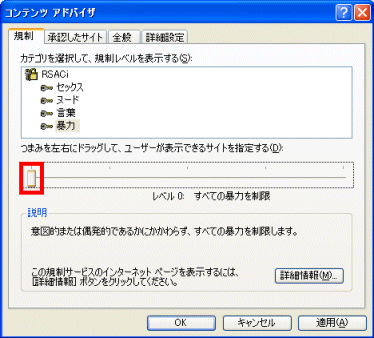

- 設定できるレベルは、4段階です。
- つまみが一番左側にあるときの「レベル0」の状態が、規制の最高レベルです。
一番最初に「レベル0」に設定されています。 - カテゴリやレベルによって規制する内容は、つまみの下にある「説明」欄を確認してください。
- 設定できるレベルは、4段階です。
- 「全般」タブをクリックします。
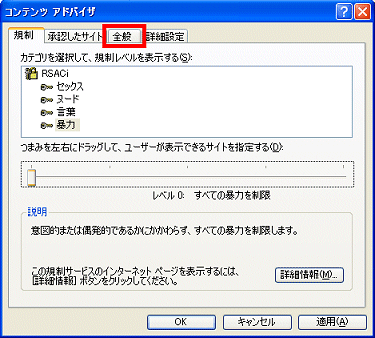
- 「ユーザーオプション」の「規制されていないサイトを表示する」をクリックし、チェックを付けます。
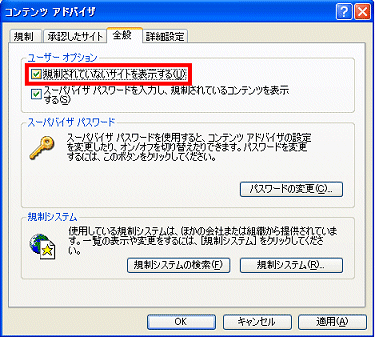

「規制されていないサイトを表示する」にチェックを付けないと、安全なホームページも表示されなくなる可能性があります。 - 「OK」ボタンをクリックします。
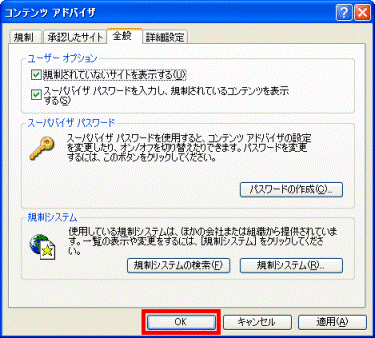
- 「スーパバイザパスワードの設定」が表示されたら、「パスワード」にお好みのパスワードを入力します。

「スーパバイザパスワードの設定」が表示されない場合は、手順16. に進んでください。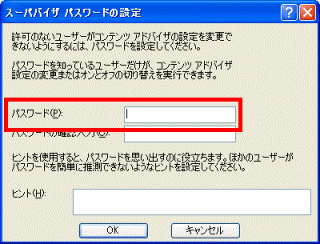
- 確認のため、「パスワードの確認入力」に手順11.と同じパスワードを入力します。
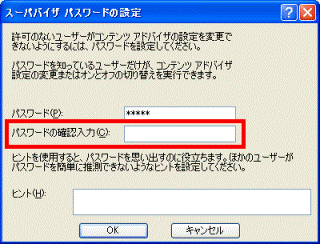
- パスワードを忘れたときのために、「ヒント」にパスワードのヒントをお好みで入力します。
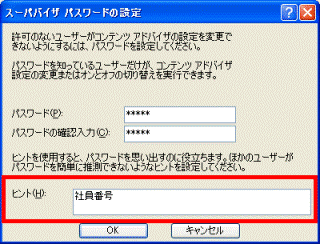

- スーパバイザパスワードは、コンテンツアドバイザの設定を変更したり、解除したりするときに必要です。
スーパバイザパスワードは、忘れないようにしてください。 - パスワードのヒントはパソコンを使うすべてのユーザーが確認できます。
簡単にパスワードを推測できないヒントを設定してください。
- スーパバイザパスワードは、コンテンツアドバイザの設定を変更したり、解除したりするときに必要です。
- 「OK」ボタンをクリックします。
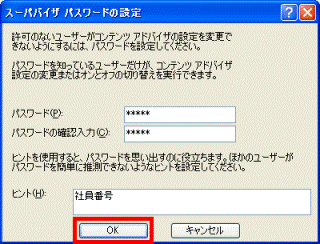
- 「コンテンツアドバイザが、有効になりました。」と表示されます。
「OK」ボタンをクリックします。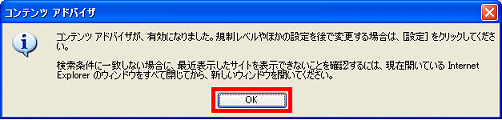
「インターネットオプション」に戻ったら、「OK」ボタンをクリックします。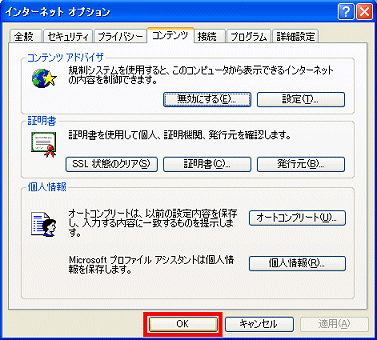

ここまでの手順で、有害なホームページの表示を制限できた場合は、以後の操作は必要ありません。
表示を制限できなかった場合は、「特定のホームページの表示を許可する、または制限する」に進んで、表示を制限したいページをコンテンツアドバイザに登録してください。
特定のホームページの表示を許可する、または制限する
特定のホームページを次のようにしたい場合は、コンテンツアドバイザにホームページのアドレスを登録し設定します。
- 規制レベルにかかわらず、特定のホームページを非表示にする
- 規制レベルに該当する特定のホームページを、例外的に表示する

お使いの環境によっては、表示される画面が異なります。
- Internet Explorerを起動します。
- 「ツール」メニュー→「インターネットオプション」の順にクリックします。
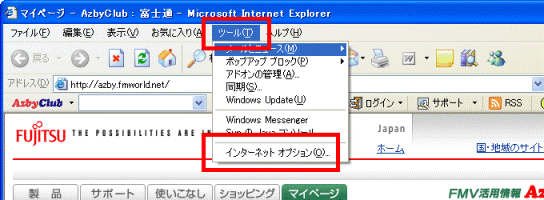
- 「インターネットオプション」が表示されます。
「コンテンツ」タブをクリックします。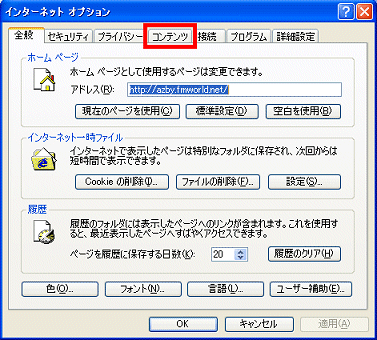
- 「コンテンツアドバイザ」内の「有効にする」ボタンをクリックします。
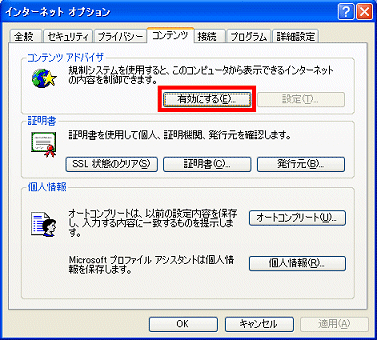

「有効にする」ボタンが表示されていない場合は、「設定」ボタンをクリックし、表示された画面でパスワードを入力して「OK」ボタンをクリックします。 - 「コンテンツアドバイザ」が表示されます。
「承認したサイト」タブをクリックします。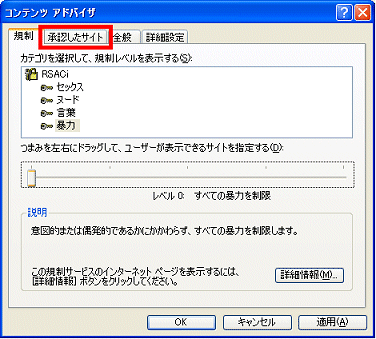
- 「次のWebサイトを承認する」に、表示を許可する、または制限するホームページのアドレスを入力します。
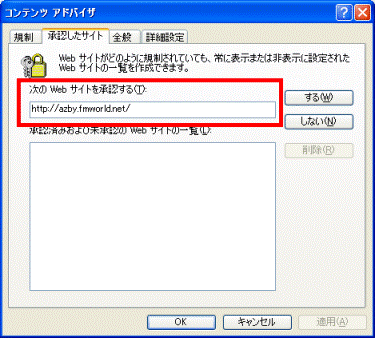
- 目的に応じて、次のボタンをクリックします。
- ホームページの表示を許可する場合
「する」ボタン - ホームページの表示を制限する場合
「しない」ボタン
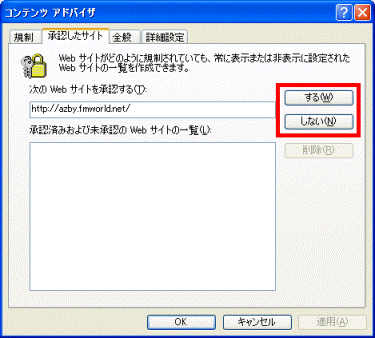
- ホームページの表示を許可する場合
- 「承認済みおよび未承認のWebサイトの一覧」に手順6.で入力したアドレスが表示されたことを確認します。
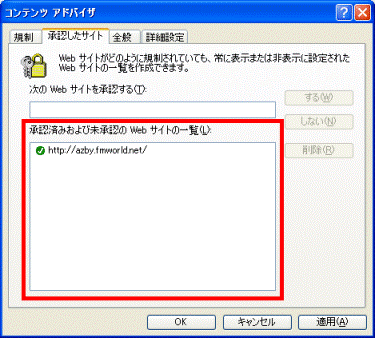

- 「する」ボタンをクリックした場合は、アドレスLの左側に緑のチェックマークが表示されます。

- 「しない」ボタンをクリックした場合は、アドレスの左側に赤の禁止マークが表示されます。

- 「する」ボタンをクリックした場合は、アドレスLの左側に緑のチェックマークが表示されます。
- 手順6.〜手順8.を繰り返し、表示を許可する、または表示を制限するホームページをすべて登録します。
- 登録が終わったら、「全般」タブをクリックします。
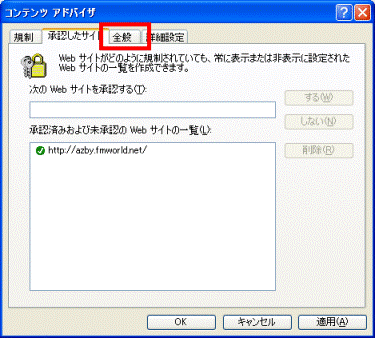
- 「ユーザーオプション」の「規制されていないサイトを表示する」をクリックし、チェックを付けます。
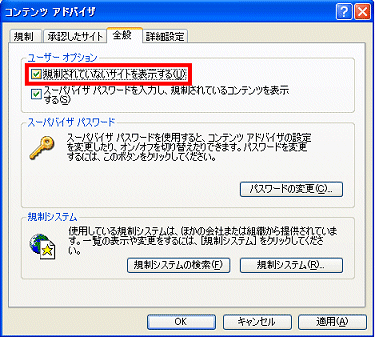

「規制されていないサイトを表示する」にチェックを付けないと、安全なホームページも表示されなくなる可能性があります。 - 「OK」ボタンをクリックします。
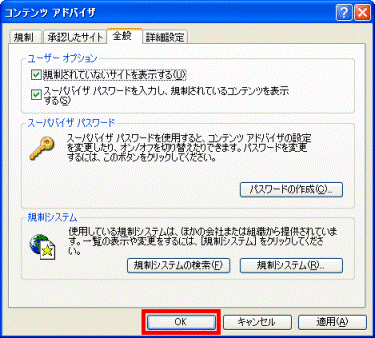
- 「スーパバイザパスワードの設定」が表示されたら、「パスワード」にお好みのパスワードを入力します。

「スーパバイザパスワードの設定」が表示されない場合は、手順18. に進んでください。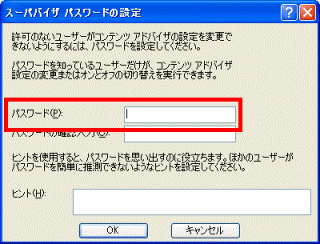
- 確認のため、「パスワードの確認入力」に手順13.と同じパスワードを入力します。
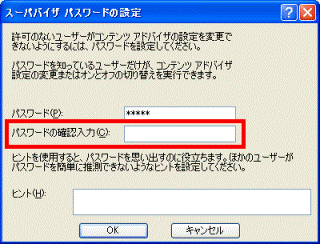
- パスワードを忘れたときのために、「ヒント」にパスワードのヒントをお好みで入力します。
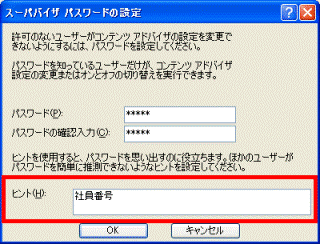

- スーパバイザパスワードは、コンテンツアドバイザの設定を変更したり、解除したりするときに必要です。
スーパバイザパスワードは、忘れないようにしてください。 - パスワードのヒントはパソコンを使うすべてのユーザーが確認できます。
簡単にパスワードを推測できないヒントを設定してください。
- スーパバイザパスワードは、コンテンツアドバイザの設定を変更したり、解除したりするときに必要です。
- 「OK」ボタンをクリックします。
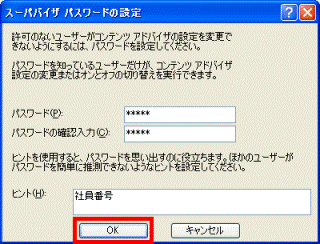
- 「コンテンツアドバイザが、有効になりました。」と表示されます。
「OK」ボタンをクリックします。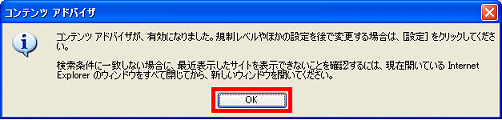
「インターネットオプション」に戻ったら、「OK」ボタンをクリックします。