Q&Aナンバー【9206-4095】更新日:2006年12月7日
このページをブックマークする(ログイン中のみ利用可)
[Roxio DigitalMedia] CD/DVDにデータを追記できません。
| 対象機種 | 2006年夏モデルDESKPOWER、他・・・ |
|---|---|
| 対象OS |
|
 質問
質問
2005年秋冬モデル〜2006年夏モデルのFMVパソコンを使用しています。
CD-RやDVD-Rにデータを追記しようとすると、エラーメッセージが表示されて追記できません。
対処方法を教えてください。
CD-RやDVD-Rにデータを追記しようとすると、エラーメッセージが表示されて追記できません。
対処方法を教えてください。
 回答
回答
Roxio DigitalMediaで、CD/DVDにデータを追記するには、追記可能なCD/DVDを使用して、正しい手順でデータを追記する必要があります。
追記ができないCD/DVDを使用したり、誤った手順でデータを追記しようとしたりすると、エラーメッセージが表示されます。また、データを追記することもできません。
Roxio DigitalMediaで、CD/DVDに追記できない場合は、次の項目の内容をすべてご覧いただき、追記可能なCD/DVDと追記の正しい手順を確認してください。
2005年秋冬モデル〜2006年夏モデルに搭載されているRoxio DigitalMediaでは、DVD-R DLにデータを追記できません。
Roxio DigitalMediaで、データを追記する場合は、次の中でお使いの機種に対応したCD/DVDを使用してください。
【追記に対応したCD/DVD】
CD-R、CD-RW、DVD-R、DVD-RW、DVD+R、DVD+RW、DVD+R DL
お使いの機種に対応したCD/DVDは、オンラインマニュアルの『富士通サービスアシスタント』の「画面で見るマニュアル」に記載されています。次とおりクリックしてご覧ください。
『富士通サービスアシスタント』→「画面で見るマニュアル」→「パソコン本体の取り扱い」→「CD/DVD」→「このパソコンで使えるCD/DVD」

2006年春モデル、2006年夏モデルのFMV-BIBLO LOOX Pシリーズには、『富士通サービスアシスタント』が搭載されていません。オンラインマニュアルの『ハードウェアガイド』で、次のとおりクリックしてご覧ください。
『ハードウェアガイド』→「ハードウェア」→「ポータブルCD/DVDドライブについて」→「使用できるディスク」

Roxio DigitalMediaは、DVD-RAMの書き込み、および追記には対応していません。
DVD-RAMにデータを書き込んだり、追記したりする方法は、次のQ&Aをご覧ください。
 [Windows XP] DVD-RAMにデータを書き込む方法を教えてください。(新しいウィンドウで表示)
[Windows XP] DVD-RAMにデータを書き込む方法を教えてください。(新しいウィンドウで表示)
Roxio DigitalMediaで、CD/DVDにデータを追記する場合は、同一の環境(同じパソコン)でRoxio DigitalMediaを使用して、データが書き込まれたCD/DVDを使用してください。
Roxio DigitalMedia以外のライテングソフトを使用して書き込んだCD/DVDや、別のパソコンで書き込んだCD/DVDには、追記できない可能性があります。
Roxio DigitalMediaで、データを追記する場合は、ファイナライズ(クローズ)されていないCD/DVDを使用してください。
ファイナライズされているCD/DVDには、データを追記できません。
ファイナライズとは、データを書き込んだパソコンとは別のパソコンで、データを読み込めるようにする処理のことです。
2005年秋冬モデル〜2006年夏モデルのRoxio DigitalMediaは、通常のデータを書き込んだあと、自動でファイナライズされるように、ご購入時の状態では設定されていません。

Roxio DigitalMediaで音楽CDを作成した場合だけ、自動的にファイナライズされます。この設定を変更することはできません。
Roxio DigitalMediaで音楽CDを作成する場合は、CDに書き込む音楽ファイルを一度の手順で書き込んでください。
ファイナライズに関する設定を変更された場合や、設定を確認したい場合は、次の手順をご覧ください。

Roxio DigitalMediaでデータを追記する場合は、追記する前にRoxio DigitalMediaにCD/DVDの中のデータを読み込ませてください(ディスクをロードしてください)。
Roxio DigitalMediaにCD/DVDの中のデータを読み込ませる前に、データを追記しようとすると、ディスクを正しく認識できず、追記できません。
Roxio DigitalMediaにデータを読み込ませてから、データを追記する方法は、次のQ&Aをご覧ください。
 [Roxio DigitalMedia] データをCD/DVDに追記する方法を教えてください。(新しいウィンドウで表示)
[Roxio DigitalMedia] データをCD/DVDに追記する方法を教えてください。(新しいウィンドウで表示)

データを追記できないCD-RWやDVD-RW、DVD+RW は、中のデータを削除することによって、Roxio DigitalMedia でデータを書き込んだり、追記したりできるようになります。
データを削除する方法は、次のQ&Aをご覧ください。
 [Roxio DigitalMedia] ディスクを消去する方法を教えてください。 (新しいウィンドウで表示)
[Roxio DigitalMedia] ディスクを消去する方法を教えてください。 (新しいウィンドウで表示)
追記ができないCD/DVDを使用したり、誤った手順でデータを追記しようとしたりすると、エラーメッセージが表示されます。また、データを追記することもできません。
Roxio DigitalMediaで、CD/DVDに追記できない場合は、次の項目の内容をすべてご覧いただき、追記可能なCD/DVDと追記の正しい手順を確認してください。
追記に対応したCD/DVDを使用する
2005年秋冬モデル〜2006年夏モデルに搭載されているRoxio DigitalMediaでは、DVD-R DLにデータを追記できません。
Roxio DigitalMediaで、データを追記する場合は、次の中でお使いの機種に対応したCD/DVDを使用してください。
【追記に対応したCD/DVD】
CD-R、CD-RW、DVD-R、DVD-RW、DVD+R、DVD+RW、DVD+R DL
お使いの機種に対応したCD/DVDは、オンラインマニュアルの『富士通サービスアシスタント』の「画面で見るマニュアル」に記載されています。次とおりクリックしてご覧ください。
『富士通サービスアシスタント』→「画面で見るマニュアル」→「パソコン本体の取り扱い」→「CD/DVD」→「このパソコンで使えるCD/DVD」

2006年春モデル、2006年夏モデルのFMV-BIBLO LOOX Pシリーズには、『富士通サービスアシスタント』が搭載されていません。オンラインマニュアルの『ハードウェアガイド』で、次のとおりクリックしてご覧ください。
『ハードウェアガイド』→「ハードウェア」→「ポータブルCD/DVDドライブについて」→「使用できるディスク」

Roxio DigitalMediaは、DVD-RAMの書き込み、および追記には対応していません。
DVD-RAMにデータを書き込んだり、追記したりする方法は、次のQ&Aをご覧ください。
 [Windows XP] DVD-RAMにデータを書き込む方法を教えてください。(新しいウィンドウで表示)
[Windows XP] DVD-RAMにデータを書き込む方法を教えてください。(新しいウィンドウで表示)同一の環境でRoxio DigitalMedia を使用してデータを書き込んだCD/DVDを使用する
Roxio DigitalMediaで、CD/DVDにデータを追記する場合は、同一の環境(同じパソコン)でRoxio DigitalMediaを使用して、データが書き込まれたCD/DVDを使用してください。
Roxio DigitalMedia以外のライテングソフトを使用して書き込んだCD/DVDや、別のパソコンで書き込んだCD/DVDには、追記できない可能性があります。
ファイナライズされていないCD/DVDを使用する
Roxio DigitalMediaで、データを追記する場合は、ファイナライズ(クローズ)されていないCD/DVDを使用してください。
ファイナライズされているCD/DVDには、データを追記できません。
ファイナライズとは、データを書き込んだパソコンとは別のパソコンで、データを読み込めるようにする処理のことです。
2005年秋冬モデル〜2006年夏モデルのRoxio DigitalMediaは、通常のデータを書き込んだあと、自動でファイナライズされるように、ご購入時の状態では設定されていません。

Roxio DigitalMediaで音楽CDを作成した場合だけ、自動的にファイナライズされます。この設定を変更することはできません。
Roxio DigitalMediaで音楽CDを作成する場合は、CDに書き込む音楽ファイルを一度の手順で書き込んでください。
ファイナライズに関する設定を変更された場合や、設定を確認したい場合は、次の手順をご覧ください。

- Roxio DigitalMediaを起動します。
- 「ツール」メニュー→「オプション」の順にクリックします。

- 左側の項目から、「データ」をクリックします。
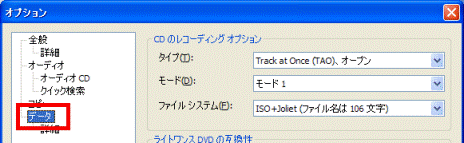
- 「タイプ」の「
 」ボタンをクリックして、「Track at Once(TAO)、オープン」をクリックします。
」ボタンをクリックして、「Track at Once(TAO)、オープン」をクリックします。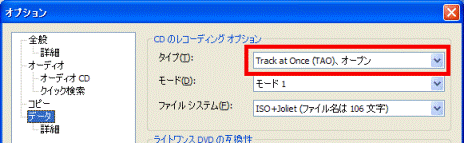
- 「ディスクに繰り返し書き込みたい」をクリックします。
- 「OK」ボタンをクリックします。

Roxio DigitalMediaにCD/DVDの中のデータを読み込ませてから追記する
Roxio DigitalMediaでデータを追記する場合は、追記する前にRoxio DigitalMediaにCD/DVDの中のデータを読み込ませてください(ディスクをロードしてください)。
Roxio DigitalMediaにCD/DVDの中のデータを読み込ませる前に、データを追記しようとすると、ディスクを正しく認識できず、追記できません。
Roxio DigitalMediaにデータを読み込ませてから、データを追記する方法は、次のQ&Aをご覧ください。
 [Roxio DigitalMedia] データをCD/DVDに追記する方法を教えてください。(新しいウィンドウで表示)
[Roxio DigitalMedia] データをCD/DVDに追記する方法を教えてください。(新しいウィンドウで表示)
データを追記できないCD-RWやDVD-RW、DVD+RW は、中のデータを削除することによって、Roxio DigitalMedia でデータを書き込んだり、追記したりできるようになります。
データを削除する方法は、次のQ&Aをご覧ください。
 [Roxio DigitalMedia] ディスクを消去する方法を教えてください。 (新しいウィンドウで表示)
[Roxio DigitalMedia] ディスクを消去する方法を教えてください。 (新しいウィンドウで表示)


