Q&Aナンバー【9208-5915】更新日:2010年4月1日
このページをブックマークする(ログイン中のみ利用可)
[DVDドライブ共有機能設定] ドライブを共有したり、ドライブにアクセスしたりできません。
| 対象機種 | 2010年春モデルFMV-BIBLO LOOX M/G20、他・・・ |
|---|---|
| 対象OS |
|
 質問
質問
 回答
回答
状況によって、対処が異なります。
クライアントPCの「DVDドライブ共有機能 クライアント」に、「接続済み」と表示されている場合は、「共有したドライブにアクセスできない場合」をご覧ください。
それ以外の場合は、「DVDドライブを共有できない場合」をご覧ください。
(「接続済み」と表示されている場合)

本Q&Aでは、DVDドライブを搭載しているパソコンと、DVDドライブをネットワーク経由で使用するパソコンを次のように示します。
- DVDドライブを搭載しているパソコン: ホストPC
- DVDドライブをネットワーク経由で使用するパソコン: クライアントPC
DVDドライブを共有できない場合
DVDドライブを共有できない場合は、次の内容を順番に確認します。
設定を見直す
DVDドライブ共有機能設定が正しく設定されていない場合、DVDドライブを共有できません。
次のQ&Aをご覧になり、始めから設定を見直してください。
- LAN接続の場合
 [DVDドライブ共有機能設定] LAN接続でDVDドライブを共有する方法を教えてください。(新しいウィンドウで表示)
[DVDドライブ共有機能設定] LAN接続でDVDドライブを共有する方法を教えてください。(新しいウィンドウで表示) - USB接続の場合(USBクラアイントポート搭載機種のみ)
 [DVDドライブ共有機能設定] USB接続でDVDドライブを共有する方法を教えてください。(新しいウィンドウで表示)
[DVDドライブ共有機能設定] USB接続でDVDドライブを共有する方法を教えてください。(新しいウィンドウで表示)

設定を見直すときは、次の点に特に注意してください。
- Windowsのユーザーアカウントにパスワードを設定していること
パスワードが設定されていない場合、DVDドライブ共有機能設定が正しく動作しないことがあります。 - クライアントPCがWindows 7のホームネットワークに参加していないこと
ホームネットワークに参加していると、DVDドライブを共有できません。
必ず、参加を終了してください。 - 2009年冬モデルの場合、DVDドライブ共有機能設定をアップデートしていること
2009年冬モデルの場合、DVDドライブ共有機能設定をアプデートしていないと、正しく動作しないことがあります。
クライアントPC、ホストPCともにアップデートしてください。
セキュリティ対策ソフトの設定を確認する
Norton Internet Securityやウイルスバスターなど、セキュリティ対策ソフトをお使いの場合、そのセキュリティ機能によって、通信が制限されることがあります。
OSのファイル共有を許可するように、セキュリティ対策ソフトを設定してください。
セキュリティ対策ソフトの設定方法は、そのマニュアルをご覧になるか、提供元へお問い合わせください。
複数のネットワークを同時に利用していないことを確認する
Windows 7、Windows Vistaで、「DVDドライブ共有機能設定 ホスト」を実行するときに、有線LANと無線LANなど、複数のネットワークを同時に利用している場合、正しく利用できないことがあります。
例えば、有線LANを「パブリックネットワーク」、無線LANを「プライベートネットワーク」に設定している場合が、それにあたります。
DVDドライブ共有機能設定を使用するときは、いずれか1つのネットワークのみ利用してください。
ネットワークの場所を変更する方法は、次のQ&Aをご覧ください。
 [Windows 7] ネットワークの場所を後から変更する方法を教えてください。(新しいウィンドウで表示)
[Windows 7] ネットワークの場所を後から変更する方法を教えてください。(新しいウィンドウで表示) [Windows Vista] ネットワークの場所を変更する方法を教えてください。(新しいウィンドウで表示)
[Windows Vista] ネットワークの場所を変更する方法を教えてください。(新しいウィンドウで表示)
共有したドライブにアクセスできない場合
クライアントPCのDVDドライブ共有機能設定に、「接続済み」と表示されているにも関わらず、共有したDVDドライブに正しくアクセスできない場合は、状況に応じて対処します。
次の中から、状況に応じた項目をご覧ください。
ドライブを参照すると、「アクセスが拒否されました」と表示される場合
ホストPCで、共有を許可したユーザー以外でアクセスしている可能性があります。
次の手順で、確認してください。

- クライアントPCの、「DVDドライブ共有機能 クライアント」の「共有ドライブを切断する」ボタンをクリックします。

ボタンをクリックできないときは、次の手順に進みます。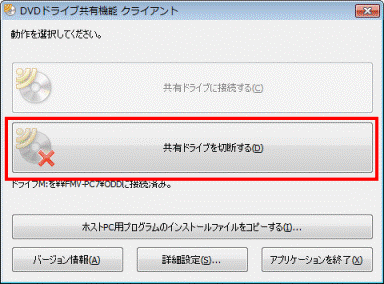
- ここから、ホストPCを操作します。
「DVDドライブ共有機能 ホスト」の「ドライブ共有を解除する」ボタンをクリックします。
ボタンをクリックできないときは、次の手順に進みます。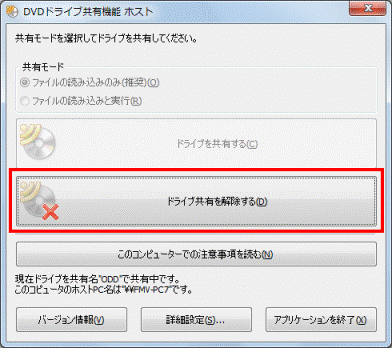
- 「DVDドライブ共有機能 ホスト」の「詳細設定」ボタンをクリックします。

Windows XP Home Editionをお使いの場合、設定を変更する必要はありません。
そのまま、手順6.に進みます。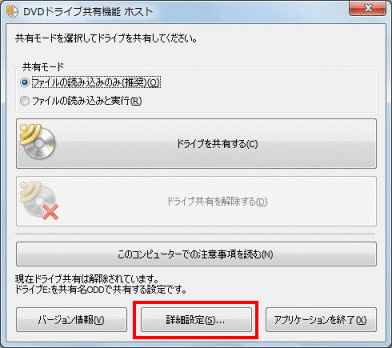
- 「共有を許可するユーザー」の「▼」ボタンをクリックし、表示されるメニューから、ホストPCにログオンしているユーザー名をクリックします。
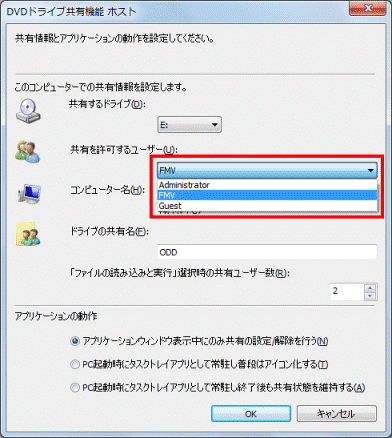
- 「OK」ボタンをクリックします。
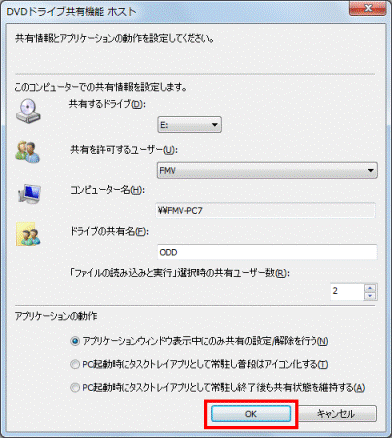
- 「ドライブを共有する」ボタンをクリックします。
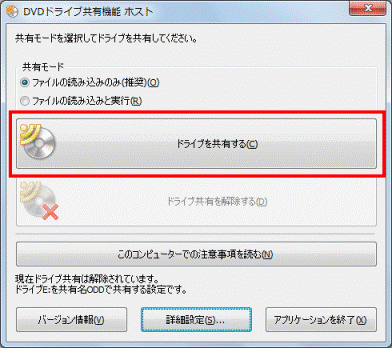
- 「ユーザーアカウント制御」が表示された場合は、「はい」ボタン、または「続行」ボタンをクリックします。
表示されない場合は、次の手順に進みます。 - 「現在ドライブを共有名"(共有名)"で共有中です。このコンピュータのホストPC名は"(ホストPC)"です。」と表示されたことを確認します。
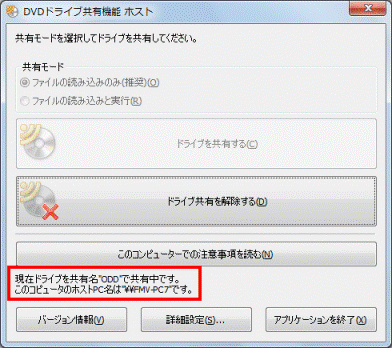
- ここから、クライアントPCを操作します。
「共有ドライブに接続する」ボタンをクリックします。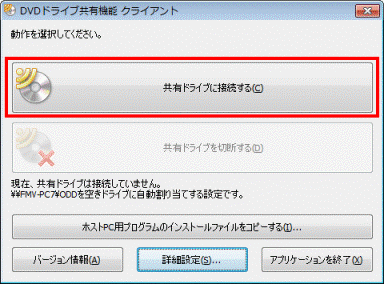
- 「ネットワークパスワードの入力」が表示されます。
手順4.で選択したユーザーアカウントの、「ユーザー名」と「パスワード」を入力します。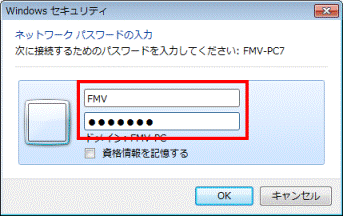

Windows XP Home Edition をホストPCにしている場合、ログオンしているユーザーアカウントに関わらず、次のとおりに入力してください。- ユーザー名:Guest
- パスワード:空欄(入力しない)
- ユーザー名:Guest
- 「OK」ボタンをクリックします。
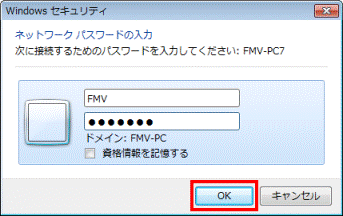
- 「DVDドライブ共有機能 クライアント」に「接続済み」と表示されたことを確認します。
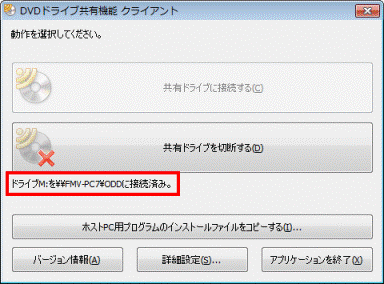
- 共有したドライブをクリックし、アクセスできることを確認します。
ディスクのプログラムを実行すると、エラーが発生する場合
共有したドライブから、ディスク内のアプリケーションをインストールするためのプログラムなどを実行すると、エラーが表示される場合は、ホストPCが正しく設定されていません。
プログラムを実行するには、ホストPCの「DVDドライブ共有機能 ホスト」の「共有モード」で、「ファイルの読み込みと実行」を選択してください。

- クライアントPCの、「DVDドライブ共有機能 クライアント」の「共有ドライブを切断する」ボタンをクリックします。

ボタンをクリックできないときは、次の手順に進みます。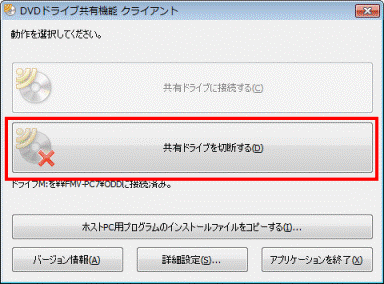
- ここから、ホストPCを操作します。
「DVDドライブ共有機能 ホスト」の「ドライブ共有を解除する」ボタンをクリックします。
ボタンをクリックできないときは、次の手順に進みます。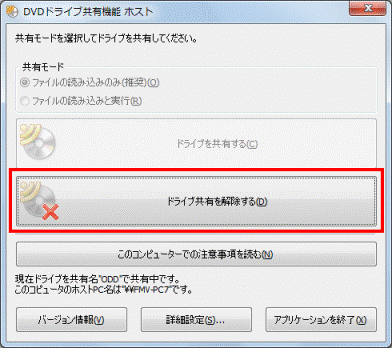
- 「共有モード」の「ファイルの読み込みと実行」をクリックします。
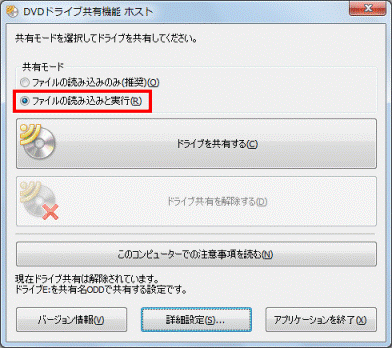

「共有モード」が表示されていない場合は、DVDドライブ共有機能設定のアップデートが必要です。
次のQ&Aをご覧になり、ホストPC、クライアントPCともに、DVDドライブ共有機能設定をアップデートしてください。- クライアントPCをアップデートする方法
 添付ソフト「DVDドライブ共有機能設定」の提供とインストール方法について(2009年冬モデル : FMV-BIBLO LOOX C/E50 ほか)(新しいウィンドウで表示)
添付ソフト「DVDドライブ共有機能設定」の提供とインストール方法について(2009年冬モデル : FMV-BIBLO LOOX C/E50 ほか)(新しいウィンドウで表示) - ホストPCをアップデートする方法(クライアントPCをアップデートした後に実行)
 [DVDドライブ共有機能設定] ホストPCをアップデートする方法を教えてください。(新しいウィンドウで表示)
[DVDドライブ共有機能設定] ホストPCをアップデートする方法を教えてください。(新しいウィンドウで表示)
- クライアントPCをアップデートする方法
- 「「ファイルの読み込みと実行」をご利用の場合は以下の点にご注意ください」と表示されます。
「OK」ボタンをクリックします。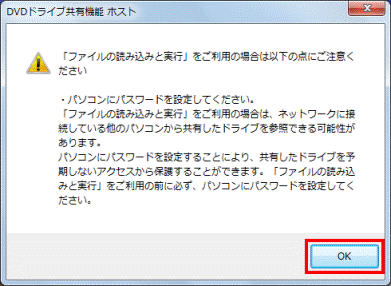
- 「ドライブを共有する」ボタンをクリックします。
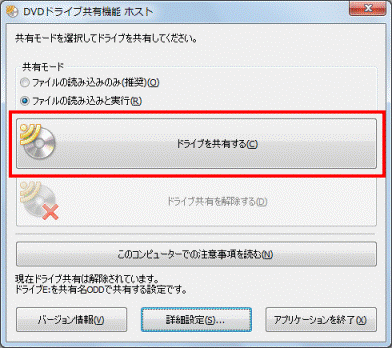
- 「ユーザーアカウント制御」が表示された場合は、「はい」ボタン、または「続行」ボタンをクリックします。
表示されない場合は、次の手順に進みます。 - 「現在ドライブを共有名"(共有名)"で共有中です。このコンピュータのホストPC名は"(ホストPC)"です。」と表示されたことを確認します。
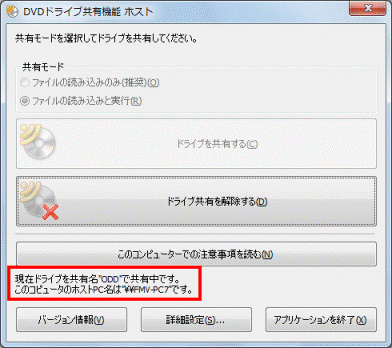
- ここから、クライアントPCを操作します。
「共有ドライブに接続する」ボタンをクリックします。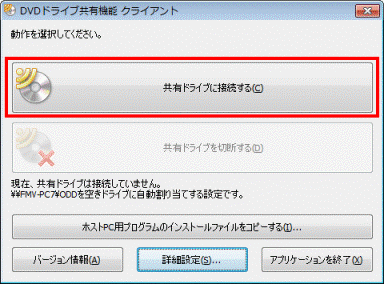
- 「ネットワークパスワードの入力」が表示されます。
ホストPCで共有を許可しているユーザーアカウントの、「ユーザー名」と「パスワード」を入力します。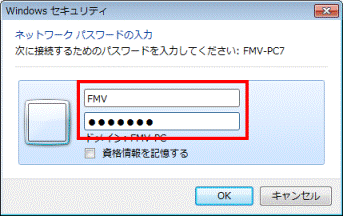

Windows XP Home Edition をホストPCにしている場合、ログオンしているユーザーアカウントに関わらず、次のとおりに入力してください。- ユーザー名:Guest
- パスワード:空欄(入力しない)
- ユーザー名:Guest
- 「OK」ボタンをクリックします。
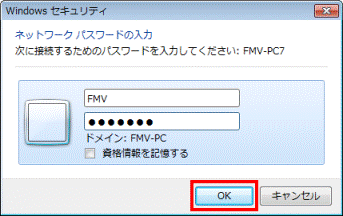
- 「DVDドライブ共有機能 クライアント」に「接続済み」と表示されたことを確認します。
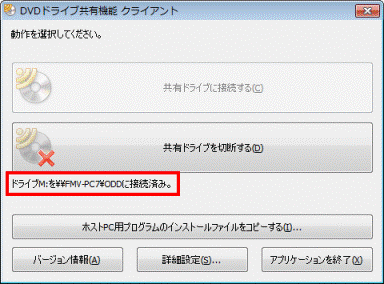
- 共有したドライブから、ディスク内のプログラムを実行できることを確認します。
上記以外の現象の場合
提示されている現象にあてはまらない場合は、DVDドライブの共有を解除して、再接続します。
これによって、OSに保存されている情報が削除され、アクセスできるようになる可能性があります。

- クライアントPCの、「DVDドライブ共有機能 クライアント」の「共有ドライブを切断する」ボタンをクリックします。

ボタンをクリックできないときは、次の手順に進みます。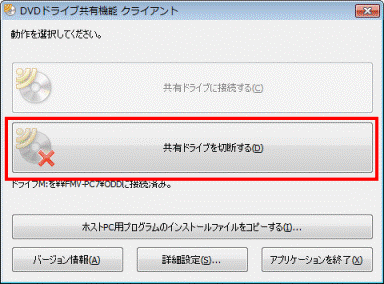
- ここから、ホストPCを操作します。
「DVDドライブ共有機能 ホスト」の「ドライブ共有を解除する」ボタンをクリックします。
ボタンをクリックできないときは、次の手順に進みます。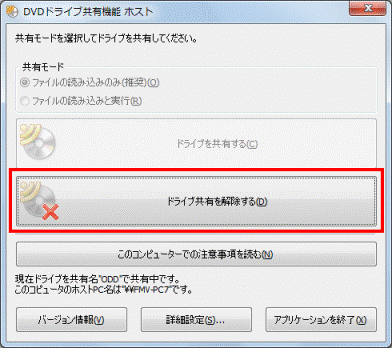
- 「DVDドライブ共有機能 ホスト」の「ドライブを共有する」ボタンをクリックします。
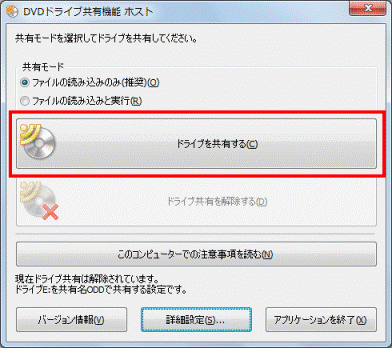
- 「ユーザーアカウント制御」が表示された場合は、「はい」ボタン、または「続行」ボタンをクリックします。
表示されない場合は、次の手順に進みます。 - 「現在ドライブを共有名"(共有名)"で共有中です。このコンピュータのホストPC名は"(ホストPC)"です。」と表示されたことを確認します。
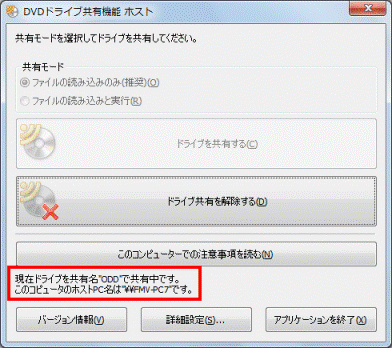
- ここから、クライアントPCを操作します。
「共有ドライブに接続する」ボタンをクリックします。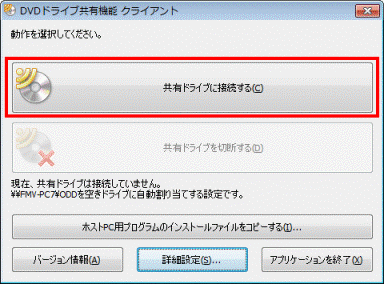
- 「ネットワークパスワードの入力」が表示されます。
ホストPCで共有を許可しているユーザーアカウントの、「ユーザー名」と「パスワード」を入力します。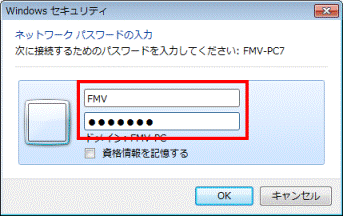

Windows XP Home Edition をホストPCにしている場合、ログオンしているユーザーアカウントに関わらず、次のとおりに入力してください。- ユーザー名:Guest
- パスワード:空欄(入力しない)
- ユーザー名:Guest
- 「OK」ボタンをクリックします。
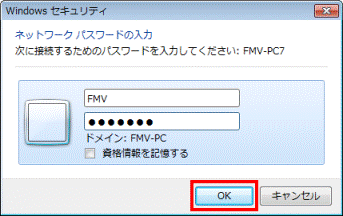
- 「DVDドライブ共有機能 クライアント」に「接続済み」と表示されたことを確認します。
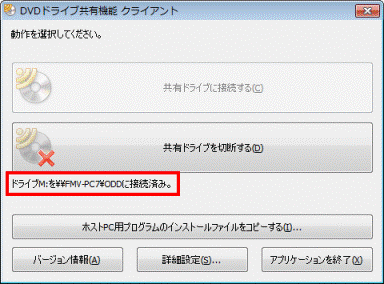
- 共有したドライブをクリックし、アクセスできることを確認します。



