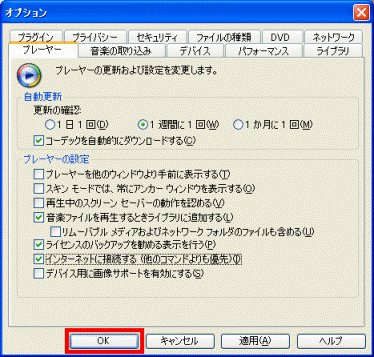Q&Aナンバー【9303-7177】更新日:2010年11月30日
このページをブックマークする(ログイン中のみ利用可)
[Windows Media Player 8 / 9 / 10] 動画の再生ができません。
| 対象機種 | 2006年秋冬モデルDESKPOWER、他・・・ |
|---|---|
| 対象OS |
|
 質問
質問
Windows Media Player で、次のエラーメッセージが表示され動画の再生ができません。
・この形式はサポートされていません。
・ビデオストリームを再生できません。適切な伸長プログラムが見つかりませんでした。
・オーディオストリームを再生できません。
・このファイルは再生できません。インターネットに接続するか、ファイルのあるリムーバブルメディアを挿入してから、もう一度ファイルを再生してください。
・この形式はサポートされていません。
・ビデオストリームを再生できません。適切な伸長プログラムが見つかりませんでした。
・オーディオストリームを再生できません。
・このファイルは再生できません。インターネットに接続するか、ファイルのあるリムーバブルメディアを挿入してから、もう一度ファイルを再生してください。
 回答
回答
Windows Media Player で、動画が再生されない場合は、状況に合わせて対処します。

手順の画像は、Windows Media Player 10 のものですが、一部の操作を除き、Windows Media Player 9、Windows Media Player 8 でも同じ手順です。
状況によって、対処方法が異なります。
他のアプリケーションがサウンド機能を使用しているか、パソコンのサウンド機能に問題が発生しています。
詳しくは次のQ&Aをご覧ください。
 [Windows Media Player] 「オーディオストリームを再生できません」と表示されます。(新しいウィンドウで表示)
[Windows Media Player] 「オーディオストリームを再生できません」と表示されます。(新しいウィンドウで表示)
セキュリティ対策ソフトのファイアウォール機能が、Windows Media Player によるインターネットへのアクセスを制限していることがあります。
セキュリティ対策ソフトをお使いの場合は、ファイアウォール機能がWindows Media Player によるアクセスを制限していないかどうかを確認します。
セキュリティ対策ソフトの設定は、お使いのソフトのマニュアルや提供元で確認します。
パソコンに添付のセキュリティ対策ソフトをお使いの場合は、次のQ&Aをご覧ください。
ご利用のプロバイダのサービス、ルーターの設定などによっては、インターネット上の危険と思われるページにアクセスできないようにしたり(URLフィルタリング)、インターネットとパソコン間のデータの送受信を制御したりする(パケットフィルタリング)場合があります。
そのため、インターネット上の動画をWindows Media Player で再生できない場合があります。
それらの原因が考えられる場合は、プロバイダやセキュリティ対策ソフト、ルーターの提供元に、再生できない動画がフィルタリング機能によって制御されているかどうかを確認します。
Windows Media Player のネットワーク設定を変更することで、改善する場合があります。

Internet Explorer の一時ファイルが破損していると、動画の再生に影響がでることがあります。
Internet Explorer を初期化してから、動画を再生できるかどうかを確認します。
Internet Explorer を初期化する方法は、次のQ&Aをご覧ください。
 [Internet Explorer 6.0] 設定を初期化する方法を教えてください。(新しいウィンドウで表示)
[Internet Explorer 6.0] 設定を初期化する方法を教えてください。(新しいウィンドウで表示)
インターネット上の動画は、通信回線を経由してデータが送られてきます。
お使いの回線速度によっては、インターネット上の動画再生に充分な通信速度を得られない場合があります。
再生したい動画が、Windows Media Player でサポートされている形式であるかどうかを確認します。
Windows Media Player でサポートされていない形式の動画を再生すると、「ビデオストリームを再生できません。適切な伸長プログラムが〜」などのエラーメッセージが表示される場合があります。
お使いのWindows Media Player がサポートするファイル形式は、次の手順で確認します。


「ファイルの種類」の一覧に表示されていない形式の動画は、再生できないことがあります。
その場合は、専用の再生アプリケーションを用意するか、「CODEC」(コーデック)という動画再生用の追加コンポーネントのインストールが必要です。
動画の種類によって、再生に必要な方法は異なります。動画の提供元サイトなどの情報を確認し、再生するための方法を確認してください。
パソコンにインストールされているCODECを確認するには、次のQ&Aをご覧ください。
 インストールされているCODEC(コーデック)を確認する方法を教えてください。(新しいウィンドウで表示)
インストールされているCODEC(コーデック)を確認する方法を教えてください。(新しいウィンドウで表示)
「内部アプリケーションエラー」などが発生し、Windows Media Player を起動できない場合は、お使いのWindows Media Player の項目をご覧ください。
Windows Media Player 10 をお使いの場合は、次のQ&Aをご覧いただき、再セットアップを行ってください。
 [Windows Media Player 10] 再セットアップする方法を教えてください。(新しいウィンドウで表示)
[Windows Media Player 10] 再セットアップする方法を教えてください。(新しいウィンドウで表示)
Windows Media Player 9 をお使いの場合は、次のQ&Aをご覧いただき、再セットアップを行ってください。
 [Windows Media Player 9] 再セットアップする方法を教えてください。(新しいウィンドウで表示)
[Windows Media Player 9] 再セットアップする方法を教えてください。(新しいウィンドウで表示)
Windows Media Player 8 はOS の機能の一部として提供されているため、再セットアップはできません。Windows Media Player のアップデートを行うか、データをバックアップしたうえでリカバリを実行します。
Windows Media Player をアップデートする方法は、次のQ&Aをご覧ください。
 [Windows Media Player 8] Windows Media Player 11 へアップグレードする方法を教えてください。(新しいウィンドウで表示)
[Windows Media Player 8] Windows Media Player 11 へアップグレードする方法を教えてください。(新しいウィンドウで表示)
Windows Media Player でDVD再生ができない場合は、WinDVDで再生ができるかどうかをを確認します。
WinDVDでも正常に再生できない場合は、WinDVDの再インストールを行ってください。
WinDVDを再インストールするには、次のQ&Aをご覧ください。
 [WinDVD] WinDVDの再インストール方法を教えてください。(新しいウィンドウで表示)
[WinDVD] WinDVDの再インストール方法を教えてください。(新しいウィンドウで表示)
Windows Media Player 9、Windows Media Player 10 では、ネットワークに接続されているかどうかを自動的に検出するため、動画を再生するときに、「このファイルは再生できません。インターネットに接続するか〜」などのエラーメッセージが表示される場合があります。
Windows Media Player 9、Windows Media Player 10 をお使いの場合は、次の操作を行います。

次の場合に応じた項目を確認してください。

手順の画像は、Windows Media Player 10 のものですが、一部の操作を除き、Windows Media Player 9、Windows Media Player 8 でも同じ手順です。
インターネット上の動画を再生できない場合
状況によって、対処方法が異なります。
次の場合に応じた項目を確認してください。
「オーディオストリームを再生できません」と表示される場合
他のアプリケーションがサウンド機能を使用しているか、パソコンのサウンド機能に問題が発生しています。
詳しくは次のQ&Aをご覧ください。
 [Windows Media Player] 「オーディオストリームを再生できません」と表示されます。(新しいウィンドウで表示)
[Windows Media Player] 「オーディオストリームを再生できません」と表示されます。(新しいウィンドウで表示)セキュリティ対策ソフトが影響している場合
セキュリティ対策ソフトのファイアウォール機能が、Windows Media Player によるインターネットへのアクセスを制限していることがあります。
セキュリティ対策ソフトをお使いの場合は、ファイアウォール機能がWindows Media Player によるアクセスを制限していないかどうかを確認します。
セキュリティ対策ソフトの設定は、お使いのソフトのマニュアルや提供元で確認します。
パソコンに添付のセキュリティ対策ソフトをお使いの場合は、次のQ&Aをご覧ください。
- Norton Internet Security をお使いの場合
 [Norton Internet Security 2002〜Norton Internet Security 2006] ファイアウォール機能でアクセスが制御されているプログラムを確認する方法を教えてください。(新しいウィンドウで表示)
[Norton Internet Security 2002〜Norton Internet Security 2006] ファイアウォール機能でアクセスが制御されているプログラムを確認する方法を教えてください。(新しいウィンドウで表示) - ウイルスバスター をお使いの場合
 [ウイルスバスター2006] アクセスが制御されているプログラムを確認する方法や、例外ルールを作成/変更する方法を教えてください。(新しいウィンドウで表示)
[ウイルスバスター2006] アクセスが制御されているプログラムを確認する方法や、例外ルールを作成/変更する方法を教えてください。(新しいウィンドウで表示)
フィルタリング機能が影響している場合
ご利用のプロバイダのサービス、ルーターの設定などによっては、インターネット上の危険と思われるページにアクセスできないようにしたり(URLフィルタリング)、インターネットとパソコン間のデータの送受信を制御したりする(パケットフィルタリング)場合があります。
そのため、インターネット上の動画をWindows Media Player で再生できない場合があります。
それらの原因が考えられる場合は、プロバイダやセキュリティ対策ソフト、ルーターの提供元に、再生できない動画がフィルタリング機能によって制御されているかどうかを確認します。
ネットワーク設定が正しくない場合
Windows Media Player のネットワーク設定を変更することで、改善する場合があります。

- Windows Media Player を起動します。
- 「ツール」メニュー→「オプション」の順にクリックします。
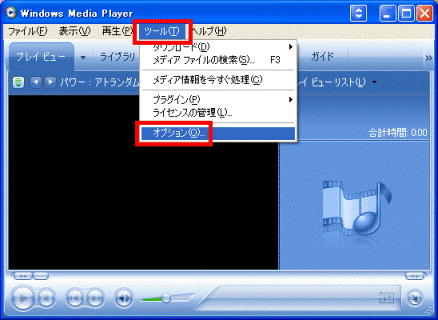

メニューバーが表示されていない場合は、次の操作を行うとメニューバーが表示されます。- Windows Media Player 10 をお使いの場合
右上にある、「▼」ボタンをクリックし、表示されるメニューから「メニュー バーを表示」をクリックします。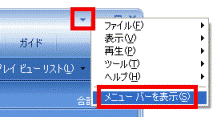
- Windows Media Player 9 をお使いの場合
左上にある、 をクリックします。
をクリックします。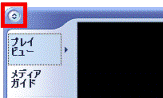
- Windows Media Player 8 をお使いの場合
左上にある、 をクリックします。
をクリックします。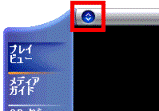
- Windows Media Player 10 をお使いの場合
- 「オプション」が表示されます。
「ネットワーク」タブをクリックします。
- 「ストリーミング プロトコル」欄の次の項目にチェックがない場合は、各項目をクリックし、チェックを付けます。
- マルチキャスト
- UDP
- TCP
- HTTP
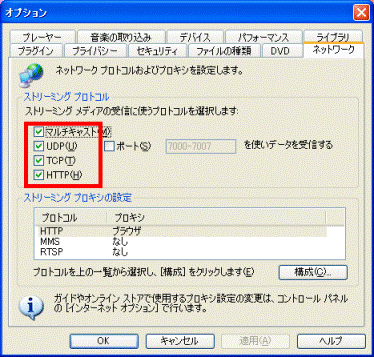
- マルチキャスト
- 「ストリーミング プロキシの設定」欄の「HTTP」をクリックします。
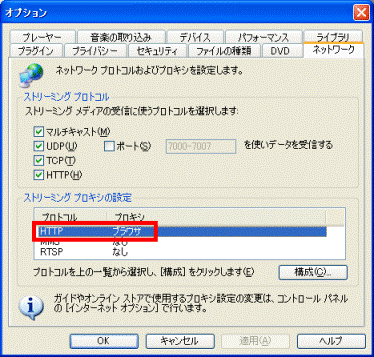
- 「構成」ボタンをクリックします。
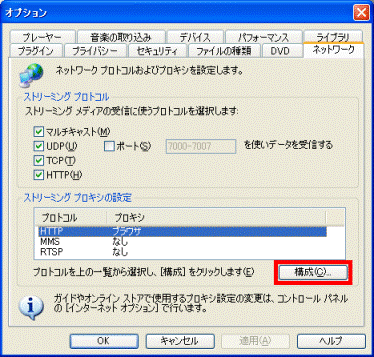
- 「プロトコルの構成」が表示されます。
「プロキシ設定を自動検出する」をクリックします。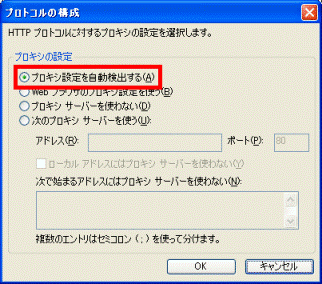

ご利用のプロバイダによっては、その他の設定を選択する必要があります。ご不明な場合は、ご利用のプロバイダに、「プロキシ」の設定について確認してください。 - 「OK」ボタンをクリックします。
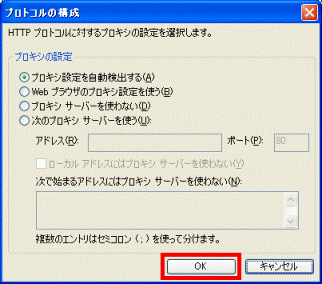
- 「パフォーマンス」タブをクリックします。
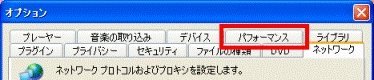
- 「接続速度を自動検出する」をクリックします。
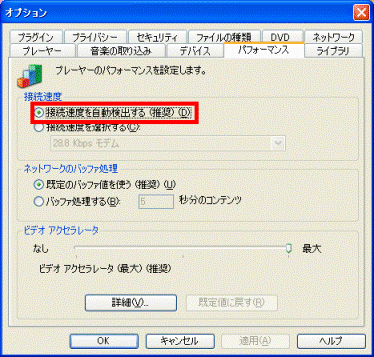

ダイヤルアップ接続などのブロードバンドではない回線では、「接続速度を選択する」をクリックし、リストからお使いの回線速度に近い数字を選択すると、再生の動作が改善することがあります。 - 「既定のバッファ値を使う」をクリックします。
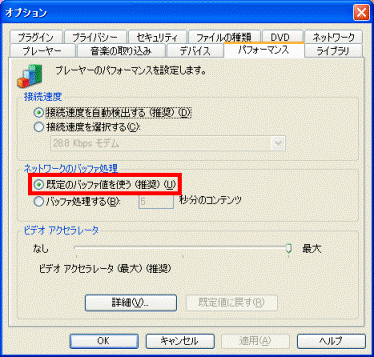
- 「OK」ボタンをクリックし、「オプション」を閉じます。
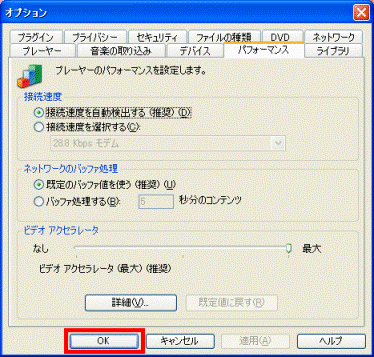
Internet Explorer の一時ファイルが影響している場合
Internet Explorer の一時ファイルが破損していると、動画の再生に影響がでることがあります。
Internet Explorer を初期化してから、動画を再生できるかどうかを確認します。
Internet Explorer を初期化する方法は、次のQ&Aをご覧ください。
 [Internet Explorer 6.0] 設定を初期化する方法を教えてください。(新しいウィンドウで表示)
[Internet Explorer 6.0] 設定を初期化する方法を教えてください。(新しいウィンドウで表示)通信速度・時間帯に影響される場合
インターネット上の動画は、通信回線を経由してデータが送られてきます。
お使いの回線速度によっては、インターネット上の動画再生に充分な通信速度を得られない場合があります。
- 回線速度に応じて複数の動画が提供されている場合は、より小さいサイズや低い回線速度に対応したファイルを再生してください。
- 「ダウンロード用」や「保存用」のファイルが提供されている場合は、それらをパソコンに保存して再生をお試しください。
- 時間帯により回線や接続先のサーバーの通信速度が低下することがあります。時間帯を変えてお試しください。
動画ファイルの種類による場合
再生したい動画が、Windows Media Player でサポートされている形式であるかどうかを確認します。
Windows Media Player でサポートされていない形式の動画を再生すると、「ビデオストリームを再生できません。適切な伸長プログラムが〜」などのエラーメッセージが表示される場合があります。
お使いのWindows Media Player がサポートするファイル形式は、次の手順で確認します。

- Windows Media Player を起動します。
- 「ツール」メニュー→「オプション」の順にクリックします。
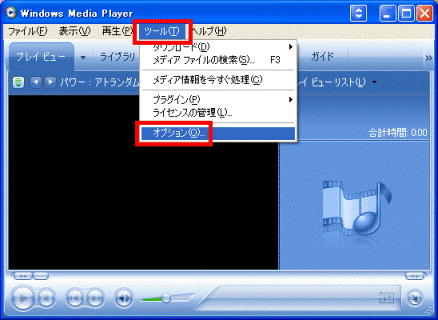

メニューバーが表示されていない場合は、次の操作を行うとメニューバーが表示されます。- Windows Media Player 10 をお使いの場合
右上にある、「▼」ボタンをクリックし、表示されたメニューから「メニュー バーを表示」をクリックします。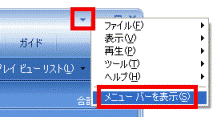
- Windows Media Player 9 をお使いの場合
左上にある、 をクリックします。
をクリックします。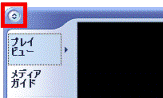
- Windows Media Player 8 をお使いの場合
左上にある、 をクリックします。
をクリックします。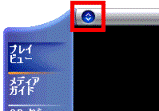
- Windows Media Player 10 をお使いの場合
- 「ファイルの種類」タブをクリックします。
「ファイルの種類」タブがない場合は、「形式」タブをクリックします。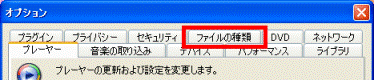
- Windows Media Player で再生可能なファイル形式が表示されます。
再生したいファイル形式のチェックが外れている場合は、クリックしてチェックを付けます。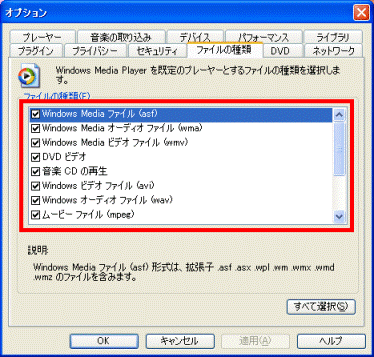
- 「OK」ボタンをクリックし、「オプション」を閉じます。
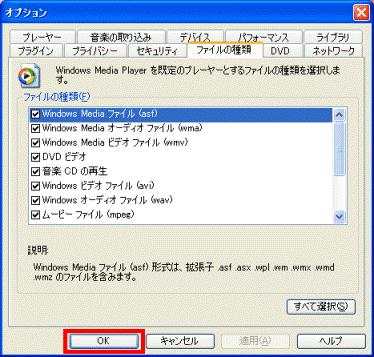

「ファイルの種類」の一覧に表示されていない形式の動画は、再生できないことがあります。
その場合は、専用の再生アプリケーションを用意するか、「CODEC」(コーデック)という動画再生用の追加コンポーネントのインストールが必要です。
動画の種類によって、再生に必要な方法は異なります。動画の提供元サイトなどの情報を確認し、再生するための方法を確認してください。
パソコンにインストールされているCODECを確認するには、次のQ&Aをご覧ください。
 インストールされているCODEC(コーデック)を確認する方法を教えてください。(新しいウィンドウで表示)
インストールされているCODEC(コーデック)を確認する方法を教えてください。(新しいウィンドウで表示)内部アプリケーションエラーが発生し、Windows Media Player を起動できない場合
「内部アプリケーションエラー」などが発生し、Windows Media Player を起動できない場合は、お使いのWindows Media Player の項目をご覧ください。
次の場合に応じた項目を確認してください。
Windows Media Player 10 をお使いの場合
Windows Media Player 10 をお使いの場合は、次のQ&Aをご覧いただき、再セットアップを行ってください。
 [Windows Media Player 10] 再セットアップする方法を教えてください。(新しいウィンドウで表示)
[Windows Media Player 10] 再セットアップする方法を教えてください。(新しいウィンドウで表示)Windows Media Player 9 をお使いの場合
Windows Media Player 9 をお使いの場合は、次のQ&Aをご覧いただき、再セットアップを行ってください。
 [Windows Media Player 9] 再セットアップする方法を教えてください。(新しいウィンドウで表示)
[Windows Media Player 9] 再セットアップする方法を教えてください。(新しいウィンドウで表示)Windows Media Player 8 をお使いの場合
Windows Media Player 8 はOS の機能の一部として提供されているため、再セットアップはできません。Windows Media Player のアップデートを行うか、データをバックアップしたうえでリカバリを実行します。
Windows Media Player をアップデートする方法は、次のQ&Aをご覧ください。
 [Windows Media Player 8] Windows Media Player 11 へアップグレードする方法を教えてください。(新しいウィンドウで表示)
[Windows Media Player 8] Windows Media Player 11 へアップグレードする方法を教えてください。(新しいウィンドウで表示) リカバリを実行する方法は、パソコンに添付のマニュアルに記載されています。
マニュアルの名称や記載場所については、次のQ&Aをご覧ください。
 リカバリ(パソコンを購入時の状態に戻す)には、どのマニュアルを見ればよいですか。(新しいウィンドウで表示)
リカバリ(パソコンを購入時の状態に戻す)には、どのマニュアルを見ればよいですか。(新しいウィンドウで表示)
リカバリの前に、必要なデータは必ずバックアップしてください。
DVDを再生できない場合
Windows Media Player でDVD再生ができない場合は、WinDVDで再生ができるかどうかをを確認します。
WinDVDでも正常に再生できない場合は、WinDVDの再インストールを行ってください。
WinDVDを再インストールするには、次のQ&Aをご覧ください。
 [WinDVD] WinDVDの再インストール方法を教えてください。(新しいウィンドウで表示)
[WinDVD] WinDVDの再インストール方法を教えてください。(新しいウィンドウで表示)その他の状況で動画を再生できない場合
Windows Media Player 9、Windows Media Player 10 では、ネットワークに接続されているかどうかを自動的に検出するため、動画を再生するときに、「このファイルは再生できません。インターネットに接続するか〜」などのエラーメッセージが表示される場合があります。
Windows Media Player 9、Windows Media Player 10 をお使いの場合は、次の操作を行います。

- Windows Media Player を起動します。
- 「ツール」メニュー→「オプション」の順にクリックします。
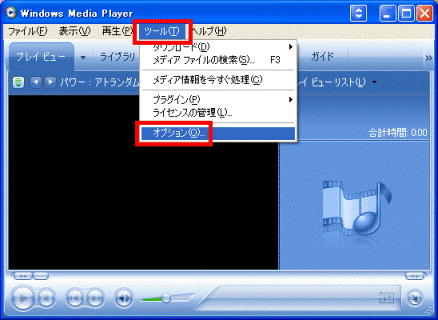

メニューバーが表示されていない場合は、次の操作を行うとメニューバーが表示されます。- Windows Media Player 10 をお使いの場合
右上にある、「▼」ボタンをクリックし、表示されるメニューから「メニュー バーを表示」をクリックします。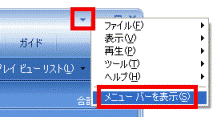
- Windows Media Player 9 をお使いの場合
左上にある、 をクリックします。
をクリックします。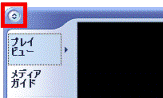
- Windows Media Player 10 をお使いの場合
- 「プレーヤー」タブをクリックします。

- 「インターネットに接続する」をクリックし、チェックを付けます。
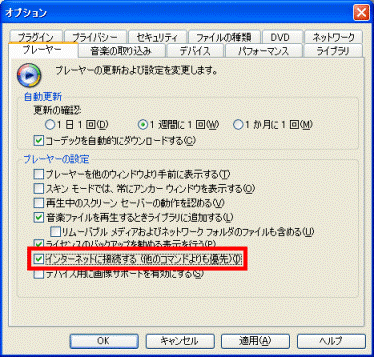
- 「OK」ボタンをクリックします。