Q&Aナンバー【9305-5793】更新日:2008年11月5日
このページをブックマークする(ログイン中のみ利用可)
[RecordNow!] 起動時にWindows Media Playerについてのメッセージが表示されたときの対処方法を教えてください。
| 対象機種 | 2005年夏モデル、他・・・ |
|---|---|
| 対象OS |
|
 質問
質問
RecordNow!を起動するたびに、Windows Media Playerについてのメッセージが表示されます。
表示される理由と対処方法を教えてください。
表示される理由と対処方法を教えてください。
 回答
回答
RecordNow!では、Windows Media Playerの機能の一部を使い、音楽CDの曲名をインターネットから検索することができます。
Windows Media Playerの設定が完了していない場合や、Windows Media Playerで該当の機能が無効になっている場合に、RecordNow!の起動時にメッセージが表示されます。
RecordNow!の起動時に表示されるメッセージは、お使いの機種によって異なります。
2005年夏モデルをお使いの場合は、次のメッセージが表示されることがあります。
「RecordNow!ではWindows Media Player を使用してオーディオCD上の曲のタイトル情報が収集されますが、このコンピュータ上のWindows Media Player 10.0.0.3650ではこの機能をサポートするように設定されていません。Windows Media Player 10.0.0.3650の正しい設定方法に関する情報を表示しますか?」

このメッセージが表示された場合は、「次回からこのダイアログを表示しない」をクリックしチェックを付けます。
チェックをつけることで、次回のRecordNow!の起動時から、このメッセージは表示されなくなります。
「いいえ」ボタンをクリックすると、RecordNow!が起動します。

2005年夏モデルをお使いの場合は、次のメッセージが表示されることがあります。
「RecordNow!ではWindows Media Player を使用してオーディオCD上の曲のタイトル情報が収集されますが、このコンピュータ上のWindows Media Player 10.0.0.3646ではこの機能をサポートするように設定されていません。Windows Media Player 10.0.0.3646の正しい設定方法に関する情報を表示しますか?」

このメッセージが表示された場合は、「次回からこのダイアログを表示しない」をクリックしチェックを付けます。
チェックをつけることで、次回のRecordNow!の起動時から、このメッセージは表示されなくなります。
「いいえ」ボタンをクリックすると、RecordNow!が起動します。

Windows Media Player 10がインストールされている場合は、次のメッセージが表示されることがあります。
「RecordNow!ではWindows Media Playerを使用してオーディオCD上の曲のタイトル情報を収集しますが、このコンピュータには適切なバージョンのWindows Media Playerがインストールされていません。適切なWindows Media Playerのインストール情報を表示しますか?」

このメッセージが表示されたときの対処方法は、次のQ&Aをご覧ください。
 [2004年冬モデル] 「RecordNow!」の起動時に、「このコンピュータには適切なバージョンのWindows Media Playerがインストールされていません」と表示されます。(新しいウィンドウで表示)
[2004年冬モデル] 「RecordNow!」の起動時に、「このコンピュータには適切なバージョンのWindows Media Playerがインストールされていません」と表示されます。(新しいウィンドウで表示)
Windows Media Player 9がインストールされている場合は、次のメッセージが表示されることがあります。
「RecordNow!ではWindows Media Playerを使用してオーディオCD上の曲のタイトル情報が収集されますが、このコンピュータ上のWindows Media Player 9.0.0.3250ではこの機能をサポートするように設定されていません。Windows Media Player 9.0.0.3250の正しい設定方法に関する情報を表示しますか?」
このメッセージが表示されたら、「いいえ」ボタンをクリックします。

RecordNow!が起動します。
RecordNow!の起動時に、Windows Media Playerについてのメッセージが表示される場合は、次の方法で設定を確認します。
Windows Media Playerを起動して初期設定をしたことがある場合は、次の手順で設定を再確認します。

お使いの環境によっては、表示される画面が異なります。
Windows Media Palyerを一度も起動したことがない場合は、次の手順で設定します。

お使いの環境によっては、表示される画面が異なります。
RecordNow!の「CD情報の検索」機能を無効にすることでも、起動時のメッセージを非表示にすることができます。
ただし、この場合は書き込みの動作に影響はしませんが、音楽CDの曲名を読み取って表示することができなくなります。

お使いの環境のよっては、表示される画面が異なります。
Windows Media Playerの設定が完了していない場合や、Windows Media Playerで該当の機能が無効になっている場合に、RecordNow!の起動時にメッセージが表示されます。
次の場合に応じた項目を確認してください。
表示されるメッセージへの対処方法
RecordNow!の起動時に表示されるメッセージは、お使いの機種によって異なります。
次の場合に応じた項目を確認してください。
2005年夏モデルをお使いの場合
2005年夏モデルをお使いの場合は、次のメッセージが表示されることがあります。
「RecordNow!ではWindows Media Player を使用してオーディオCD上の曲のタイトル情報が収集されますが、このコンピュータ上のWindows Media Player 10.0.0.3650ではこの機能をサポートするように設定されていません。Windows Media Player 10.0.0.3650の正しい設定方法に関する情報を表示しますか?」

このメッセージが表示された場合は、「次回からこのダイアログを表示しない」をクリックしチェックを付けます。
チェックをつけることで、次回のRecordNow!の起動時から、このメッセージは表示されなくなります。
「いいえ」ボタンをクリックすると、RecordNow!が起動します。

2005年春モデルをお使いの場合
2005年夏モデルをお使いの場合は、次のメッセージが表示されることがあります。
「RecordNow!ではWindows Media Player を使用してオーディオCD上の曲のタイトル情報が収集されますが、このコンピュータ上のWindows Media Player 10.0.0.3646ではこの機能をサポートするように設定されていません。Windows Media Player 10.0.0.3646の正しい設定方法に関する情報を表示しますか?」

このメッセージが表示された場合は、「次回からこのダイアログを表示しない」をクリックしチェックを付けます。
チェックをつけることで、次回のRecordNow!の起動時から、このメッセージは表示されなくなります。
「いいえ」ボタンをクリックすると、RecordNow!が起動します。

2004年冬モデルでWindows Media Player 10をお使いの場合
Windows Media Player 10がインストールされている場合は、次のメッセージが表示されることがあります。
「RecordNow!ではWindows Media Playerを使用してオーディオCD上の曲のタイトル情報を収集しますが、このコンピュータには適切なバージョンのWindows Media Playerがインストールされていません。適切なWindows Media Playerのインストール情報を表示しますか?」

このメッセージが表示されたときの対処方法は、次のQ&Aをご覧ください。
 [2004年冬モデル] 「RecordNow!」の起動時に、「このコンピュータには適切なバージョンのWindows Media Playerがインストールされていません」と表示されます。(新しいウィンドウで表示)
[2004年冬モデル] 「RecordNow!」の起動時に、「このコンピュータには適切なバージョンのWindows Media Playerがインストールされていません」と表示されます。(新しいウィンドウで表示)2004年冬モデルでWindows Media Player 9をお使いの場合
Windows Media Player 9がインストールされている場合は、次のメッセージが表示されることがあります。
「RecordNow!ではWindows Media Playerを使用してオーディオCD上の曲のタイトル情報が収集されますが、このコンピュータ上のWindows Media Player 9.0.0.3250ではこの機能をサポートするように設定されていません。Windows Media Player 9.0.0.3250の正しい設定方法に関する情報を表示しますか?」
このメッセージが表示されたら、「いいえ」ボタンをクリックします。

RecordNow!が起動します。
メッセージを表示させないための設定方法
RecordNow!の起動時に、Windows Media Playerについてのメッセージが表示される場合は、次の方法で設定を確認します。
次の場合に応じた項目を確認してください。
Windows Media Playerを起動したことがある場合
Windows Media Playerを起動して初期設定をしたことがある場合は、次の手順で設定を再確認します。

お使いの環境によっては、表示される画面が異なります。
- 「スタート」ボタン→「すべてのプログラム」→「アクセサリ」→「エンターテイメント」→「Windows Media Player」の順にクリックします。
- Windows Media Playerが起動します。
「ツール」メニュー→「オプション」の順にクリックします。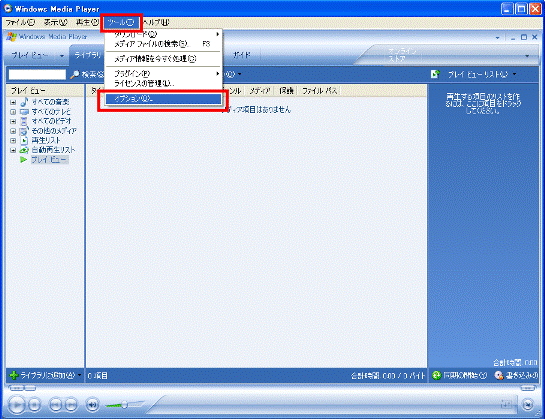
(Windows Media Player 10の場合)
Windows Media Player 10をお使いで、メニューバーが表示されない場合は、画面右上の「▼」ボタンをクリックし、表示されるメニューから「メニューバーを表示」をクリックしてください。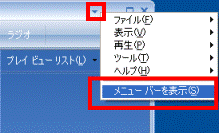
- 「オプション」が表示されます。
「プライバシー」タブをクリックします。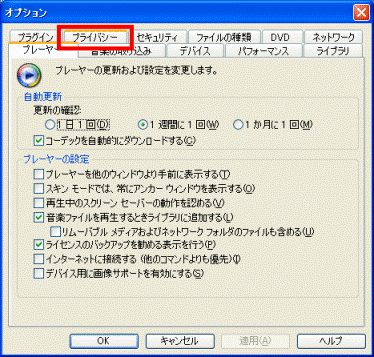
- 「再生機能とデバイスの拡張」にある、「インターネットからメディア情報を取得する」(または、「CDおよびDVDメディアの情報をインターネットから取得する」)をクリックし、チェックを付けます。
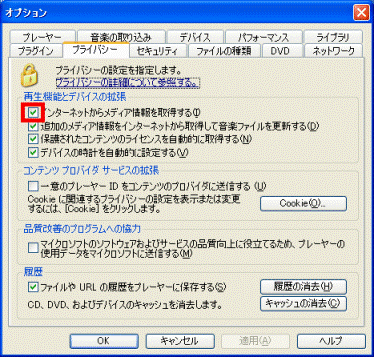
- 「OK」ボタンをクリックします。
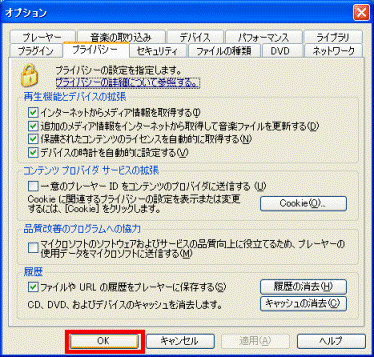
- 「×」ボタンをクリックし、Windows Media Playerを終了します。
Windows Media Playerを起動したことがない場合
Windows Media Palyerを一度も起動したことがない場合は、次の手順で設定します。

お使いの環境によっては、表示される画面が異なります。
- 「スタート」ボタン→「すべてのプログラム」→「アクセサリ」→「エンターテイメント」→「Windows Media Player」の順にクリックします。
- 「Windows Media Player 10へようこそ」(または、「Windows Media Player 9 へようこそ」)が表示されます。
「次へ」ボタンをクリックします。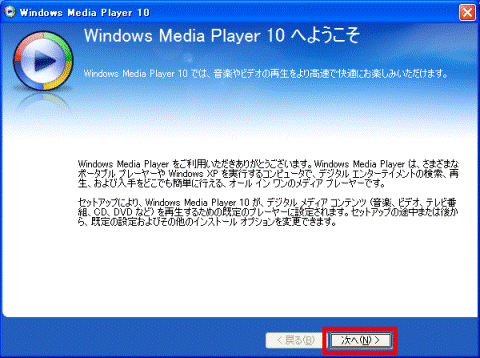
(Windows Media Player 10 の場合) - 「プライバシーオプションの選択」が表示されます。
「再生機能の拡張」にある「インターネットからメディア情報を取得する」(または、「CDおよびDVDのメディアの情報をインターネットから取得する」)をクリックし、チェックを付けます。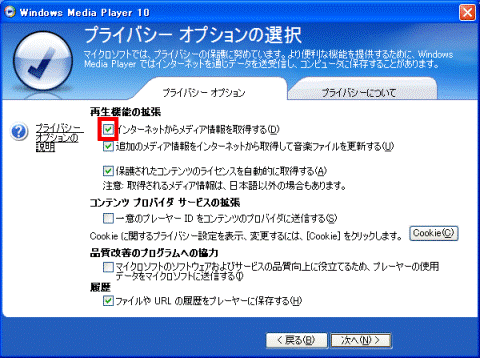
- 「次へ」ボタンをクリックします。
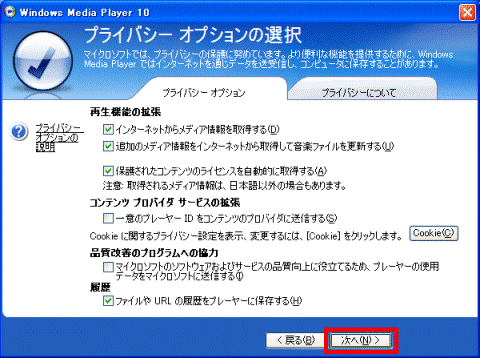
- 「インストールオプションの変更」が表示されます。
一覧の中にある項目を、お好みに応じてチェックを付けたり、外したりして設定します。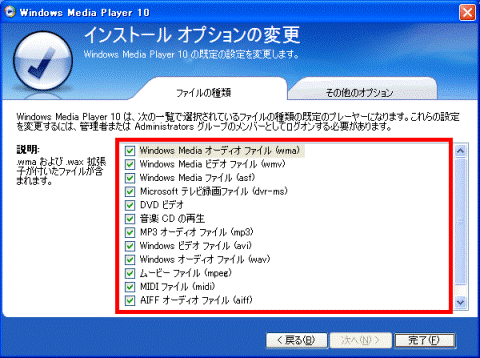
- 「完了」ボタンをクリックします。
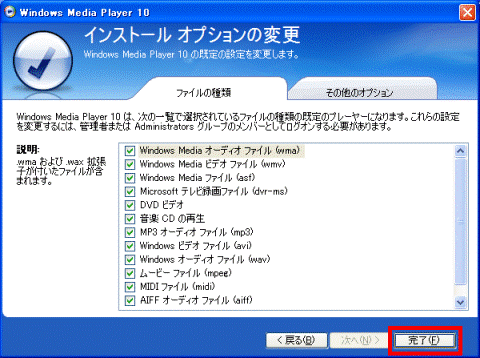

この設定をすると、RecordNow!で「カーオーディオや家庭用プレイヤーで再生可能なオーディオCD」の操作をすると、セットした音楽CDの情報がインターネットで検索され、「トラック1、トラック2…」ではなく、実際の曲名が表示されるようになります。
(Windows Media Playerの設定前)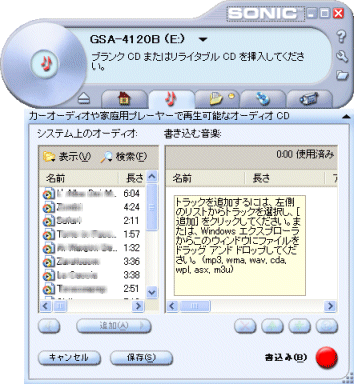
(Windows Media Playerの設定後)
ただし、次の場合には、曲名が表示されないことがあります。- インターネットのデータベース上に、該当する音楽CDの情報が存在しない場合
- セキュリティ対策ソフトなどで、「RecordNow!」のインターネットアクセスが制限されている場合
- インターネットのデータベース上に、該当する音楽CDの情報が存在しない場合
Windows Media Playerの機能を使用しない場合
RecordNow!の「CD情報の検索」機能を無効にすることでも、起動時のメッセージを非表示にすることができます。
ただし、この場合は書き込みの動作に影響はしませんが、音楽CDの曲名を読み取って表示することができなくなります。

お使いの環境のよっては、表示される画面が異なります。
- 「スタート」ボタン→「すべてのプログラム」→「Sonic」→「RecordNow!」→「RecordNow!」の順にクリックします。

Windows Media Playerについてのメッセージが表示された場合は、「いいえ」ボタンをクリックします。 - RecordNow!が起動します。
画面右上にある工具の形をしたボタンをクリックします。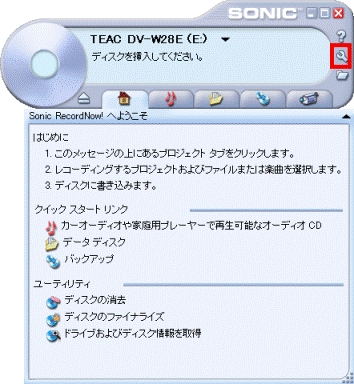
- 「オプション」が表示されます。
左側にある「オーディオ」をクリックします。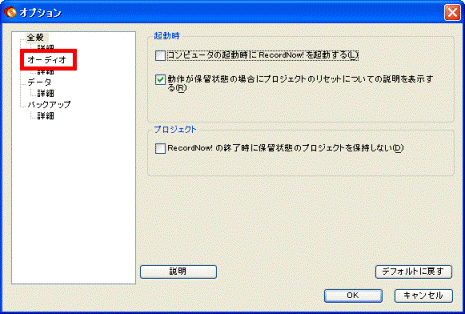
- 「オーディオ オプション」と表示されます。
「CD情報の検索機能を有効にする」をクリックし、チェックを外します。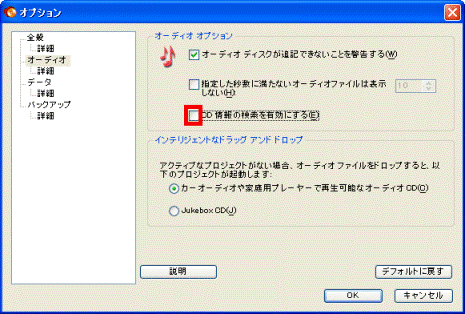
- 「OK」ボタンをクリックします。
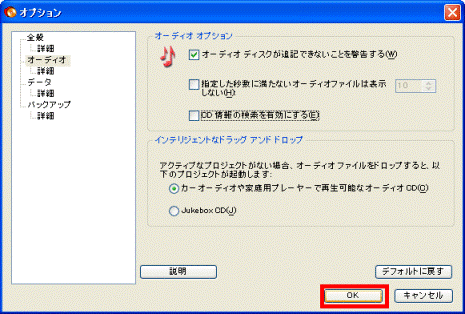
- 「×」ボタンをクリックし、RecordNow!を終了します。



