Q&Aナンバー【9306-5994】更新日:2009年3月26日
このページをブックマークする(ログイン中のみ利用可)
[ウイルスバスター2006] インストール方法を教えてください。
| 対象機種 | 2006年秋冬モデルDESKPOWER、他・・・ |
|---|---|
| 対象OS |
|
 質問
質問
パソコンに付属のウイルスバスター2006 インターネット セキュリティ(以下、ウイルスバスター2006)をインストールする方法を教えてください。
 回答
回答
ウイルスバスター2006 は、セキュリティ対策ソフト選択を使用してインストールします。

ウイルスバスター2006 の製品サポートは2007年12月31日で終了しています。そのため、ユーザー登録やアップデートを行うことはできません。
次のQ&Aをご覧になり、対処してください。
 セキュリティ対策ソフトの使用期限がきたときの対処方法を教えてください。(新しいウィンドウで表示)
セキュリティ対策ソフトの使用期限がきたときの対処方法を教えてください。(新しいウィンドウで表示)

2006年秋冬モデルでは、Norton Internet Security 2006、または、ウイルスバスター2006 のどちらかをインストールすることができます。
セキュリティ対策ソフトを選択してインストールすると、インストールしなかった方のセットアッププログラムは削除されます。
このため、ウイルスバスター2006 をインストールした後に、Norton Internet Security 2006 をインストールすることはできません。
次の手順で、ウイルスバスター2006 をインストールします。

画面は一例です。ご使用のパソコンによって、異なることがあります。

ウイルスバスター 2006 をインストールしたあとは、ご使用の環境に応じた初期設定が必要です。
初期設定の方法については、次のQ&A をご覧ください。
 [ウイルスバスター2006] 初期設定の方法を教えてください。(新しいウィンドウで表示)
[ウイルスバスター2006] 初期設定の方法を教えてください。(新しいウィンドウで表示)

ウイルスバスター2006 の製品サポートは2007年12月31日で終了しています。そのため、ユーザー登録やアップデートを行うことはできません。
次のQ&Aをご覧になり、対処してください。
 セキュリティ対策ソフトの使用期限がきたときの対処方法を教えてください。(新しいウィンドウで表示)
セキュリティ対策ソフトの使用期限がきたときの対処方法を教えてください。(新しいウィンドウで表示)
2006年秋冬モデルでは、Norton Internet Security 2006、または、ウイルスバスター2006 のどちらかをインストールすることができます。
セキュリティ対策ソフトを選択してインストールすると、インストールしなかった方のセットアッププログラムは削除されます。
このため、ウイルスバスター2006 をインストールした後に、Norton Internet Security 2006 をインストールすることはできません。
次の手順で、ウイルスバスター2006 をインストールします。

画面は一例です。ご使用のパソコンによって、異なることがあります。
- 「スタート」ボタン→「すべてのプログラム」→「@メニュー」→「@メニュー」の順にクリックします。
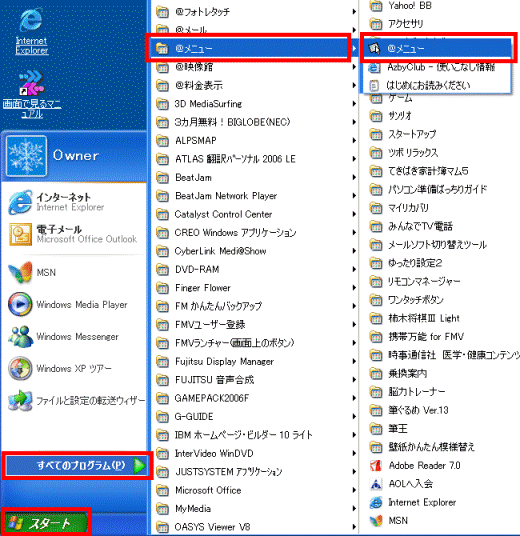

ウイルスバスター2006 をインストールしたことがあるときは、「スタート」ボタン→「すべてのプログラム」→「トレンドマイクロ ウイルスバスター2006」→「ウイルスバスター2006 インストール」→の順にクリックすることでもインストールできます。
そのときは、表示された画面で「ウイルスバスター2006のインストール」をクリックし、手順8.に進みます。 - 「@メニュー」が表示されます。
「名前でさがす」をクリックします。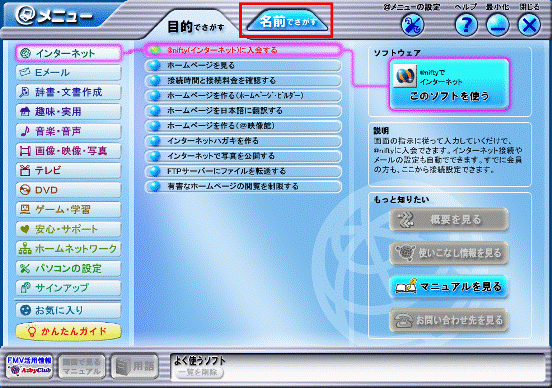
- 「安心・サポート」をクリックします。
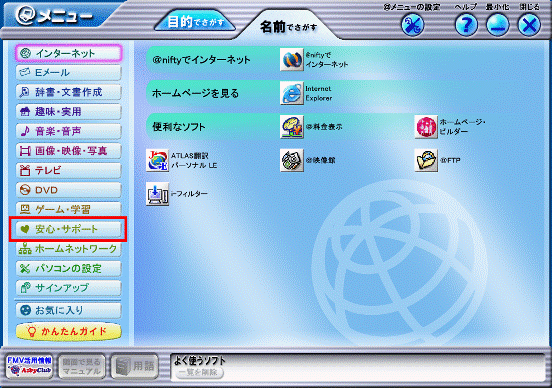
- 「セキュリティ対策ソフト選択」をクリックします。
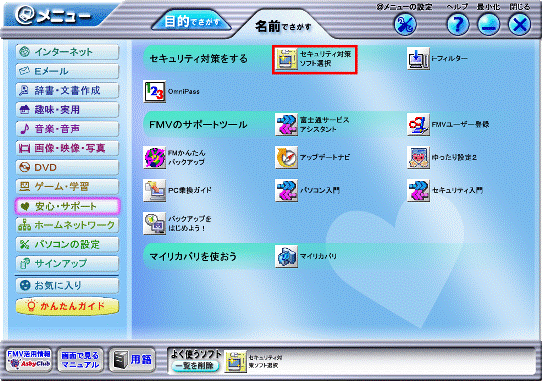
- 「セキュリティ対策ソフト選択」が表示されます。
青と白の薬が描かれた、「ウイルスバスター」ボタンをクリックします。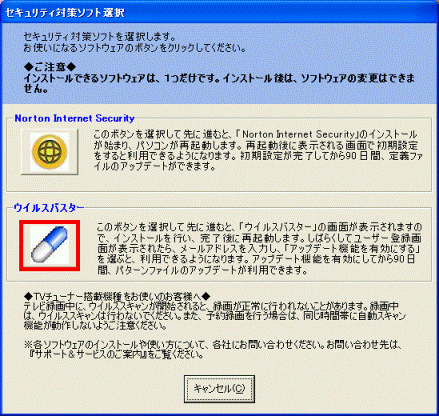
- 「「ウイルスバスター」が選択されました。」と表示されます。
表示されている内容をよく読み、同意する場合は「同意する」ボタンをクリックします。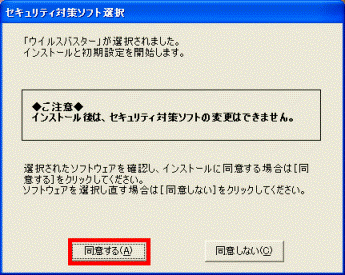
- 「ウイルスバスター2006 セットアップにようこそ」と表示されます。
「次へ」ボタンをクリックします。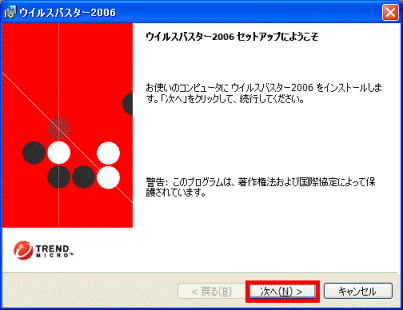
- 「使用許諾契約」が表示されます。
使用許諾契約書の内容をよく読み、同意する場合は「使用許諾契約書の条項に同意します」をクリックします。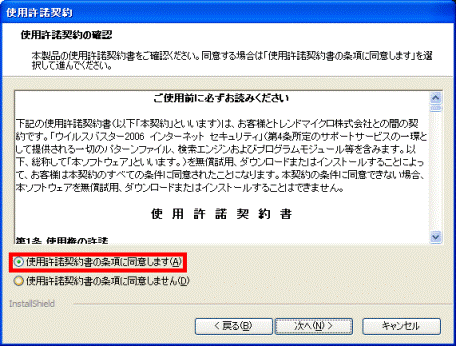
- 「次へ」ボタンをクリックします。
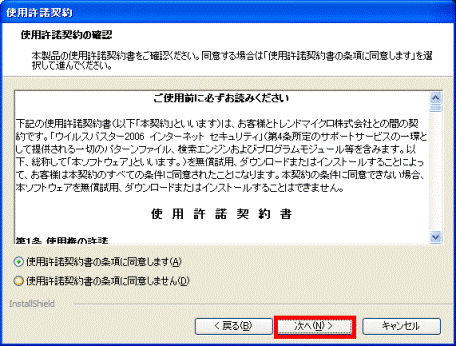
- 「検索しています...」が表示され、一部のファイルのウイルスチェックが開始されます。
完了するまで、そのまましばらく待ちます。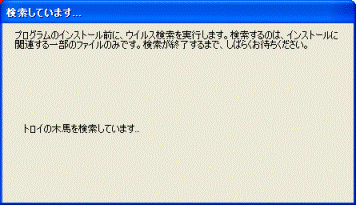
- 「インストール先の確認」と表示されます。
「次へ」ボタンをクリックします。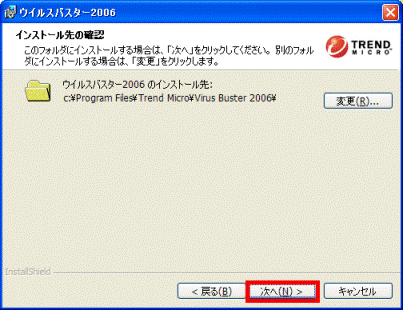
- 「インストールする機能」と表示されます。
「すべての機能」をクリックします。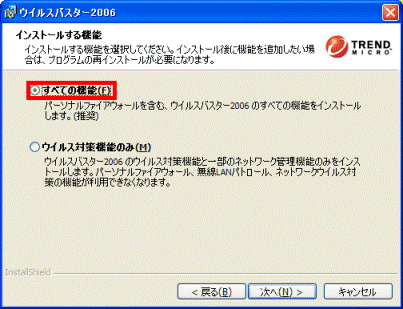
- 「次へ」ボタンをクリックします。
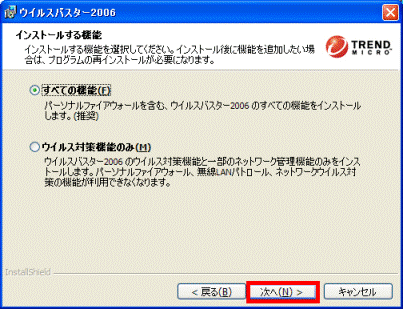
- 「Windows ファイアウォールが有効になっています。」と表示されます。
「はい」ボタンをクリックします。

「Windows ファイアウォールが有効になっています。」と表示されないときは、そのまま次の手順に進みます。 - 「インターネット接続の許可」と表示されます。
「インターネットへの自動接続を許可する」をクリックします。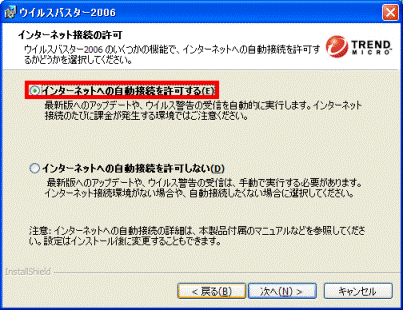
- 「次へ」ボタンをクリックします。
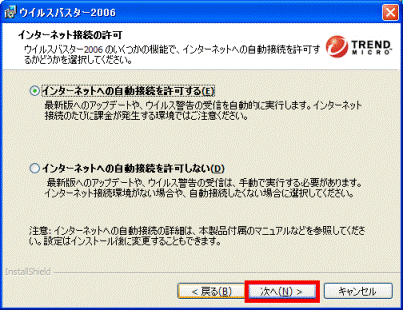
- 「インストール準備の完了」と表示されます。
「インストール」ボタンをクリックします。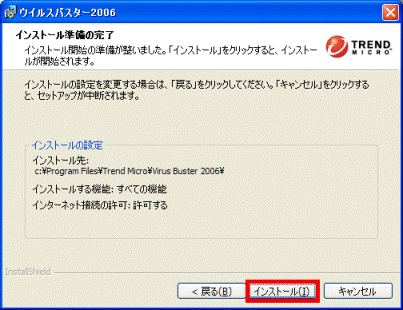
- ウイルスバスター2006 のインストールが開始されます。
完了するまで、そのまましばらく待ちます。 - 「セットアップの終了」と表示されます。
「今すぐ再起動する」をクリックし、チェックを付けます。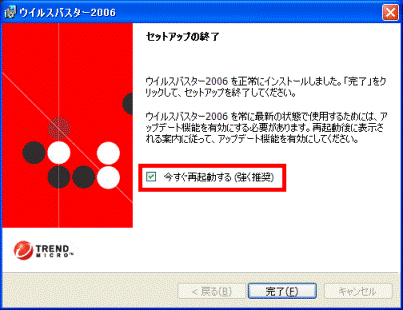
- 「完了」ボタンをクリックします。
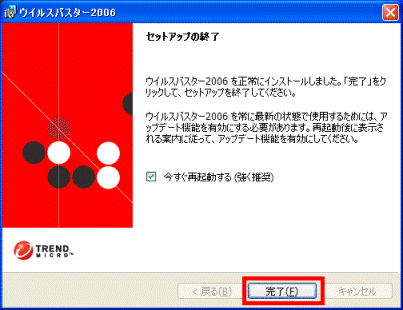
パソコンが再起動します。

ウイルスバスター 2006 をインストールしたあとは、ご使用の環境に応じた初期設定が必要です。
初期設定の方法については、次のQ&A をご覧ください。
 [ウイルスバスター2006] 初期設定の方法を教えてください。(新しいウィンドウで表示)
[ウイルスバスター2006] 初期設定の方法を教えてください。(新しいウィンドウで表示)


