Q&Aナンバー【9306-6089】更新日:2006年10月6日
このページをブックマークする(ログイン中のみ利用可)
[2001年冬モデル〜2005年秋冬モデル] FMV-BIBLO とテレビを接続し、「画面のプロパティ」で画面を切り替える方法を教えてください。
| 対象機種 | 2005年秋冬モデルBIBLO、他・・・ |
|---|---|
| 対象OS |
|
 質問
質問
FMV-BIBLO とテレビを、ビデオ出力(Sビデオ)端子ケーブルで接続しています。
「画面のプロパティ」で、画面の出力先を切り替える方法を教えてください。
「画面のプロパティ」で、画面の出力先を切り替える方法を教えてください。
 回答
回答
FMV-BIBLO とテレビを、ビデオ出力(Sビデオ)端子で接続し、「画面のプロパティ」で、画面の出力先を切り替える方法は、次のとおりです。

パソコンとテレビを接続する手順については、次のQ&Aをご覧ください。
 パソコンの画面をテレビに出力する方法を教えてください。(新しいウィンドウで表示)
パソコンの画面をテレビに出力する方法を教えてください。(新しいウィンドウで表示)
お使いの機種により、グラフィック機能が異なります。
次の手順で、グラフィック機能を確認します。
上述の手順で、確認したグラフィック機能にあわせて、画面の出力先を切り替える方法をご覧ください。
お使いの機種によって、表示が異なります。
画面は、2005年秋冬モデルの画面です。
画面を同時に表示している状態で、DVDを再生すると、プライマリに設定されているディスプレイにだけ、DVDの映像が表示されます。
セカンダリに設定されているディスプレイに、DVDの映像を表示したい場合は、次の手順で、セカンダリから、プライマリへ切り替えます。
ここでは、例としてテレビをプライマリに設定します。

接続した機器をプライマリに設定すると、FMV-BIBLO は、セカンダリになるため、DVDの映像は表示されません。

画面を同時に表示している状態で、DVDを再生すると、プライマリに設定されているディスプレイにだけ、DVDの映像が表示されます。
セカンダリに設定されているディスプレイに、DVDの映像を表示したい場合は、次の手順で、セカンダリから、プライマリへ切り替えます。
ここでは、例としてテレビをプライマリに設定します。

接続した機器をプライマリに設定すると、FMV-BIBLO は、セカンダリになるため、DVDの映像は表示されません。

出力先の優先順位を変更する必要がある場合は、次の手順で、プライマリとセカンダリを切り替えます。

パソコンとテレビを接続する手順については、次のQ&Aをご覧ください。
 パソコンの画面をテレビに出力する方法を教えてください。(新しいウィンドウで表示)
パソコンの画面をテレビに出力する方法を教えてください。(新しいウィンドウで表示)グラフィック機能を確認する
お使いの機種により、グラフィック機能が異なります。
次の手順で、グラフィック機能を確認します。
- デスクトップの何もないところで、右クリックし、表示されるメニューから、「プロパティ」をクリックします。
- 「画面のプロパティ」が表示されます。
「設定」タブをクリックします。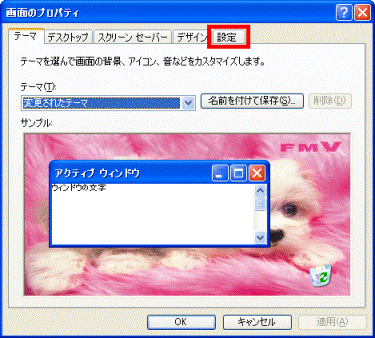
- 「詳細設定」ボタンをクリックします。
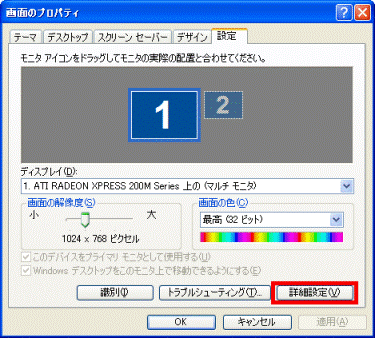
- グラフィック機能のプロパティが表示されます。
グラフィック機能の名称として、次のいずれかが表示されます。
表示されたグラフィック機能の名称を確認します。- ATI

- Intel

- GeForce


表示されているグラフィック機能のプロパティは、次の手順で使用します。
表示したままで、次の手順へ進んでください。 - ATI
上述の手順で、確認したグラフィック機能にあわせて、画面の出力先を切り替える方法をご覧ください。
お使いの機種によって、表示が異なります。
画面は、2005年秋冬モデルの画面です。
- ATI の場合
- Intel の場合
- GeForce の場合
- デスクトップの何もないところで、右クリックし、表示されるメニューから、「プロパティ」をクリックします。
ATIのプロパティが表示されている場合は、手順4.へ進みます。 - 「画面のプロパティ」が表示されます。
「設定」タブをクリックします。 - 「詳細設定」ボタンをクリックします。
- ATIのプロパティが表示されます。
「画面」タブをクリックします。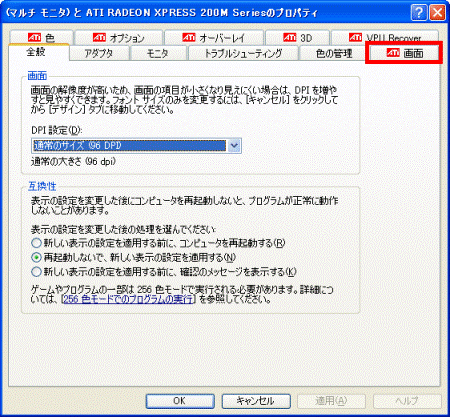
- 「テレビ」ボタンの左側の、
 、または、
、または、 ボタンをクリックします。
ボタンをクリックします。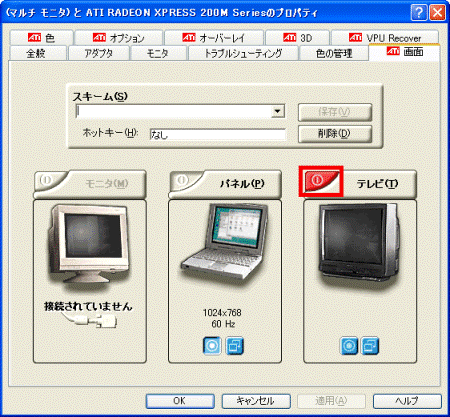
- 「パネル」ボタンの左側のボタンが、
 に変わります。
に変わります。
「パネル」ボタンの左側の、 ボタンをクリックします。
ボタンをクリックします。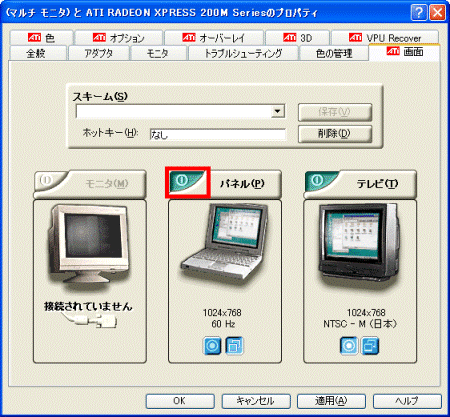
- 「パネル」ボタンの左側のボタンが、
 、または、
、または、 に変わります。
に変わります。
「OK」ボタンをクリックします。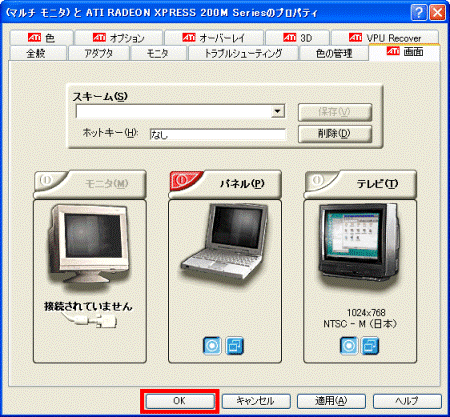
- テレビのみ画面が表示され、「設定は適用されました。」と表示されます。
「はい」ボタンをクリックします。
- 「画面のプロパティ」が表示されます。
「OK」ボタンをクリックし、「画面のプロパティ」を閉じます。
画面の表示をテレビから、FMV-BIBLO に切り替える場合は、【Fn】キーを押しながら、【F10】キーを押します。
- デスクトップの何もないところで、右クリックし、表示されるメニューから、「プロパティ」をクリックします。
ATIのプロパティが表示されている場合は、手順4.へ進みます。 - 「画面のプロパティ」が表示されます。
「設定」タブをクリックします。 - 「詳細設定」ボタンをクリックします。
- ATIのプロパティが表示されます。
「画面」タブをクリックします。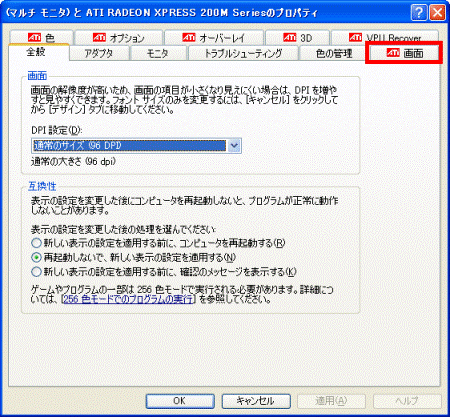
- 「テレビ」ボタンの左側の、
 、または、
、または、 ボタンをクリックします。
ボタンをクリックします。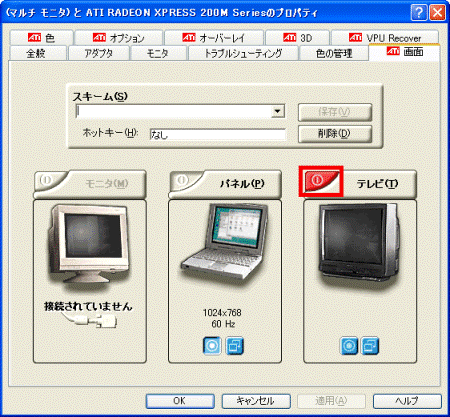
- 「パネル」ボタンと、「テレビ」ボタンの左側のボタンが、
 に変わります。
に変わります。
「OK」ボタンをクリックします。 - FMV-BIBLO とテレビに画面が表示され、「設定は適用されました。」と表示されます。
「はい」ボタンをクリックします。
- 「画面のプロパティ」が表示されます。
「OK」ボタンをクリックし、「画面のプロパティ」を閉じます。
画面を同時に表示している状態で、DVDを再生すると、プライマリに設定されているディスプレイにだけ、DVDの映像が表示されます。
セカンダリに設定されているディスプレイに、DVDの映像を表示したい場合は、次の手順で、セカンダリから、プライマリへ切り替えます。
ここでは、例としてテレビをプライマリに設定します。

接続した機器をプライマリに設定すると、FMV-BIBLO は、セカンダリになるため、DVDの映像は表示されません。

- デスクトップの何もないところで、右クリックし、表示されるメニューから、「プロパティ」をクリックします。
ATIのプロパティが表示されている場合は、手順4.へ進みます。 - 「画面のプロパティ」が表示されます。
「設定」タブをクリックします。 - 「詳細設定」ボタンをクリックします。
- ATIのプロパティが表示されます。
「画面」タブをクリックします。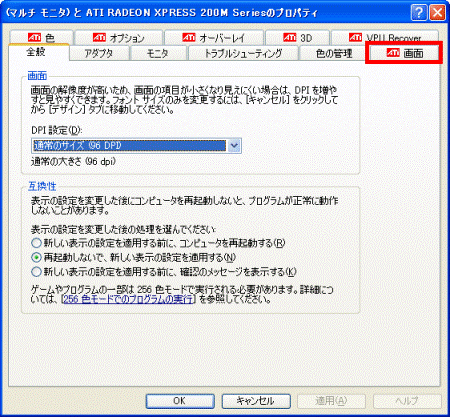
- 「テレビ」ボタンの左側の、
 、または、
、または、 ボタンをクリックします。
ボタンをクリックします。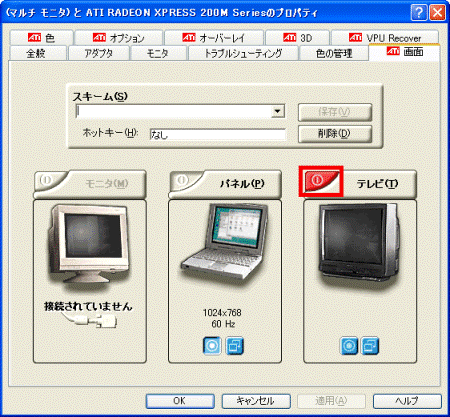
- 「パネル」ボタンと、「テレビ」ボタンの左側のボタンが、
 に変わります。
に変わります。
テレビの絵の下の、プライマリボタンをクリックします。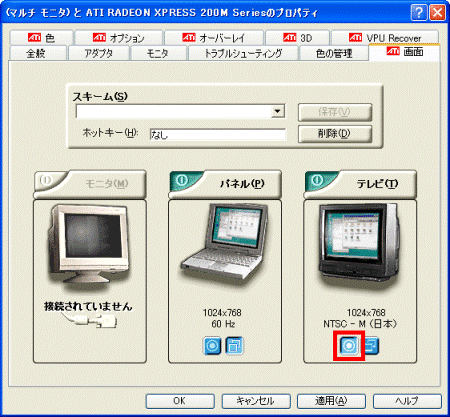

2001年冬モデル〜2002年春モデルの場合は、テレビの絵の下の、丸いボタンをクリックし、右側に「プライマリ」と表示されたことを確認します。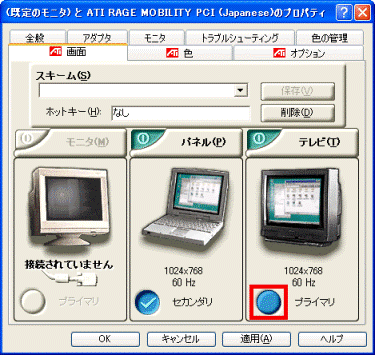
- 「OK」ボタンをクリックします。
- FMV-BIBLO とテレビに画面が表示され、「設定は適用されました。」と表示されます。
「はい」ボタンをクリックします。
- 「画面のプロパティ」が表示されます。
「OK」ボタンをクリックし、「画面のプロパティ」を閉じます。
- デスクトップの何もないところで、右クリックし、表示されるメニューから、「プロパティ」をクリックします。
Intelのプロパティが表示されている場合は、手順4.へ進みます。 - 「画面のプロパティ」が表示されます。
「設定」タブをクリックします。 - 「詳細設定」ボタンをクリックします。
- Intelのプロパティが表示されます。
「Intel(R) 〜」タブをクリックします。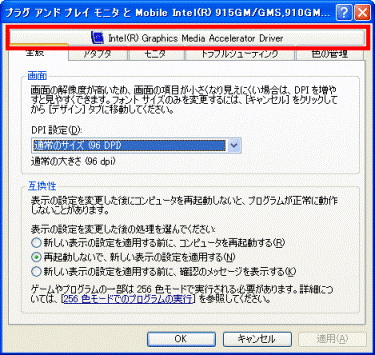
- 「グラフィックのプロパティ」ボタンをクリックします。
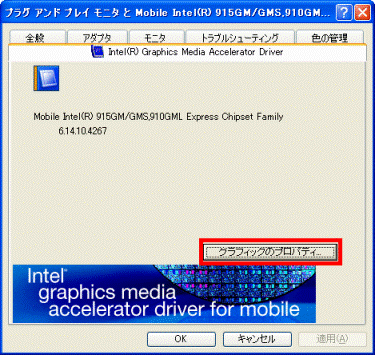
- グラフィックのプロパティが表示されます。
「テレビ」ボタンをクリックします。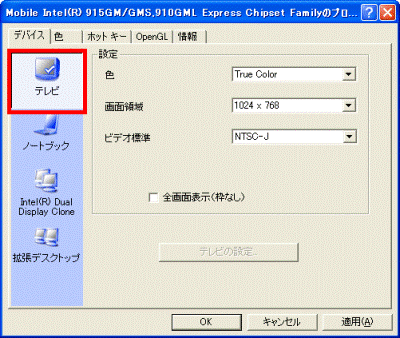
- 「OK」ボタンをクリックします。
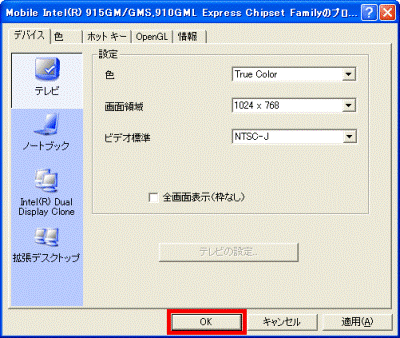
- テレビのみ画面が表示され、「デスクトップは再設定されました。現在の設定を保持しますか?」と表示されます。
「OK」ボタンをクリックします。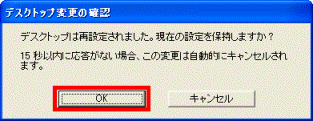
- 「OK」ボタンをクリックし、開いているすべてのプロパティを閉じます。

画面の表示をテレビから、FMV-BIBLO に切り替える場合は、【Fn】キーを押しながら、【F10】を押します。
- デスクトップの何もないところで、右クリックし、表示されるメニューから、「プロパティ」をクリックします。
Intelのプロパティが表示されている場合は、手順4.へ進みます。 - 「画面のプロパティ」が表示されます。
「設定」タブをクリックします。 - 「詳細設定」ボタンをクリックします。
- Intelのプロパティが表示されます。
「Intel(R) 〜」タブをクリックします。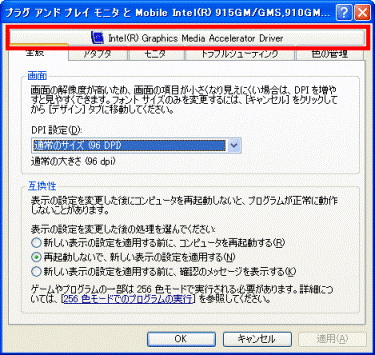
- 「グラフィックのプロパティ」ボタンをクリックします。
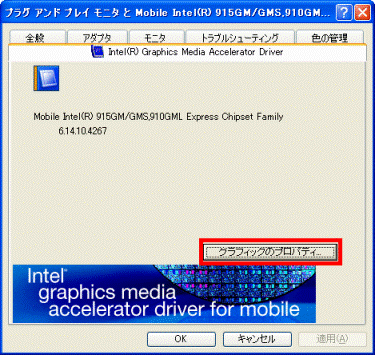
- グラフィックのプロパティが表示されます。
「Intel(R) Dual Display Clone」ボタンをクリックします。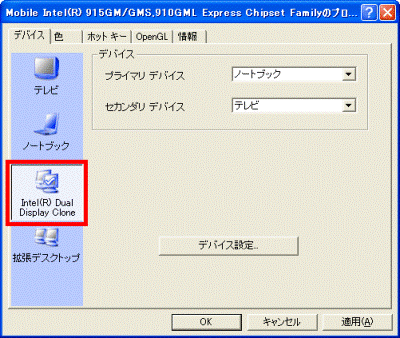
- 「OK」ボタンをクリックします。
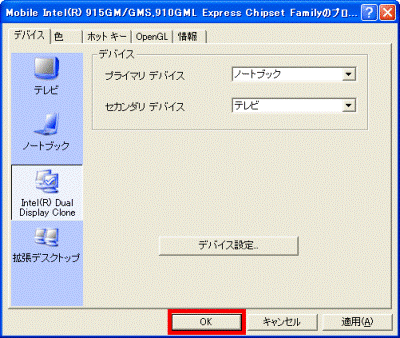
- FMV-BIBLO とテレビに画面が表示され、「デスクトップは再設定されました。現在の設定を保持しますか?」と表示されます。
「OK」ボタンをクリックします。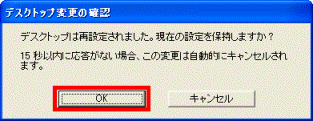
- 「OK」ボタンをクリックし、開いているすべてのプロパティを閉じます。
画面を同時に表示している状態で、DVDを再生すると、プライマリに設定されているディスプレイにだけ、DVDの映像が表示されます。
セカンダリに設定されているディスプレイに、DVDの映像を表示したい場合は、次の手順で、セカンダリから、プライマリへ切り替えます。
ここでは、例としてテレビをプライマリに設定します。

接続した機器をプライマリに設定すると、FMV-BIBLO は、セカンダリになるため、DVDの映像は表示されません。

- デスクトップの何もないところで、右クリックし、表示されるメニューから、「プロパティ」をクリックします。
Intelのプロパティが表示されている場合は、手順4.へ進みます。 - 「画面のプロパティ」が表示されます。
「設定」タブをクリックします。 - 「詳細設定」ボタンをクリックします。
- Intelのプロパティが表示されます。
「Intel(R) 〜」タブをクリックします。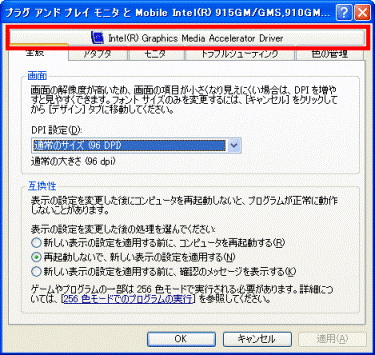
- 「グラフィックのプロパティ」ボタンをクリックします。
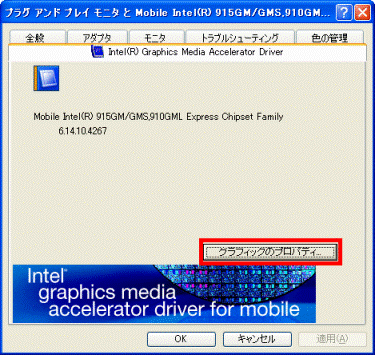
- グラフィックのプロパティが表示されます。
「Intel(R) Dual Display Clone」ボタンをクリックします。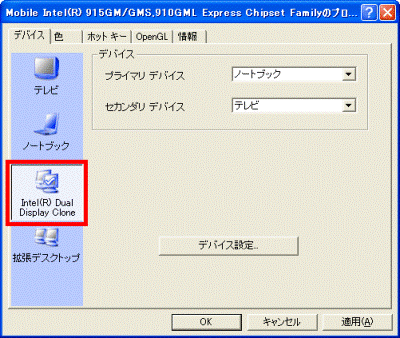
- 「プライマリデバイス」の右側の、「▼」をクリックします。
- 表示される一覧から、「テレビ」をクリックします。
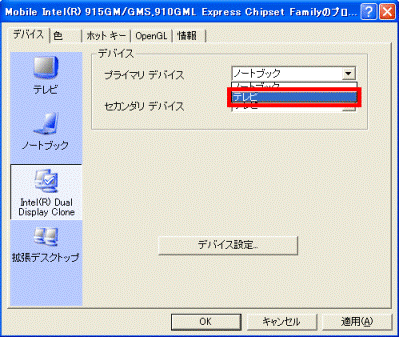
- 「OK」ボタンをクリックします。
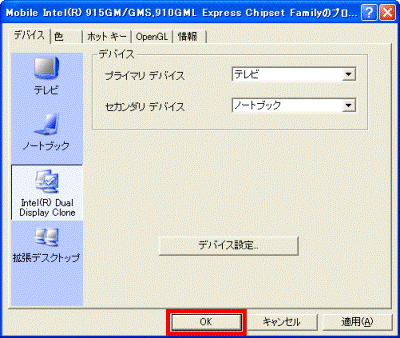
- FMV-BIBLO とテレビに画面が表示され、「デスクトップは再設定されました。現在の設定を保持しますか?」と表示されます。
「OK」ボタンをクリックします。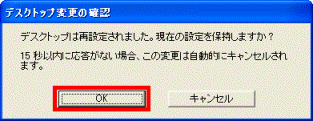
- 「OK」ボタンをクリックして、開いているすべてのプロパティを閉じます。
- デスクトップの何もないところで、右クリックし、表示されるメニューから、「プロパティ」をクリックします。
GeForceのプロパティが表示されている場合は、手順4.へ進みます。 - 「画面のプロパティ」が表示されます。
「設定」タブをクリックします。 - 「詳細設定」ボタンをクリックします。
- GeForceのプロパティが表示されます。
「GeForce〜」タブをクリックします。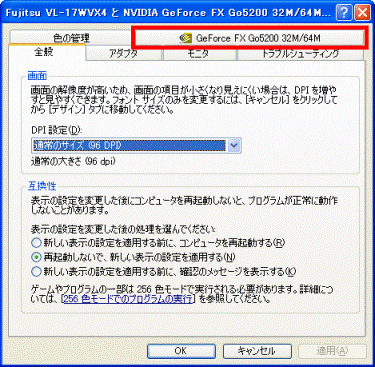
- GeForceのプロパティの左のウィンドウから、「nView」をクリックします。
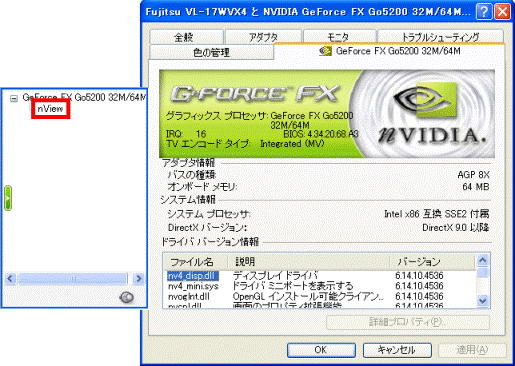
- 「GeForce〜」タブ内の表示が切り替わります。
橋の画像を右クリックし、表示されるメニューから、「出力デバイスの選択」→「TV」の順にクリックします。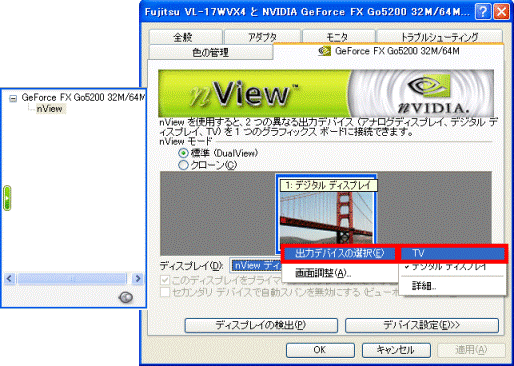
- 「OK」ボタンをクリックします。
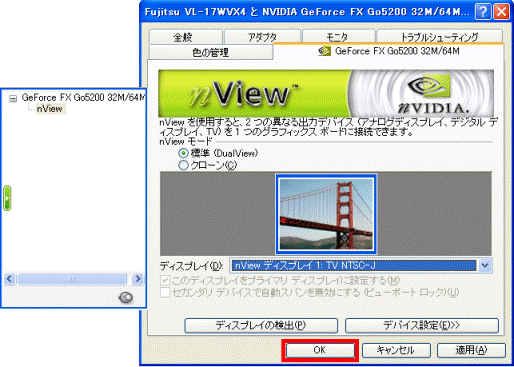
- 「Windows は新しいディスプレイ設定を適用します。」と表示されます。
「OK」ボタンをクリックします。
- テレビのみ画面が表示され、「デスクトップが再設定されました。」と表示されます。
「はい」ボタンをクリックします。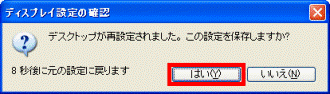
- 「OK」ボタンをクリックし、「画面のプロパティ」を閉じます。

画面の表示をテレビから、FMV-BIBLO に切り替える場合は、【Fn】キーを押しながら、【F10】キーを押します。
- デスクトップの何もないところで、右クリックし、表示されるメニューから、「プロパティ」をクリックします。
GeForceのプロパティが表示されている場合は、手順4.へ進みます。 - 「画面のプロパティ」が表示されます。
「設定」タブをクリックします。 - 「詳細設定」ボタンをクリックします。
- GeForceのプロパティが表示されます。
「GeForce〜」タブをクリックします。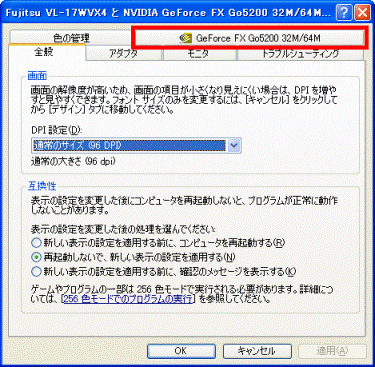
- GeForceのプロパティの左のウィンドウから、「nView」をクリックします。
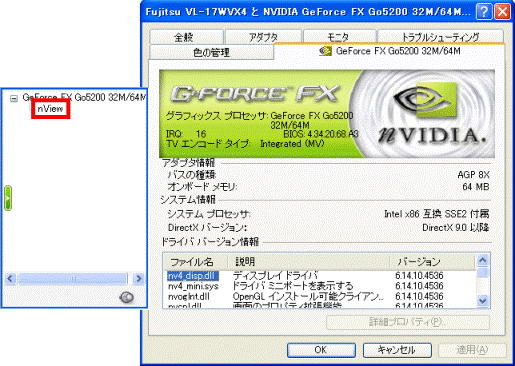
- 「GeForce〜」タブ内の表示が切り替わります。
「クローン」をクリックします。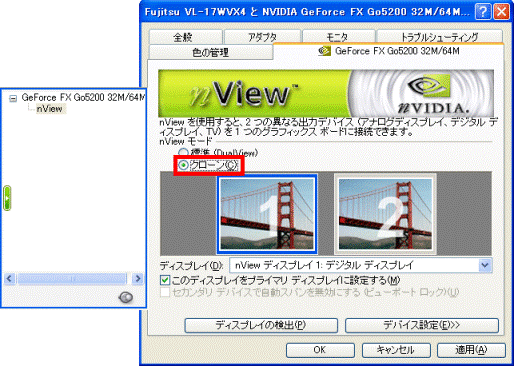
- 「OK」ボタンをクリックします。
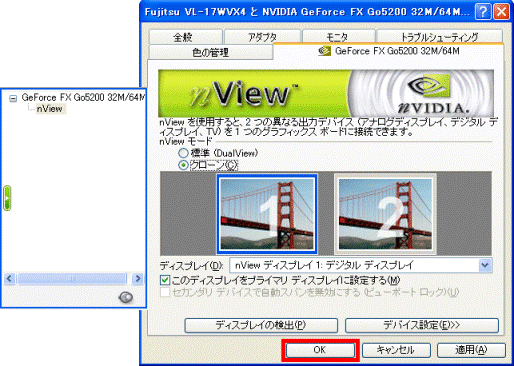
- 「Windows は新しいディスプレイ設定を適用します。」と表示されます。
「OK」ボタンをクリックします。
- FMV-BIBLO とテレビに画面が表示され、「デスクトップが再設定されました。」と表示されます。
「はい」ボタンをクリックします。 - 「OK」ボタンをクリックし、「画面のプロパティ」を閉じます。
出力先の優先順位を変更する必要がある場合は、次の手順で、プライマリとセカンダリを切り替えます。
- デスクトップの何もないところで、右クリックし、表示されるメニューから、「プロパティ」をクリックします。
GeForceのプロパティが表示されている場合は、手順4.へ進みます。 - 「画面のプロパティ」が表示されます。
「設定」タブをクリックします。 - 「詳細設定」ボタンをクリックします。
- GeForceのプロパティが表示されます。
「GeForce〜」タブをクリックします。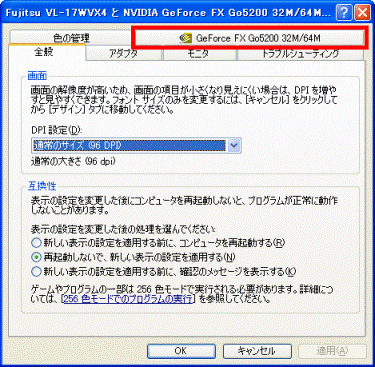
- GeForceのプロパティの左のウィンドウから、「nView」をクリックします。
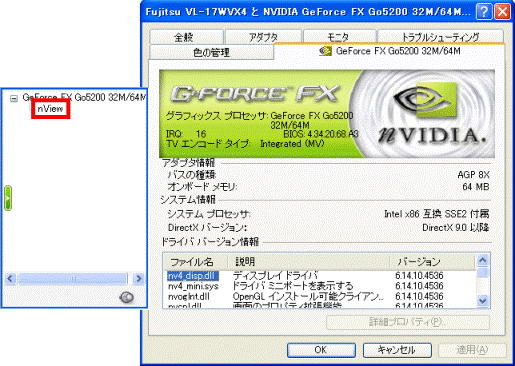
- 「GeForce〜」タブ内の表示が切り替わります。
「クローン」をクリックします。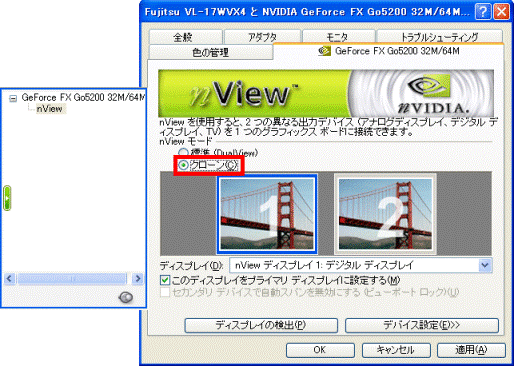
- 「ディスプレイ」の右側の、「V」をクリックします。
- 表示される一覧から、「nViewディスプレイ2:TV〜」をクリックします。
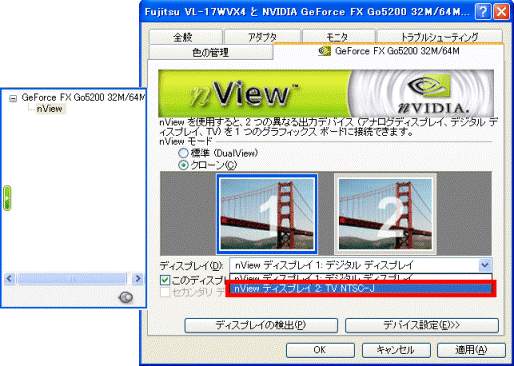
- 「このディスプレイをプライマリディスプレイに設定する」をクリックし、チェックを付けます。
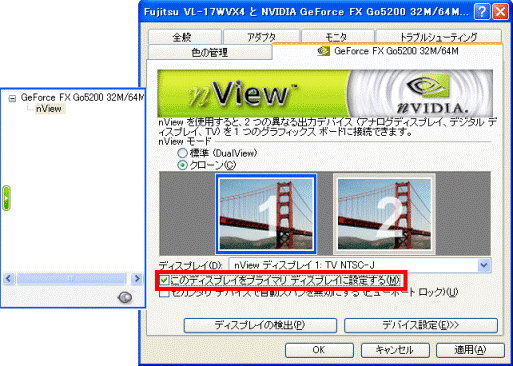
- 「OK」ボタンをクリックします。
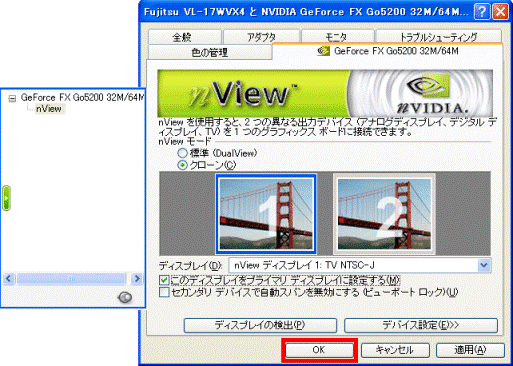
- 「Windows は新しいディスプレイ設定を適用します。」と表示されます。
「OK」ボタンをクリックします。
- FMV-BIBLO とテレビに画面が表示され、「デスクトップが再設定されました。」と表示されます。
「はい」ボタンをクリックします。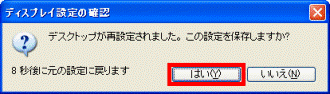
- 「OK」ボタンをクリックし、「画面のプロパティ」を閉じます。



