Q&Aナンバー【9307-1490】更新日:2008年11月6日
このページをブックマークする(ログイン中のみ利用可)
[マイリカバリ] 別のパソコンの共有フォルダにディスクイメージを作成する方法を教えてください。(2007年秋冬モデル〜2008年春モデル)
| 対象機種 | 2008年春モデルDESKPOWER、他・・・ |
|---|---|
| 対象OS |
|
 質問
質問
2007年秋冬モデル〜2008年春モデルを使用しています。
ネットワーク接続されている別のパソコンの共有フォルダに、マイリカバリでディスクイメージを作成する方法を教えてください。
ネットワーク接続されている別のパソコンの共有フォルダに、マイリカバリでディスクイメージを作成する方法を教えてください。
 回答
回答
2007年秋冬モデル〜2008年春モデルに搭載されているマイリカバリでは、現在のCドライブの状態を、そのままディスクイメージとして、ネットワークドライブに保存することができます。
ネットワークドライブとは、LANケーブルなどで接続された別のパソコンの共有フォルダや共有ドライブを、お使いのパソコンに接続されているドライブとして扱う機能のことです。
マイリカバリでは、Windows Vista、またはWindows XPが搭載されているパソコンの、共有フォルダをネットワークドライブとして割り当てて、ディスクイメージを作成することができます。

ネットワークドライブにマイリカバリでディスクイメージを作成するには、ディスクイメージを作成するパソコンと、ディスクイメージを保存するパソコンの両方に、設定が必要です。
ディスクイメージを作成するパソコンと、ディスクイメージを保存するパソコンをケーブルで接続し、ネットワークを構築します。
パソコンを接続する方法は、「ケーブルだけでパソコンを接続する方法」と「ハブやルーターを使用して接続する方法」の2種類あります。
マイリカバリでネットワークドライブにイメージを作成する場合は、「ケーブルだけでパソコンを接続する方法」で接続することをお勧めします。
「ケーブルだけでパソコンを接続する方法」で、2台のパソコンを接続するには、クロスケーブル(LANケーブル)を使用します。
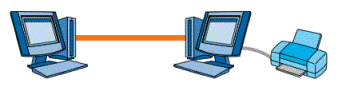
FMVパソコンのLANケーブルを接続する位置については、次のQ&Aをご覧ください。
 LANケーブルを接続する場所を教えてください。
LANケーブルを接続する場所を教えてください。
(新しいウィンドウで表示)
ワークグループとコンピュータ名を、次のように設定します。
 ワークグループやコンピュータ名を設定する方法を教えてください。(新しいウィンドウで表示)
ワークグループやコンピュータ名を設定する方法を教えてください。(新しいウィンドウで表示)
次の手順で、ディスクイメージを作成するパソコンのネットーワーク探索を有効にします。

ディスクイメージを作成するパソコンを操作します。
ディスクイメージを保存するパソコンが、Windows Vistaの場合は、次の手順で、共有オプションを設定します。

ディスクイメージを保存するパソコンが、Windows XPの場合は、共有オプションの設定は不要です。
「ディスクイメージを保存するパソコンに共有フォルダを作成する」へ進みます。

ディスクイメージを保存するパソコンを操作します。
ディスクイメージを保存するパソコンに、共有フォルダを作成します。
次の手順で、共有フォルダを作成します。
ここでは例として、Dドライブに共有フォルダ「MyRecovery」を作成する手順をご案内します。

ディスクイメージを保存するパソコンを操作します。
次の手順で、共有フォルダを作成します。
ここでは例として、Dドライブに共有フォルダ「MyRecovery」を作成する手順をご案内します。

ディスクイメージを保存するパソコンを操作します。
ディスクイメージを保存するパソコンに、Norton Internet Securityなどのセキュリティ対策ソフトがインストールされている場合は、セキュリティ対策ソフトの動作を一時的に停止させて、無効にします。

ディスクイメージの作成が完了したら、必ずセキュリティ対策ソフトを有効な状態に戻してください。
マイリカバリでディスクイメージを作成する前に、共有設定が正しいかどうかを確認します。
次の手順で、ディスクイメージを作成するパソコンから、ディスクイメージを保存するパソコンに作成した、共有フォルダにアクセス可能かどうかを確認します。

ディスクイメージを作成するパソコンを操作します。

コンピュータ名や共有フォルダが表示されなかったり、アクセスを拒否されたりした場合は、設定が正しく行われていません。次の点をもう一度確認してください。
FMV-BIBLO LOOX Uシリーズは、ご購入時の状態ではBIOSの設定で省電力機能が有効になっています。
省電力機能が有効な状態では、ディスクイメージの作成に失敗することがあるため、次の手順で省電力機能を無効にしてください。
その他の機種をお使いの場合は、「ネットワークドライブにディスクイメージを作成する」へ進みます。


ディスクイメージの作成が完了したら、必要に応じて、省電力機能を有効な状態に戻してください。
次の手順で、ネットワークドライブにディスクイメージを作成します。

ネットワークドライブとは、LANケーブルなどで接続された別のパソコンの共有フォルダや共有ドライブを、お使いのパソコンに接続されているドライブとして扱う機能のことです。
マイリカバリでは、Windows Vista、またはWindows XPが搭載されているパソコンの、共有フォルダをネットワークドライブとして割り当てて、ディスクイメージを作成することができます。

- マイリカバリは、現在のCドライブの状態をそのまま保存するため、Cドライブのシステムデータに問題が生じている場合は、問題箇所も保存されます。
そのデータを復元すると、問題箇所も復元するため、パソコンの動作に問題が生じている場合は、ディスクイメージを作成しないでください。 - マイリカバリで、バックアップや復元ができるのは、Cドライブのイメージだけです。
Dドライブのデータについては、個別にバックアップする必要があります。 - USBやIEEE1394などのコネクタに、ハードディスクやCD/DVDドライブなどの記憶デバイスを増設している場合は、ディスクイメージを作成する前に取り外してください。
- FMV-BIBLO LOOX Pシリーズをお使いの場合は、タッチパネルでの操作はできません。キーボードとポインティングデバイスを使用して操作してください。
- 作業を行う前に、ディスクイメージの保存先のパソコンには、十分な空き領域を用意しておいてください。
ネットワークドライブにマイリカバリでディスクイメージを作成するには、ディスクイメージを作成するパソコンと、ディスクイメージを保存するパソコンの両方に、設定が必要です。
次の項目を順番に確認してください。
手順1ネットワークを構築する
ディスクイメージを作成するパソコンと、ディスクイメージを保存するパソコンをケーブルで接続し、ネットワークを構築します。
パソコンを接続する方法は、「ケーブルだけでパソコンを接続する方法」と「ハブやルーターを使用して接続する方法」の2種類あります。
マイリカバリでネットワークドライブにイメージを作成する場合は、「ケーブルだけでパソコンを接続する方法」で接続することをお勧めします。
「ケーブルだけでパソコンを接続する方法」で、2台のパソコンを接続するには、クロスケーブル(LANケーブル)を使用します。
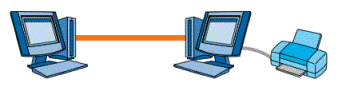
FMVパソコンのLANケーブルを接続する位置については、次のQ&Aをご覧ください。
 LANケーブルを接続する場所を教えてください。
LANケーブルを接続する場所を教えてください。(新しいウィンドウで表示)
手順2ワークグループとコンピューター名を設定する
ワークグループとコンピュータ名を、次のように設定します。
- ワークグループ
ディスクイメージを作成するパソコンと、保存するパソコンで同じワークグループを設定する
【例】- ディスクイメージを作成するパソコン:WORKGROUP
- ディスクイメージを保存するパソコン:WORKGROUP
- ディスクイメージを作成するパソコン:WORKGROUP
- コンピュータ名
ディスクイメージを作成するパソコンと、保存するパソコンで異なる名前を設定する
【例】- ディスクイメージを作成するパソコン:FMV-1234
- ディスクイメージを保存するパソコン:FMV-5678

コンピュータ名に日本語(全角文字)が使用されていると、マイリカバリでディスクイメージを作成するときに、相手のパソコンが認識されない場合があります。コンピュータ名には半角英数文字を使用してください。 - ディスクイメージを作成するパソコン:FMV-1234
 ワークグループやコンピュータ名を設定する方法を教えてください。(新しいウィンドウで表示)
ワークグループやコンピュータ名を設定する方法を教えてください。(新しいウィンドウで表示)手順3ディスクイメージを作成するパソコンのネットワーク探索を有効にする
次の手順で、ディスクイメージを作成するパソコンのネットーワーク探索を有効にします。

ディスクイメージを作成するパソコンを操作します。
- 「スタート」ボタン→「コントロールパネル」の順にクリックします。
- 「コントロールパネル」が表示されます。
「ネットワークとインターネット」の「ファイルの共有の設定」をクリックします。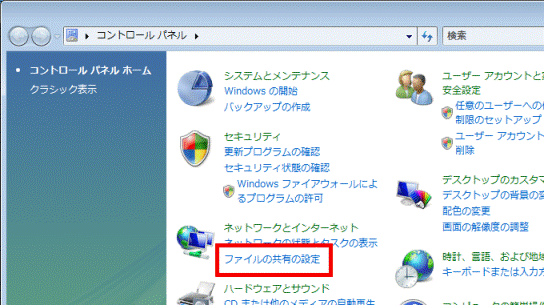

「ファイルの共有の設定」が表示されていない場合は、「ネットワークと共有センター」をクリックします。 - 「ネットワークと共有センター」が表示されます。
「ネットワーク探索」の有効/無効を確認します。- 「有効」の場合
「×」ボタンをクリックして、「ネットワークと共有センター」を閉じます。
「ディスクイメージを保存するパソコンの共有オプションを設定する(Windows Vistaに限る)」へ進みます。 - 「無効」の場合
「ネットワーク探索」の「V」ボタンをクリックし、手順4.へ進みます。
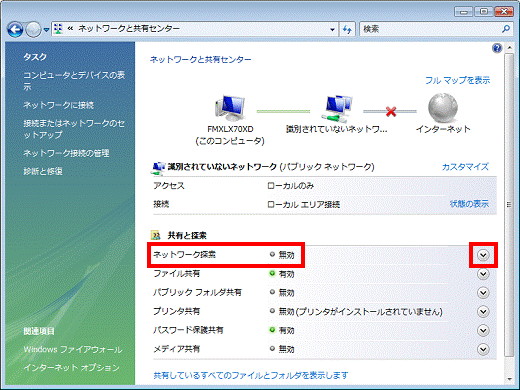
(「ネットワーク探索」が「無効」の状態) - 「有効」の場合
- 「ネットワーク探索を有効にする」をクリックします。
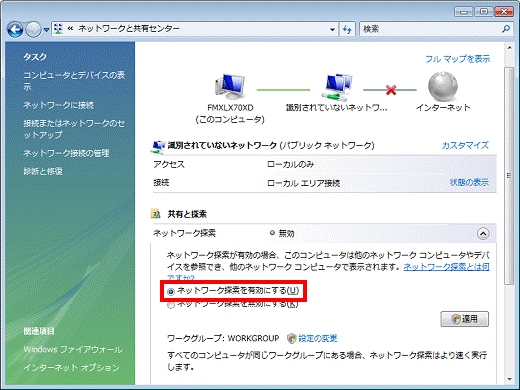
- 「適用」ボタンをクリックします。
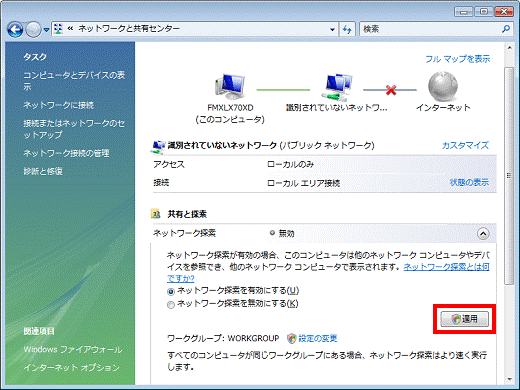
- 「ユーザーアカウント制御」が表示されます。
「続行」ボタンをクリックします。 - 「ネットワークの探索」が表示されます。
「はい、すべてのパブリック ネットワークにネットワークの探索を有効にします」をクリックします。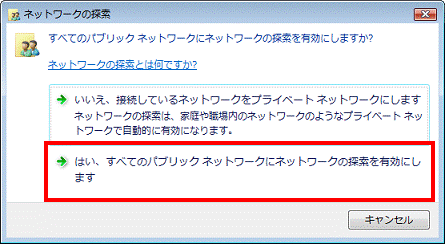
- 「ネットワーク探索」が「有効」になっていることを確認します。
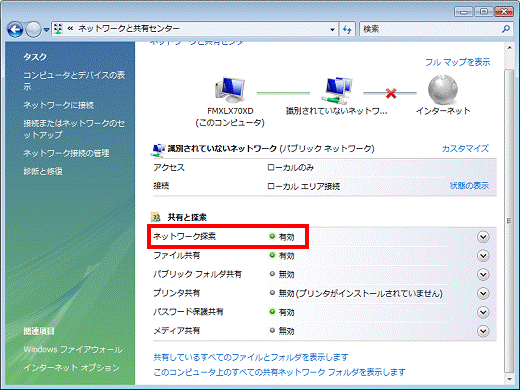
- 「×」ボタンをクリックし、「ネットワークと共有センター」を閉じます。
- 「スタート」ボタン→「
 」ボタン→「再起動」の順にクリックし、パソコンを再起動します。
」ボタン→「再起動」の順にクリックし、パソコンを再起動します。
手順4ディスクイメージを保存するパソコンの共有オプションを設定する(Windows Vistaに限る)
ディスクイメージを保存するパソコンが、Windows Vistaの場合は、次の手順で、共有オプションを設定します。

ディスクイメージを保存するパソコンが、Windows XPの場合は、共有オプションの設定は不要です。
「ディスクイメージを保存するパソコンに共有フォルダを作成する」へ進みます。

ディスクイメージを保存するパソコンを操作します。
- 「スタート」ボタン→「コントロールパネル」の順にクリックします。
- 「コントロールパネル」が表示されます。
「ネットワークとインターネット」の「ファイルの共有の設定」をクリックします。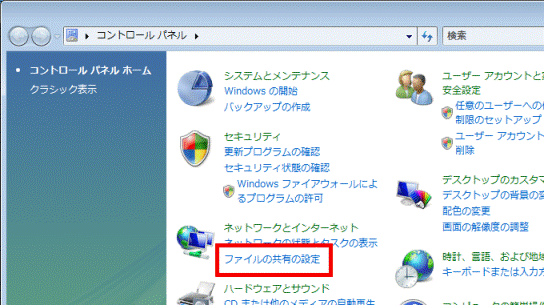

「ファイルの共有の設定」が表示されていない場合は、「ネットワークと共有センター」をクリックします。 - 「ネットワークと共有センター」が表示されます。
「ネットワーク探索」の有効/無効を確認します。- 「有効」の場合
手順9.へ進みます。 - 「無効」の場合
「ネットワーク探索」の「V」ボタンをクリックし、手順4.へ進みます。
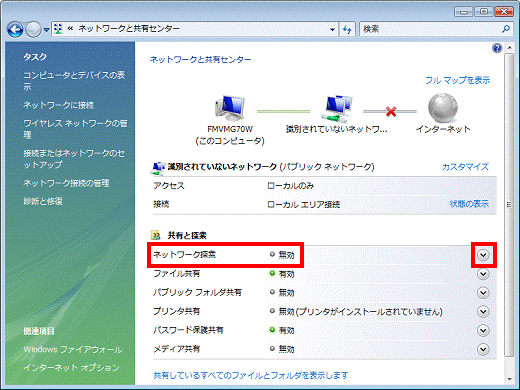
(「ネットワーク探索」が「無効」の状態) - 「有効」の場合
- 「ネットワーク探索を有効にする」をクリックします。
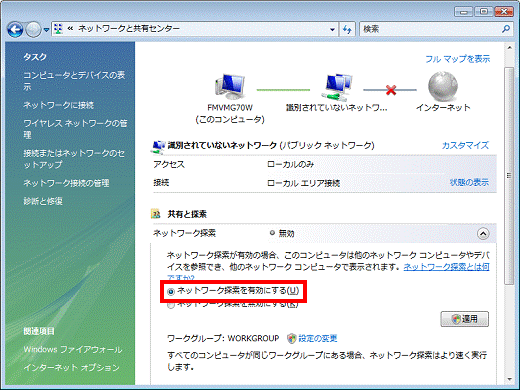
- 「適用」ボタンをクリックします。
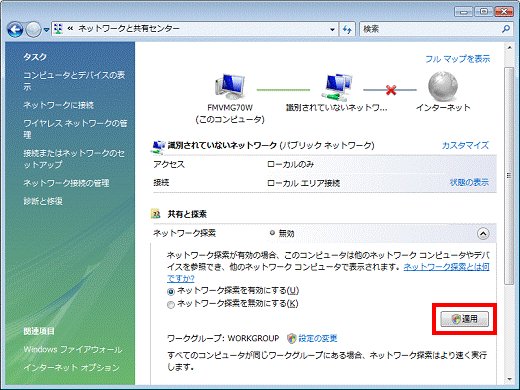
- 「ユーザーアカウント制御」が表示されます。
「続行」ボタンをクリックします。 - 「ネットワークの探索」が表示されます。
「はい、すべてのパブリック ネットワークにネットワークの探索を有効にします」をクリックします。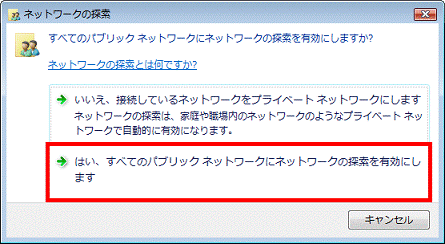
- 「ネットワーク探索」が「有効」になっていることを確認します。
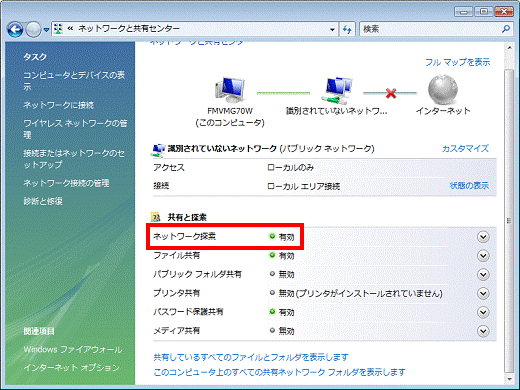
- 「パスワード保護共有」の有効/無効を確認します。
- 「有効」の場合
「パスワード保護共有」の「V」ボタンをクリックし、手順10.へ進みます。 - 「無効」の場合
「×」ボタンをクリックして、「ネットワークと共有センター」を閉じます。
「ディスクイメージを保存するパソコンに共有フォルダを作成する」へ進みます。
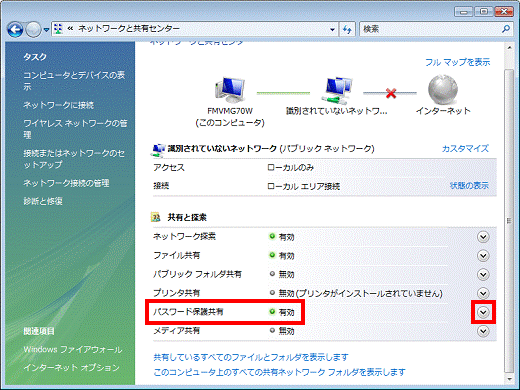
(「パスワード保護共有」が「有効」の状態) - 「有効」の場合
- 「パスワード保護の共有を無効にする」をクリックします。
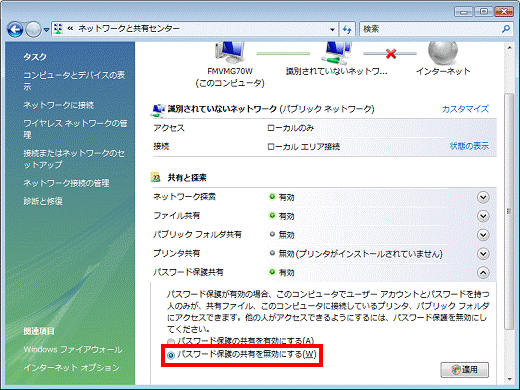
- 「適用」ボタンをクリックします。
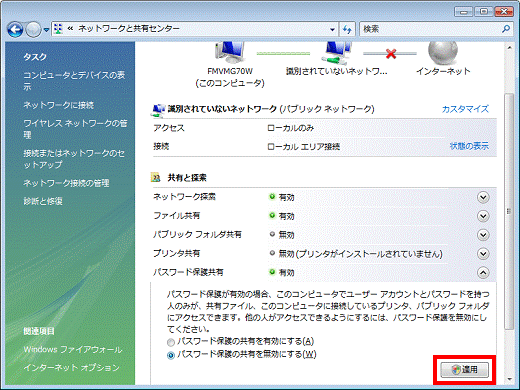
- 「ユーザーアカウント制御」が表示されます。
「続行」ボタンをクリックします。 - 「パスワード保護共有」が「無効」になっていることを確認します。
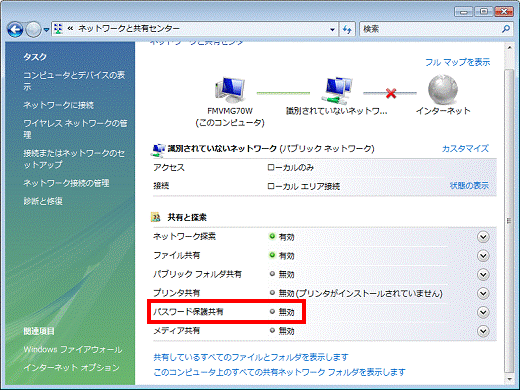
- 「×」ボタンをクリックし、「ネットワークと共有センター」を閉じます。
手順5ディスクイメージを保存するパソコンに共有フォルダを作成する
ディスクイメージを保存するパソコンに、共有フォルダを作成します。
お使いのOSによって、手順が異なります。
Windows Vistaの場合
次の手順で、共有フォルダを作成します。
ここでは例として、Dドライブに共有フォルダ「MyRecovery」を作成する手順をご案内します。

ディスクイメージを保存するパソコンを操作します。
- 「スタート」ボタン→「コンピュータ」の順にクリックします。
- 「コンピュータ」が表示されます。
「ローカルディスク(D:)」をクリックします。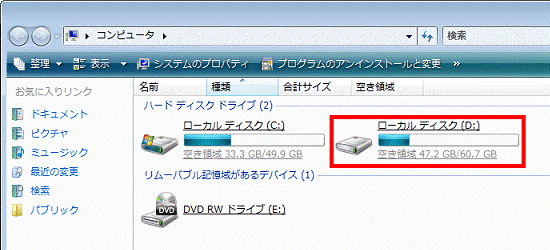
- 「整理」をクリックし、表示されるメニューから「新しいフォルダ」をクリックします。
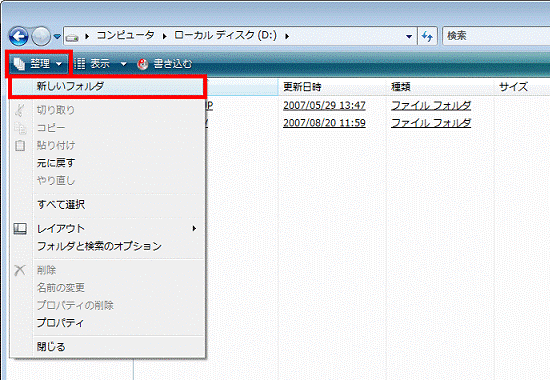
- 「新しいフォルダ」が作成されます。
お好みの名前を入力し、【Enter】キーを押します。
ここでは、例として「MyRecovery」と入力します。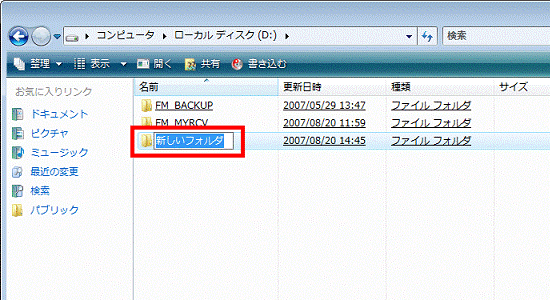
- フォルダ名が「MyRecovery」に変更されます。
「MyRecovery」フォルダを右クリックし、表示されるメニューから「プロパティ」をクリックします。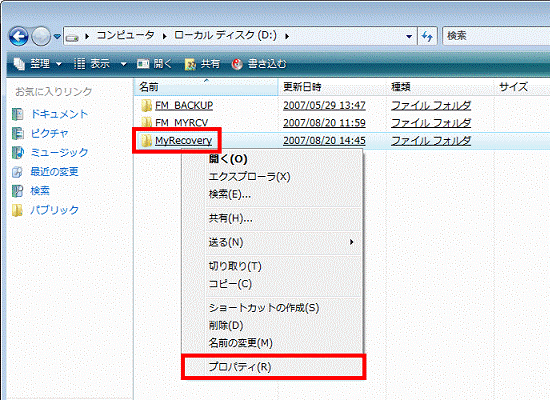
- 「MyRecoveryのプロパティ」が表示されます。
「共有」タブをクリックします。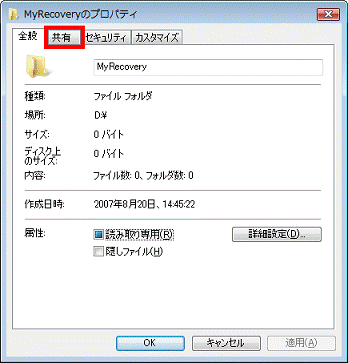
- 「ネットワークのファイルとフォルダの共有」の「共有」ボタンをクリックします。
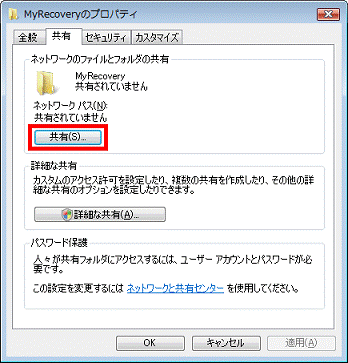
- 「ファイルの共有」が表示されます。
「追加」ボタンの左にある「▼」ボタンをクリックし、表示されるメニューから「Everyone(この一覧のすべてのユーザー)」をクリックします。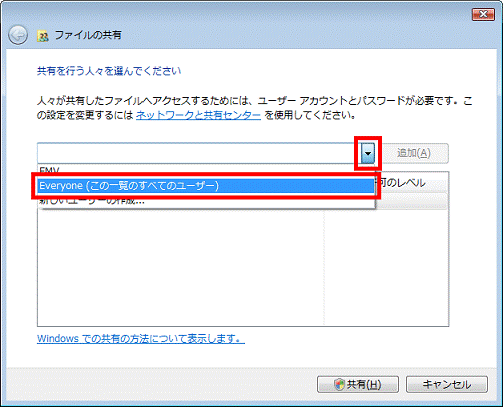
- 「追加」ボタンをクリックします。
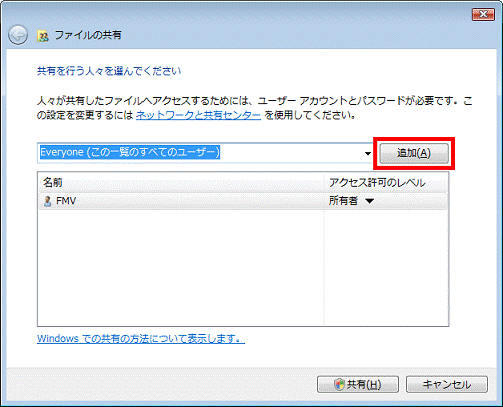
- 「名前」の一覧に「Everyone」が追加されたことを確認します。
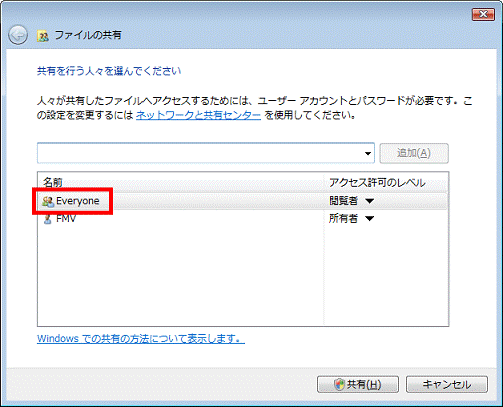
- 「Everyone」の「▼」ボタンをクリックし、表示されるメニューから「共同所有者」をクリックします。
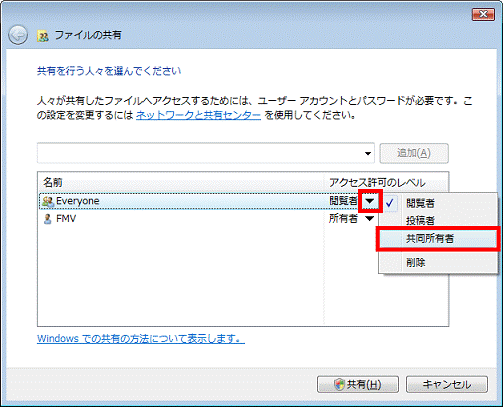
- 「共有」ボタンをクリックします。
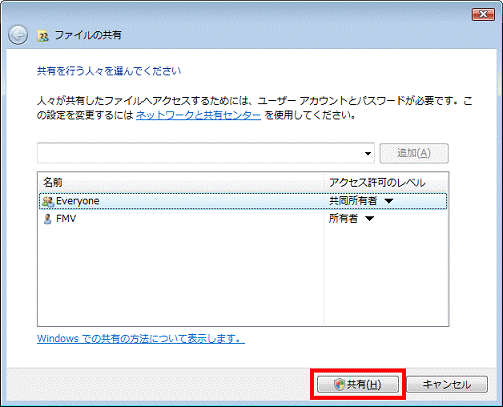
- 「ユーザーアカウント制御」が表示されます。
「続行」ボタンをクリックします。 - 「項目を共有しています...」と表示されます。
完了するまで、しばらく待ちます。
完了するまで、数分間かかる場合があります。 - 「ユーザーのフォルダは共有されています。」と表示されます。
「終了」ボタンをクリックします。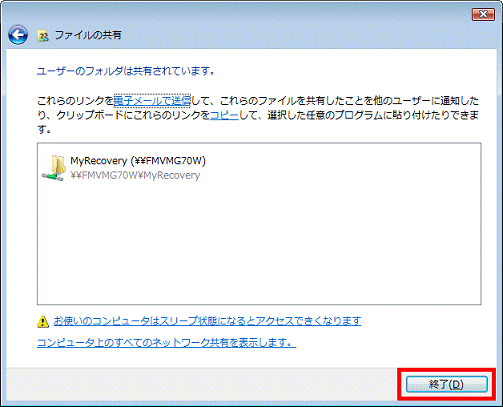
- 「MyRecoveryのプロパティ」が表示されます。
「詳細な共有」ボタンをクリックします。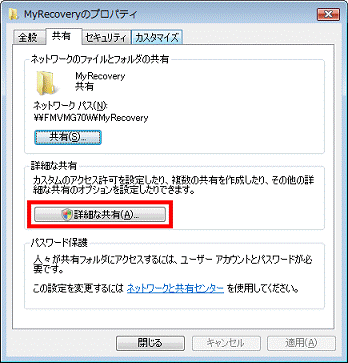
- 「ユーザーアカウント制御」が表示されます。
「続行」ボタンをクリックします。 - 「詳細な共有」が表示されます。
「アクセス許可」ボタンをクリックします。
- 「MyRecoveryのアクセス許可」が表示されます。
「グループ名またはユーザー名」の一覧から「Everyone」をクリックします。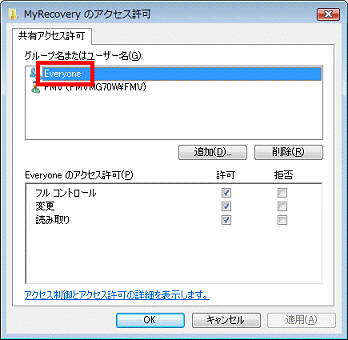
- 「フル コントロール」の「許可」にチェックがあることを確認します。
チェックがない場合は、クリックしチェックを付けます。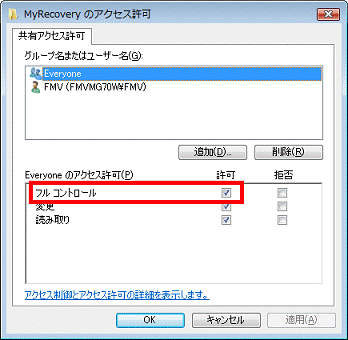
- 「OK」ボタンをクリックし、「MyRecoveryのアクセス許可」を閉じます。
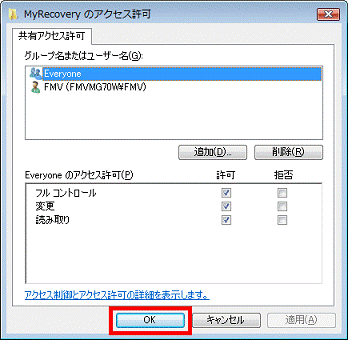
- 「OK」ボタンをクリックし、「詳細な共有」を閉じます。
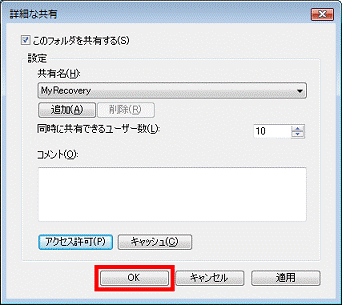
- 「閉じる」ボタンをクリックし、「MyRecoveryのプロパティ」を閉じます。
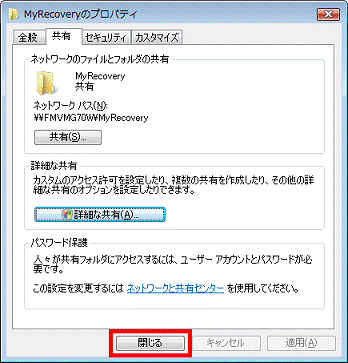
- 「×」ボタンをクリックし、「ローカルディスク(D:)」を閉じます。
- 「スタート」ボタン→「
 」ボタン→「再起動」の順にクリックし、パソコンを再起動します。
」ボタン→「再起動」の順にクリックし、パソコンを再起動します。
Windows XPの場合
次の手順で、共有フォルダを作成します。
ここでは例として、Dドライブに共有フォルダ「MyRecovery」を作成する手順をご案内します。

ディスクイメージを保存するパソコンを操作します。
- 「スタート」ボタン→「マイコンピュータ」の順にクリックします。
- 「マイコンピュータ」が表示されます。
「ローカルディスク(D:)」をクリックします。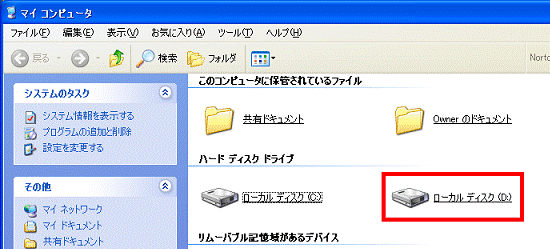
- 「ローカルディスク(D:)」が表示されます。
「ファイル」メニュー→「新規作成」→「フォルダ」の順にクリックします。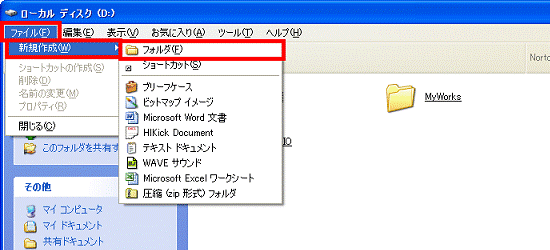
- 「新しいフォルダ」が作成されます。
お好みの名前を入力し、【Enter】キーを押します。
ここでは、例として「MyRecovery」と入力します。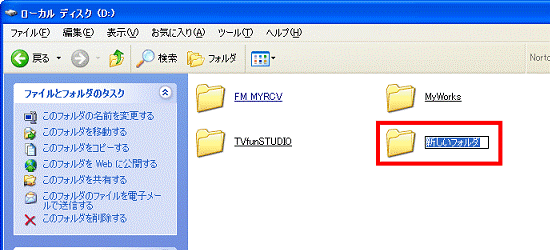
- フォルダ名が「MyRecovery」に変更されます。
「MyRecovery」フォルダを右クリックし、表示されるメニューから「共有とセキュリティ」をクリックします。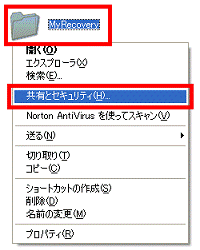
- 「MyRecoveryのプロパティ」の「共有」タブが表示されます。
「ネットワーク上での共有とセキュリティ」の、「危険を認識した上で、ウィザードを使わないでファイルを共有する場合はここをクリックしてください。」をクリックします。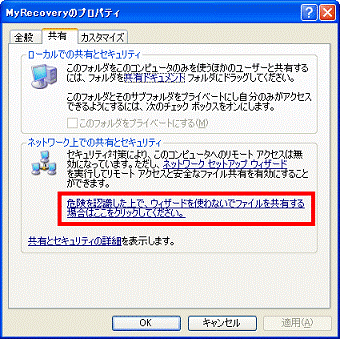

「危険を認識した上で、ウィザードを使わないでファイルを共有する場合はここをクリックしてください。」と表示されていない場合は、手順9.へ進みます。 - 「ファイル共有の有効」が表示されます。
「ファイル共有を有効にする」をクリックします。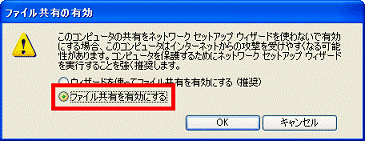
- 「OK」ボタンをクリックします。
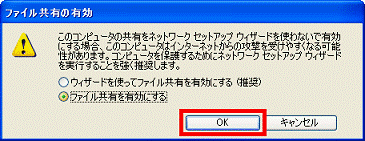
- 「ネットワーク上でこのフォルダを共有する」をクリックし、チェックを付けます。
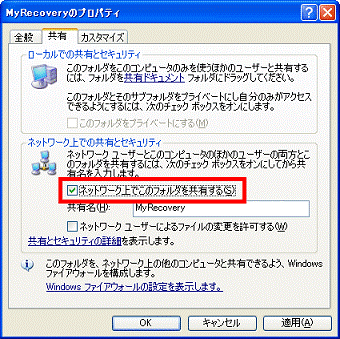
- 「ネットワーク ユーザーによるファイルの変更を許可する」をクリックし、チェックを付けます。
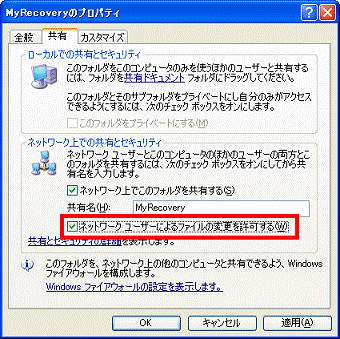
- 「OK」ボタンをクリックします。
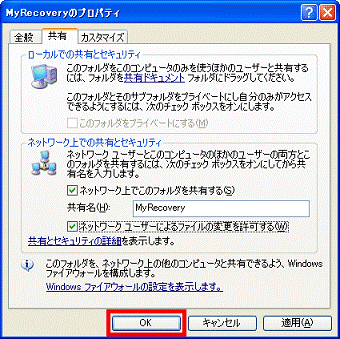
- 「MyRecovery」フォルダに手のマークが表示されていることを確認します。
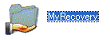
- 「×」ボタンをクリックし、「ローカルディスク(D:)」を閉じます。
- 「スタート」ボタン→「終了オプション」ボタン→「再起動」ボタンの順にクリックし、パソコンを再起動します。
手順6ディスクイメージを保存するパソコンのセキュリティ対策ソフトを無効にする
ディスクイメージを保存するパソコンに、Norton Internet Securityなどのセキュリティ対策ソフトがインストールされている場合は、セキュリティ対策ソフトの動作を一時的に停止させて、無効にします。
- Norton Internet Securityをお使いの場合は、次のQ&Aをご覧ください。
 [Norton Internet Security] Norton Internet Security を停止する方法を教えてください。(新しいウィンドウで表示)
[Norton Internet Security] Norton Internet Security を停止する方法を教えてください。(新しいウィンドウで表示) - ウイルスバスターをお使いの場合は、次のQ&Aをご覧ください。
 [ウイルスバスター] ウイルスバスターを停止する方法を教えてください。(新しいウィンドウで表示)
[ウイルスバスター] ウイルスバスターを停止する方法を教えてください。(新しいウィンドウで表示)

ディスクイメージの作成が完了したら、必ずセキュリティ対策ソフトを有効な状態に戻してください。
手順7共有設定を確認する
マイリカバリでディスクイメージを作成する前に、共有設定が正しいかどうかを確認します。
次の手順で、ディスクイメージを作成するパソコンから、ディスクイメージを保存するパソコンに作成した、共有フォルダにアクセス可能かどうかを確認します。

ディスクイメージを作成するパソコンを操作します。
- 「スタート」ボタン→「ネットワーク」の順にクリックします。
- 「ネットワーク」が表示されます。
ディスクイメージを作成するパソコンのコンピュータ名と、ディスクイメージを保存するパソコンのコンピュータ名が表示されていることを確認します。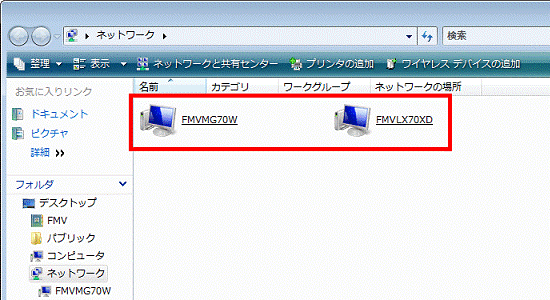

表示されるコンピュータ名は、お使いの環境によって異なります。 - ディスクイメージを保存するコンピュータ名をクリックします。
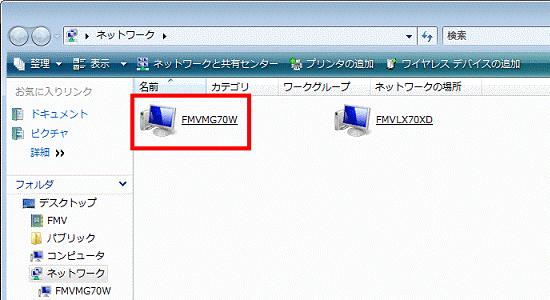
- 「ディスクイメージを保存するパソコンに共有フォルダを作成する」の手順で作成した、共有フォルダ(MyRecovery)をクリックします。
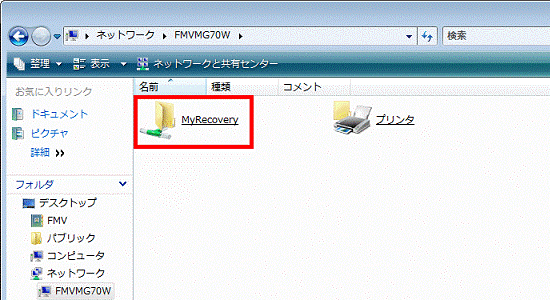
- 「このフォルダは空です。」と表示されていることを確認します。
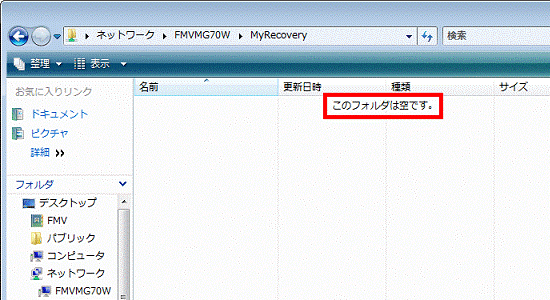
- 「×」ボタンをクリックし、共有フォルダ(MyRecovery)を閉じます。

コンピュータ名や共有フォルダが表示されなかったり、アクセスを拒否されたりした場合は、設定が正しく行われていません。次の点をもう一度確認してください。
- 2台のパソコンが正しい配線で接続されている
- 2台のパソコンのワークグループとコンピュータ名が適切に設定されている
- ディスクイメージを作成するパソコンのネットワーク探索が「有効」になっている
- ディスクイメージを保存するパソコンの共有設定が適切に設定されている
- 共有フォルダが正しい設定で作成されている
- セキュリティ対策ソフトが停止している
手順8BIOSの省電力機能を無効にする(FMV-BIBLO LOOX Uシリーズに限る)
FMV-BIBLO LOOX Uシリーズは、ご購入時の状態ではBIOSの設定で省電力機能が有効になっています。
省電力機能が有効な状態では、ディスクイメージの作成に失敗することがあるため、次の手順で省電力機能を無効にしてください。
その他の機種をお使いの場合は、「ネットワークドライブにディスクイメージを作成する」へ進みます。

- Windowsを終了し、電源を切ります。
- パソコンの電源を入れ、直後の「FUJITSU」のロゴが表示された画面の下に、「マウスをクリックするか、<Enter>を押してください。」と表示されたタイミングで、【Fn】キーを押しながら、【F2】キーを押します。
- BIOSセットアップが起動します。
【Fn】キーを押しながら、【←】または【→】キーを押して、「詳細」にあわせます。 - 【Fn】キーを押しながら、【↑】または【↓】キーを押して、「各種設定」に変更し、【Enter】キーを押します。
- 「ハードウェア省電力機能」の右側に「使用する」、または「使用しない」と表示されます。
- 「使用する」と表示されている場合
【Fn】キーを押しながら、【↑】または【↓】キーを押して、「ハードウェア省電力機能」の「使用する」にあわせて、【Enter】キーを押します。 - 「使用しない」と表示されている場合
手順7.に進みます。
- 「使用する」と表示されている場合
- 【Fn】キーを押しながら、【↑】または【↓】キーを押して、「使用しない」に変更し、【Enter】キーを押します。
- 【Esc】キーを押します。
- 【Fn】キーを押しながら、【←】または【→】キーを押して、「終了」にあわせます。
- 【Fn】キーを押しながら、【↑】または【↓】キーを押して、「変更を保存して終了する」にあわせて、【Enter】キーを押すと、パソコンが再起動します。

ディスクイメージの作成が完了したら、必要に応じて、省電力機能を有効な状態に戻してください。
手順9ネットワークドライブにディスクイメージを作成する
次の手順で、ネットワークドライブにディスクイメージを作成します。

- 「スタート」ボタン→「すべてのプログラム」→「マイリカバリ」の順にクリックします。

デスクトップに「マイリカバリ」のアイコンがある場合は、そのアイコンをクリックすることでも起動できます。
- 「マイリカバリとは」が表示されます。
マイリカバリについての説明をよく読み、「閉じる」ボタンをクリックします。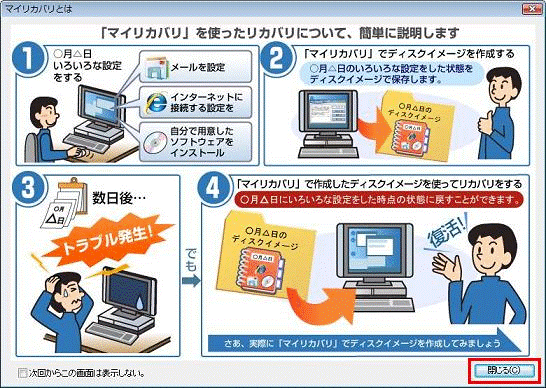

「マイリカバリとは」が表示されない場合は、次の手順に進みます。 - 「マイリカバリ」が表示されます。
「つくる」ボタンをクリックします。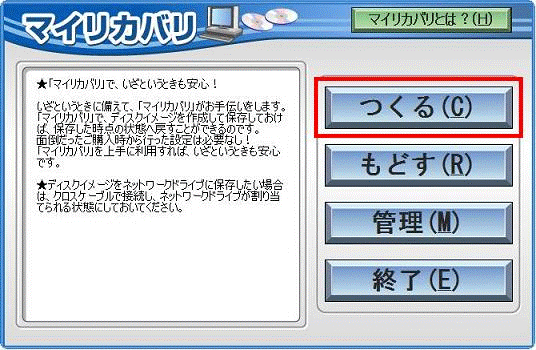
- 「これから作成するディスクイメージにコメントを付けることができます。」と表示されます。
コメントを付ける場合は、お好みで、これから作成するディスクイメージの名前を入力します。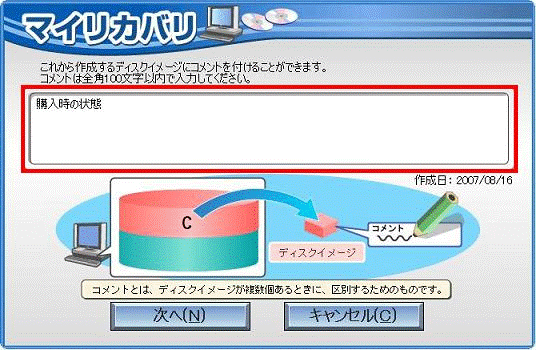

- コメントとは、ディスクイメージを複数作成したときの区別をするために、入力するものです。
入力したコメントの内容によって、作成するディスクイメージに影響することはありません。 - ディスクイメージの作成日時は、コメントとは別に保存されるため、コメントに入力する必要はありません。
- コメントとは、ディスクイメージを複数作成したときの区別をするために、入力するものです。
- 「次へ」ボタンをクリックします。
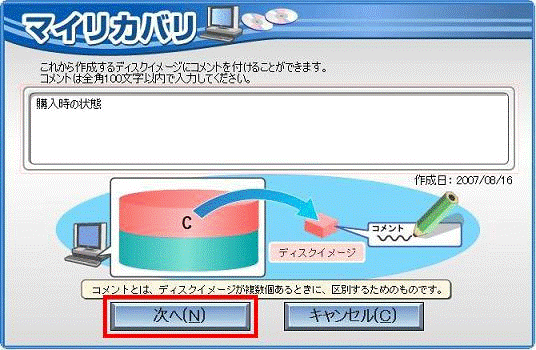
- 「「OK」をクリックすると再起動し、作業を続けます。」と表示されます。
「OK」ボタンをクリックします。パソコンが再起動します。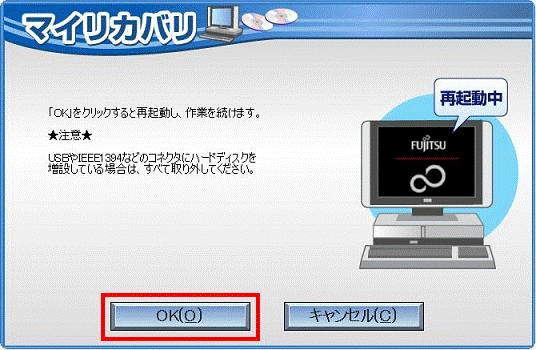

再起動中に、画面が暗くなったり、「準備中です」と表示される場合があります。
そのまま、しばらく待ちます。 - 「ディスクイメージの作成」と表示されます。
「保存先選択」ボタンをクリックします。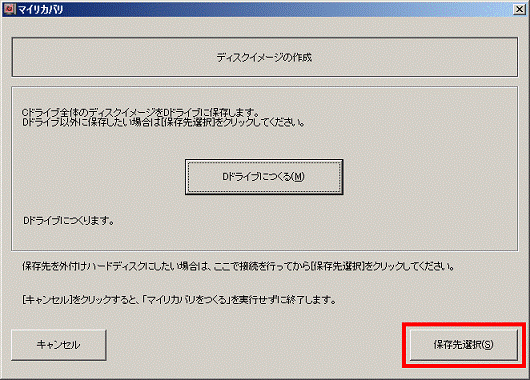
- 「ネットワークの割り当て」ボタンをクリックします。
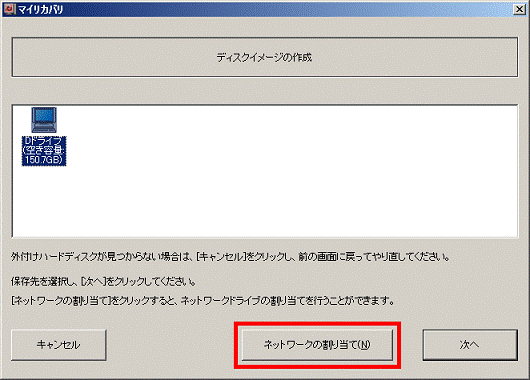
- 「割り当てるネットーワークフォルダを選択してください。」と表示されます。
「ドライブ」欄の「▼」ボタンをクリックし、表示されるメニューから、ネットワークドライブに割り当てるドライブを、お好みでクリックします。
ここでは例として、「E:」(Eドライブ)を選択します。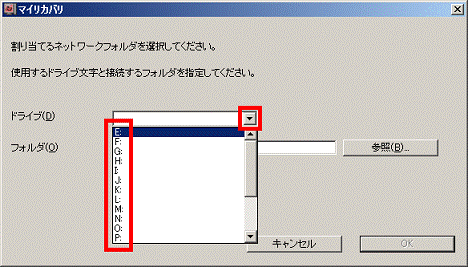
- 「参照」ボタンをクリックします。
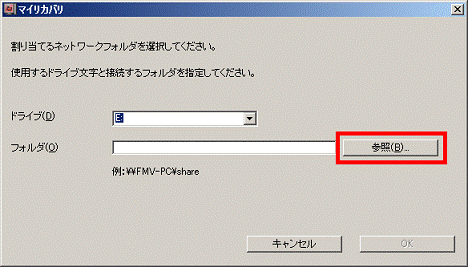
- 「割り当てるネットーワークフォルダを選択します。」と表示されます。
共有フォルダを作成したコンピューター名の「+」をクリックします。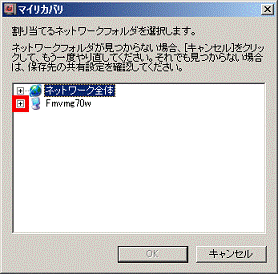

「割り当てるネットーワークフォルダを選択します。」と表示されるまで、時間がかかることがあります。 - 共有フォルダの一覧が表示されます。
ディスクイメージを作成する共有フォルダ(MyRecovery)をクリックします。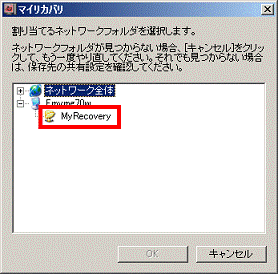

共有フォルダが複数表示された場合は、「ディスクイメージを保存するパソコンに共有フォルダを作成する」の手順で作成した共有フォルダをクリックしてください。 - 「OK」ボタンをクリックします。
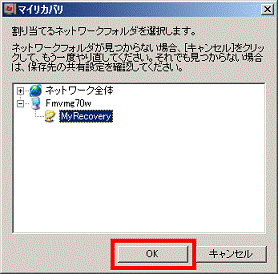
- 「割り当てるネットーワークフォルダを選択します。」の画面に戻ります。
「OK」ボタンをクリックします。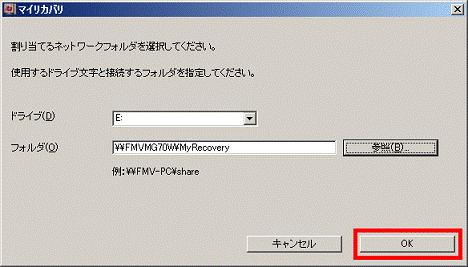

「フォルダ名」は、次のように表示されます。
¥¥(ディスクイメージを保存するパソコンのコンピュータ名)¥(共有フォルダ名) - ドライブの一覧が表示される画面に戻ります。
手順10.でネットワークドライブに割り当てたドライブ(Eドライブ)をクリックします。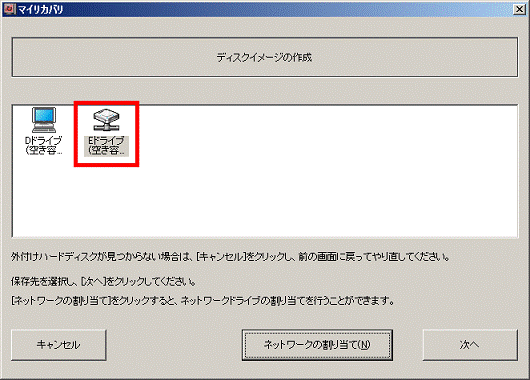
- 「次へ」ボタンをクリックします。
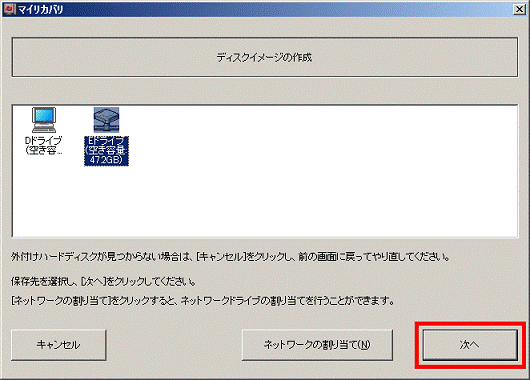
- Cドライブのディスクイメージを、別のパソコンに保管するイメージ図が表示されます。
「次へ」ボタンをクリックします。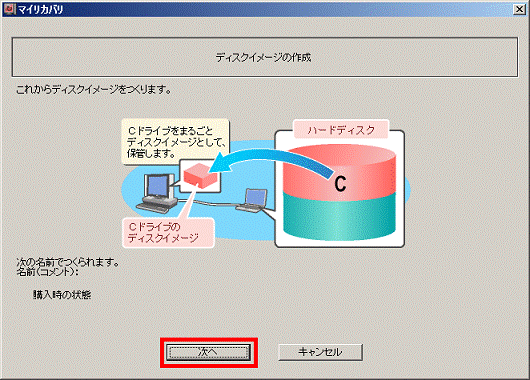
- 「作成したディスクイメージを用いて、リカバリを行うことができます。」と表示されます。
「実行」ボタンをクリックします。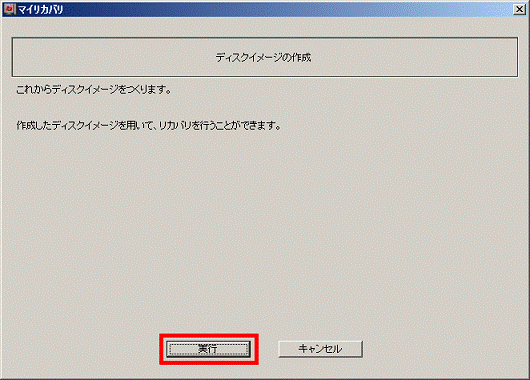
- ディスクイメージの作成が開始されます。
インジケータが100%になるまで、しばらく待ちます。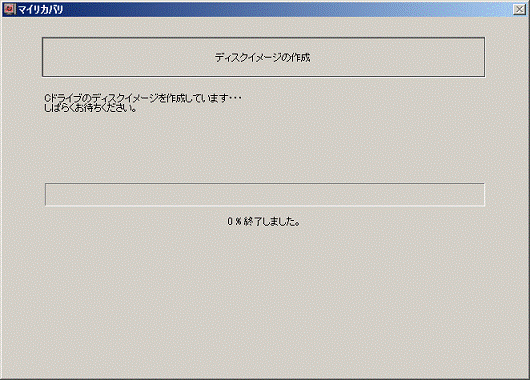

お使いの環境により、完了まで時間がかかります。 - 「ディスクイメージを作成しました。」と表示されます。
「完了」ボタンをクリックすると、パソコンが再起動します。
再起動が完了したら、マイリカバリでネットワークドライブにディスクイメージを作成する手順は完了です。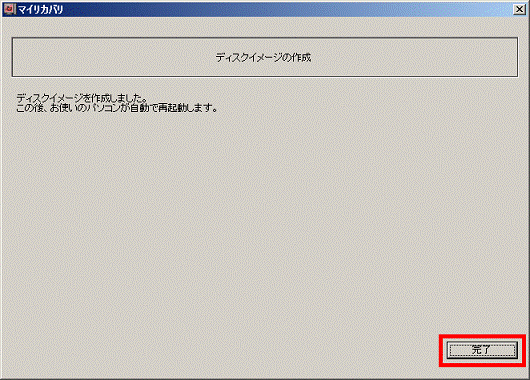

共有フォルダの中に「FM_MYRCV」フォルダが作成され、そのフォルダの中にマイリカバリのディスクイメージが保存されます。



