Q&Aナンバー【9307-2804】更新日:2015年6月13日
このページをブックマークする(ログイン中のみ利用可)
[Outlook 2007] メールの送信形式を、テキスト形式 / HTML形式に切り替える方法を教えてください。
| 対象機種 | すべて |
|---|---|
| 対象OS |
|
 質問
質問
Outlook 2007を使用しています。
メールの送信形式をテキスト形式 / HTML形式に切り替える方法を教えてください。
【ケース】
文字の色やフォントを変えてメールを送信したい。
メールを送信した相手から、「テキスト形式でメールを送信してほしい」と依頼された。
メールの送信形式をテキスト形式 / HTML形式に切り替える方法を教えてください。
【ケース】
文字の色やフォントを変えてメールを送信したい。
メールを送信した相手から、「テキスト形式でメールを送信してほしい」と依頼された。
 回答
回答
Outlook 2007では、次の方法で、メールの送信形式をテキスト形式やHTML形式に切り替えることができます。
次の場合に応じた項目を確認してください。

以前のバージョンのOutlookをお使いの場合は、次のQ&Aをご覧ください。
 [Outlook 2000 / 2002 / 2003] メールの送信形式を、テキスト形式 / HTML形式に切り替える方法を教えてください。
[Outlook 2000 / 2002 / 2003] メールの送信形式を、テキスト形式 / HTML形式に切り替える方法を教えてください。
すべてのメールの送信形式を切り替える場合
次の手順で設定することで、すべてのメールの送信形式を切り替えられます。

- Outlook 2007を起動します。
- 「ツール」メニュー→「オプション」の順にクリックします。
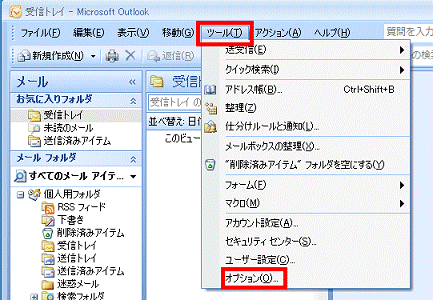
- 「オプション」が表示されます。
「メール形式」タブをクリックします。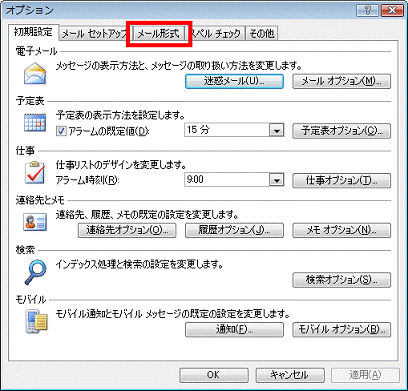
- 「メッセージ形式」の欄にある「▼」ボタンをクリックし、表示されるメニューから使用する形式をクリックします。
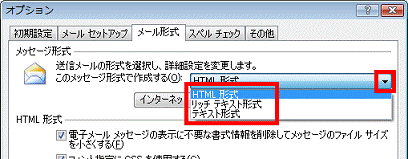

選択できる形式は、次のとおりです。- HTML形式
文字のサイズや、色、フォントなどを指定してメールを送信できます。
また、文中に図や画像を貼り付けたり、背景に模様や色を付けたりできます。
受信側のメールソフトがHTML形式に対応していない場合、内容が正しく表示できないことがあります。 - リッチテキスト形式
Outlookだけで使用できる形式です。
HTML形式と同様に文字のサイズや、色、フォントなどを指定したり、文中に図や画像を貼り付けたりして送信できます。
受信側のメールソフトがリッチテキスト方式に対応していない場合、内容が正しく表示されなかったり、本文に文字だけが表示され、添付ファイル付きのメールとして届いたりします。 - テキスト形式
すべてのメールソフトで使用することができる形式です。
文字だけで構成されており、HTMLやリッチテキストのように、文字のサイズやフォントの変更や文中に、図や画像を貼り付けることはできません。
- HTML形式
- 「OK」ボタンをクリックします。
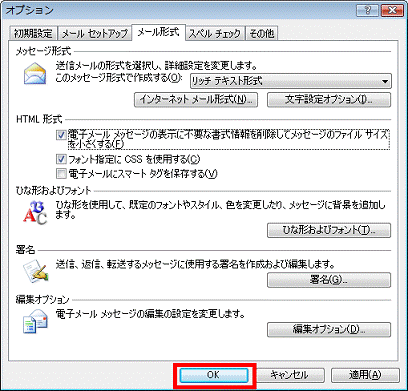
- 新規でメールを作成し、設定が反映していることを確認します。
作成中のメールの送信形式を切り替える場合
次の手順で設定することで、作成中の送信形式を切り替えられます。
この設定は、切り替えたメールに対してだけ有効です。

- Outlook 2007 のメールの作成画面を表示します。
- 「オプション」タブをクリックします。
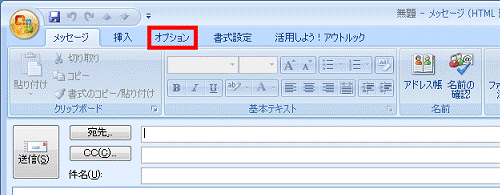
- オプションの一覧が表示されます。
「形式」の欄にある項目から、使用する形式をクリックします。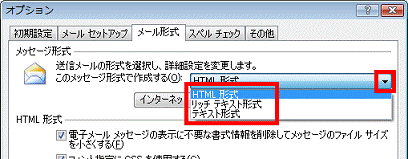

選択できる形式は、次のとおりです。- HTML形式
文字のサイズや、色、フォントなどを指定してメールを送信できます。
また、文中に図や画像を貼り付けたり、背景に模様や色を付けたりできます。
受信側のメールソフトがHTML形式に対応していない場合、内容が正しく表示できないことがあります。 - リッチテキスト形式
Outlookだけで使用できる形式です。
HTML形式と同様に文字のサイズや、色、フォントなどを指定したり、文中に図や画像を貼り付けたりして送信できます。
受信側のメールソフトがリッチテキスト方式に対応していない場合、内容が正しく表示されなかったり、本文に文字だけが表示され、添付ファイル付きのメールとして届いたりします。 - テキスト形式
すべてのメールソフトで使用することができる形式です。
文字だけで構成されており、HTMLやリッチテキストのように、文字のサイズやフォントの変更や文中に、図や画像を貼り付けることはできません。
- HTML形式
- 「Microsoft Office Outlook 互換性チェック」が表示された場合は、「続行」ボタンをクリックします。
表示されない場合は、次の手順に進みます。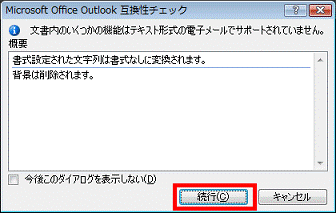

- 「続行」ボタンをクリックして失われるのはHTML(リッチテキスト)の書式情報だけです。
本文はテキスト形式に変換された状態で残ります。 - 表示される内容は、お使いの環境によって異なります。
- 「続行」ボタンをクリックして失われるのはHTML(リッチテキスト)の書式情報だけです。
- メールを作成し、設定が反映されているかどうかを確認します。



