Q&Aナンバー【9307-3003】更新日:2009年3月5日
このページをブックマークする(ログイン中のみ利用可)
[MyMedia] Norton Internet Security(Norton AntiVirus)を使っている場合に必要なセキュリティの設定を教えてください。
| 対象機種 | 2008年秋冬モデルTEO、他・・・ |
|---|---|
| 対象OS |
|
 質問
質問
2004年冬モデル〜2008年秋冬モデルでNorton Internet Security(Norton AntiVirus)を使っています。
MyMediaを使うために必要なNorton Internet Security(Norton AntiVirus)の設定を教えてください。
MyMediaを使うために必要なNorton Internet Security(Norton AntiVirus)の設定を教えてください。
 回答
回答
Norton Internet Security / Norton AntiVirus で、MyMediaのセキュリティ設定を確認する場合は、次の項目からお使いのバージョンに応じた確認事項をご覧ください。
Norton Internet Security が動作している状態で、MyMediaを起動すると、Norton Internet Securityが「プログラム警告」を表示することがあります。
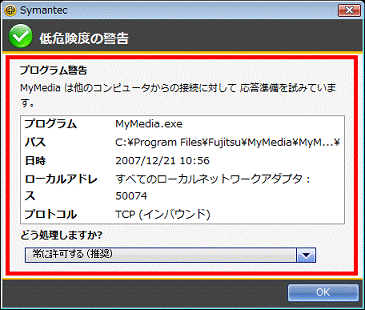
(画面は一例です。お使いの環境によっては、表示される画面が異なります。)
この場合は、表示されているプログラム名が次のものであるかどうかを確認します。
誤って「遮断する」をクリックした場合は、次の項目に進みます。
次の手順で、Norton Internet Securityの設定を変更します。

お使いの環境によっては、表示される画面が異なります。
Norton Internet Security 2007をお使いの場合は、次の点を順にご確認ください。
Norton Internet Security が動作している状態で、MyMediaを起動すると、Norton Internet Securityが「プログラム警告」を表示することがあります。
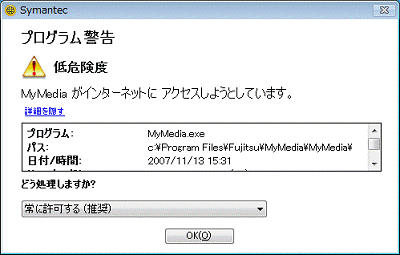
この場合は、表示されているプログラム名が次のものであるかどうかを確認します。
誤って「遮断する」をクリックした場合は、次の項目に進みます。
次の手順で、Norton Internet Securityの設定を変更します。

お使いの環境によっては、表示される画面が異なります。
Norton Internet Security 2006をお使いの場合は、次の点を順にご確認ください。
Norton Internet Security が動作している状態で、MyMediaを起動すると、Norton Internet Securityが「プログラム警告」を表示することがあります。
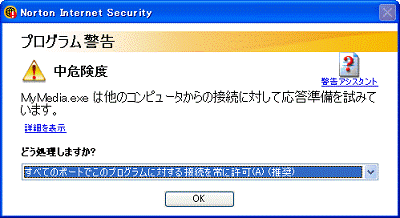
この場合は、表示されているプログラム名が次のものであるかどうかを確認します。
誤って「遮断する」をクリックした場合は、次の項目に進みます。
次の手順で、Norton Internet Securityの設定を変更します。

お使いの環境によっては、表示される画面が異なります。
Norton AntiVirus 2005 / Norton AntiVirus 2006をお使いの場合は、次の点を順にご確認ください。
Norton AntiVirus が動作している状態で、MyMediaを起動すると、Norton AntiVirusが「セキュリティ警告」などのメッセージを表示することがあります。
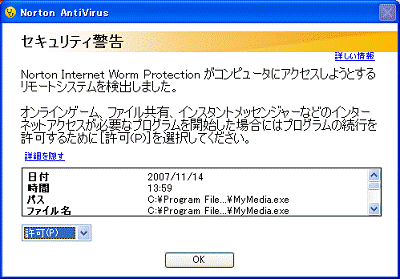
この場合は、表示されているプログラム名が次のものであるかどうかを確認します。
誤って「遮断」をクリックした場合は、次の項目に進みます。
次の手順で、Norton AntiVirus の設定を変更します。

お使いの環境によっては、表示される画面が異なります。
Norton Internet Security 2004 / Norton Internet Security2005をお使いの場合は、次の点を順にご確認ください。
Norton Internet Security が動作している状態で、MyMediaを起動すると、Norton Internet Securityが「プログラム制御」などのメッセージを表示することがあります。
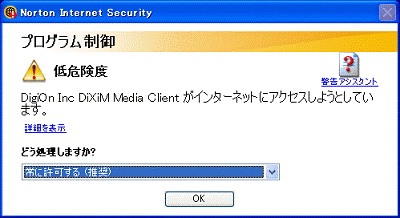
この場合は、表示されているプログラム名が次のものであるかどうかを確認します。
誤って「常に遮断する」をクリックした場合は、次の項目に進みます。
次の手順で、Norton Internet Securityの設定を変更します。

お使いの環境によっては、表示される画面が異なります。
お使いのバージョンに応じた項目を確認してください。
Norton Internet Security 2008の場合
次の項目を順番に確認してください。
MyMediaの動作中に警告メッセージが表示される場合
Norton Internet Security が動作している状態で、MyMediaを起動すると、Norton Internet Securityが「プログラム警告」を表示することがあります。
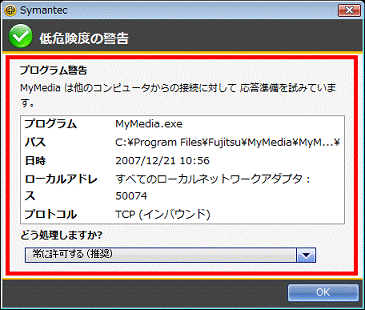
(画面は一例です。お使いの環境によっては、表示される画面が異なります。)
この場合は、表示されているプログラム名が次のものであるかどうかを確認します。
- MyMedia.exe
- MyMediaServer.exe
- MyMediaServerTool.exe
- MyMediaServerHelper.exe
- FMVSTtool.exe
- Rbrowser.exe
誤って「遮断する」をクリックした場合は、次の項目に進みます。
Norton Internet Security の設定を変更する場合
次の手順で、Norton Internet Securityの設定を変更します。

お使いの環境によっては、表示される画面が異なります。
- 「スタート」ボタン→「すべてのプログラム」→「Norton Internet Security」→「Norton Internet Security」の順にクリックします。
- Norton Internet Securityが起動します。
「Norton Internet Security」タブをクリックします。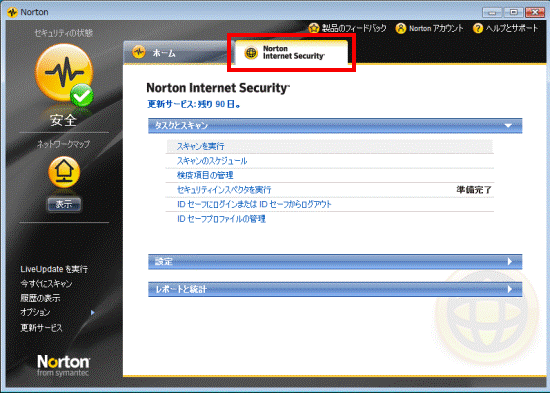
- 「設定」をクリックします。
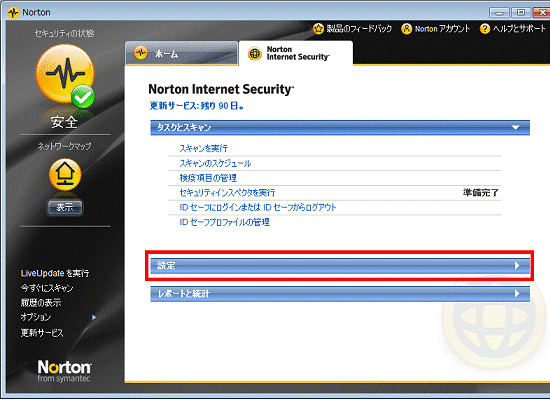
- 「Webセキュリティ」をクリックします。
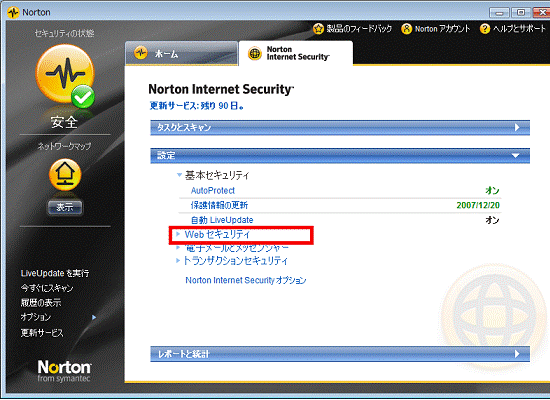
- 「ファイアウォール」をクリックします。
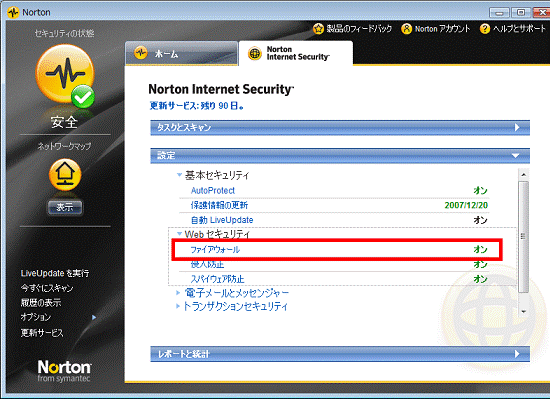
- 「設定」ボタンをクリックします。
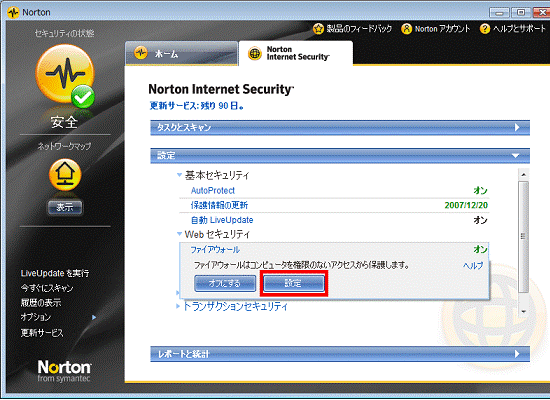
- 「プログラム制御」をクリックします。
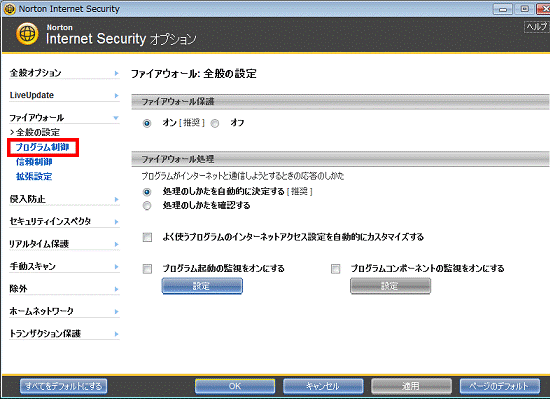
- プログラムの制御状態を確認します。
ここでは、例として「MyMedia.exe」の状態を確認しています。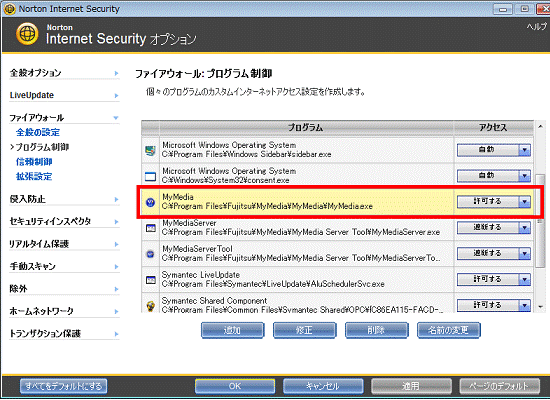
次のプログラムが、MyMediaに関連しています。- MyMedia.exe
- MyMediaServer.exe
- MyMediaServerTool.exe
- MyMediaServerHelper.exe
- FMVSTtool.exe
- Rbrowser.exe
- 「許可する」が選択されている場合は、手順10.へ進みます。
- 「許可する」以外が選択されている場合は、次の手順へ進みます。
- MyMedia.exe
- 「▼」ボタンをクリックし、表示されるメニューから「許可する」をクリックします。
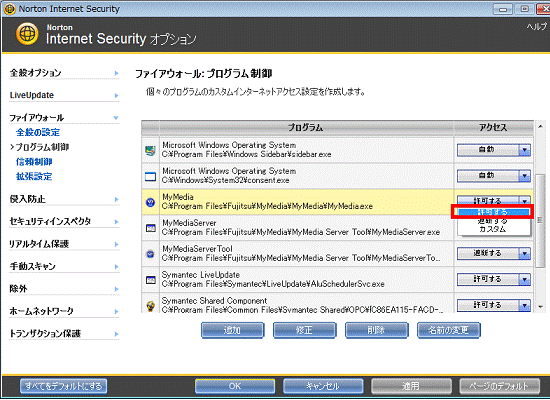
MyMediaの関連プログラムが複数ある場合は手順8.〜手順9.を繰り返します。
変更が終了したら、次の手順に進みます。 - 確認や設定の変更が終わったら、「OK」ボタンをクリックします。
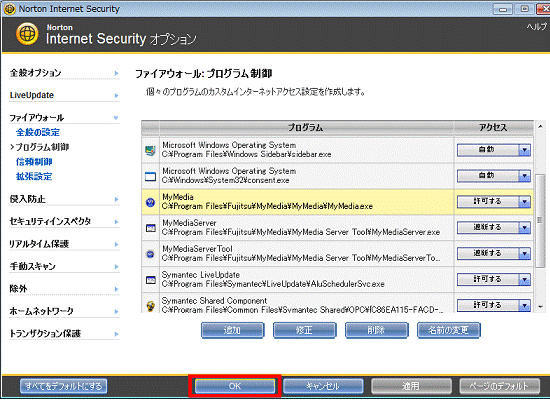
- 「×」ボタンをクリックし、Norton Internet Securityを終了します。
Norton Internet Security 2007の場合
Norton Internet Security 2007をお使いの場合は、次の点を順にご確認ください。
次の項目を順番に確認してください。
MyMediaの動作中に警告メッセージが表示される場合
Norton Internet Security が動作している状態で、MyMediaを起動すると、Norton Internet Securityが「プログラム警告」を表示することがあります。
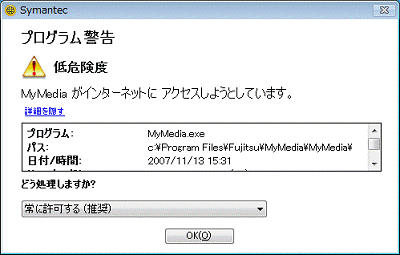
この場合は、表示されているプログラム名が次のものであるかどうかを確認します。
- MyMedia.exe
- MyMediaServer.exe
- MyMediaServerTool.exe
- MyMediaServerHelper.exe
- FMVSTtool.exe
- Rbrowser.exe
誤って「遮断する」をクリックした場合は、次の項目に進みます。
Norton Internet Security の設定を変更する場合
次の手順で、Norton Internet Securityの設定を変更します。

お使いの環境によっては、表示される画面が異なります。
- 画面右下の通知領域に表示されている、「Norton Protection Center」(Norton Internet Security)アイコンをクリックします。
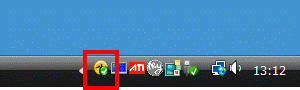

通知領域に、「Norton Protection Center」アイコンが表示されていない場合は、「スタート」ボタン→「すべてのプログラム」→「Norton Internet Security」→「Norton Internet Security」の順にクリックします。 - Norton Internet Securityが起動します。
「Norton Internet Security」タブをクリックします。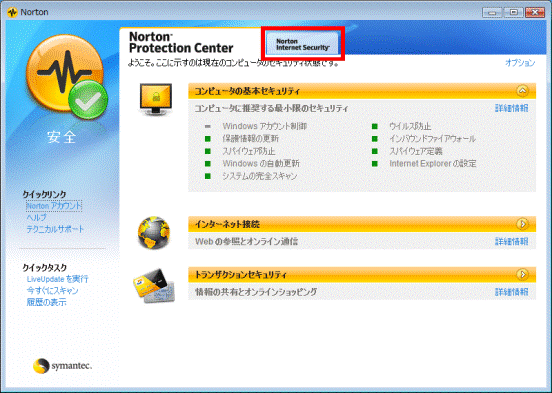
- 「設定」をクリックします。
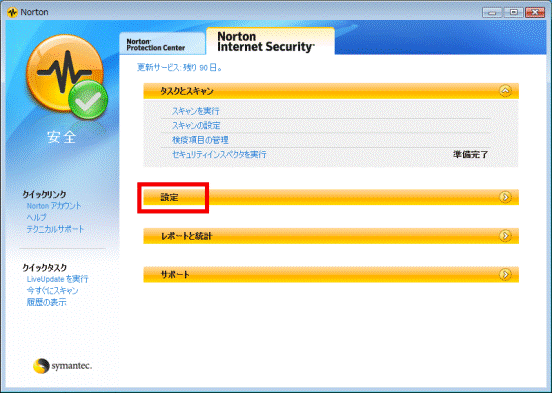
- 「ファイアウォール」をクリックします。
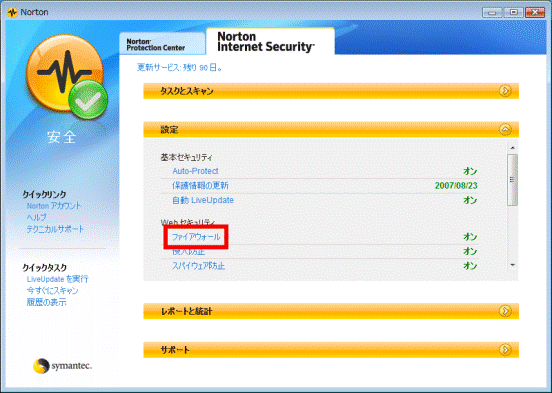
- 「設定」ボタンをクリックします。
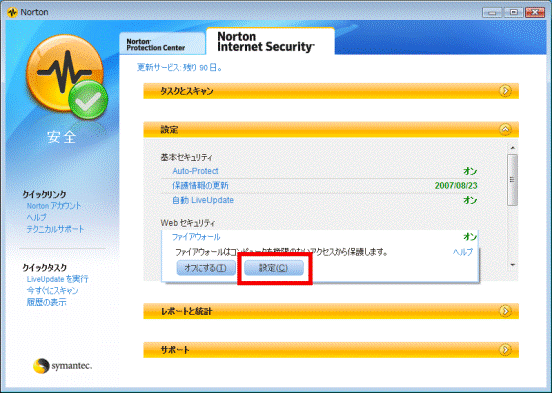
- ユーザーアカウント制御が表示されます。
「続行」ボタンをクリックします。 - 「インターネットセキュリティとファイアウォールのオプション」が表示されます。
「プログラム制御」をクリックします。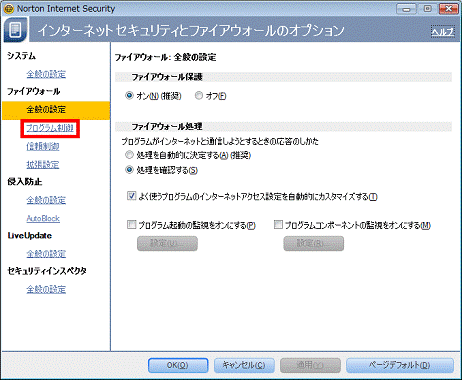
- プログラムの制御状態を確認します。
ここでは、例として「MyMedia.exe」の状態を確認しています。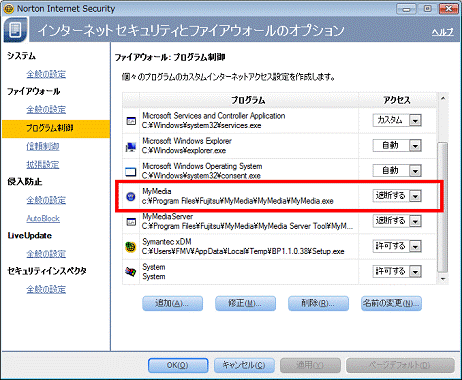
次のプログラムが、MyMediaに関連しています。- MyMedia.exe
- MyMediaServer.exe
- MyMediaServerTool.exe
- MyMediaServerHelper.exe
- FMVSTtool.exe
- Rbrowser.exe
- 「許可する」が選択されている場合は、手順10.へ進みます。
- 「許可する」以外が選択されている場合は、次の手順へ進みます。
- MyMedia.exe
- 「▼」ボタンをクリックし、表示されるメニューから「許可する」をクリックします。
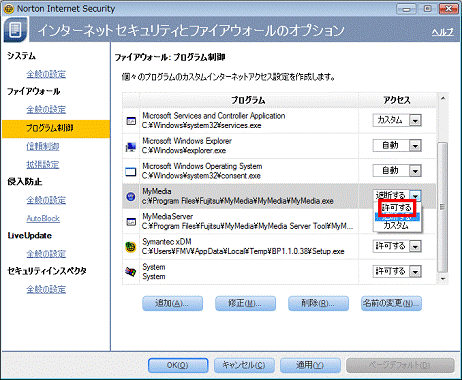
MyMediaの関連プログラムが複数ある場合は手順7.〜手順9.を繰り返します。
変更が終了したら、次の手順に進みます。 - 「OK」ボタンをクリックし、「インターネットセキュリティとファイアウォールのオプション」を閉じます。
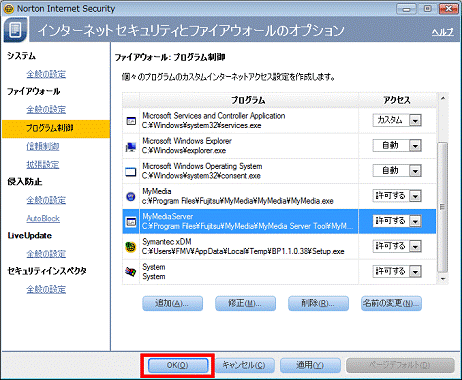
- 「×」ボタンをクリックし、Norton Internet Securityを終了します。
Norton Internet Security 2006の場合
Norton Internet Security 2006をお使いの場合は、次の点を順にご確認ください。
次の項目を順番に確認してください。
MyMediaの動作中に警告メッセージが表示される場合
Norton Internet Security が動作している状態で、MyMediaを起動すると、Norton Internet Securityが「プログラム警告」を表示することがあります。
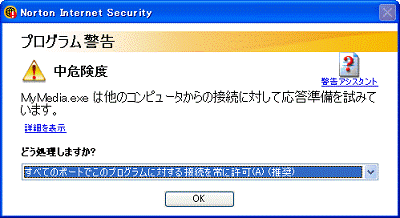
この場合は、表示されているプログラム名が次のものであるかどうかを確認します。
- MyMedia.exe
- MyMediaServer.exe
- FMVSTtool.exe
- MyMedia
- FMVステーション Tool アプリケーション
- MyMediaServerHelper.exe
- MyMediaServerTool.exe
- DigiOn Inc DiXIM Media Client
誤って「遮断する」をクリックした場合は、次の項目に進みます。
Norton Internet Security の設定を変更する場合
次の手順で、Norton Internet Securityの設定を変更します。

お使いの環境によっては、表示される画面が異なります。
- 「スタート」ボタン→「すべてのプログラム」→「Norton Internet Security」→「Norton Internet Security」の順にクリックします。
- Norton Internet Securityが起動します。
「ファイアウォール」をクリックします。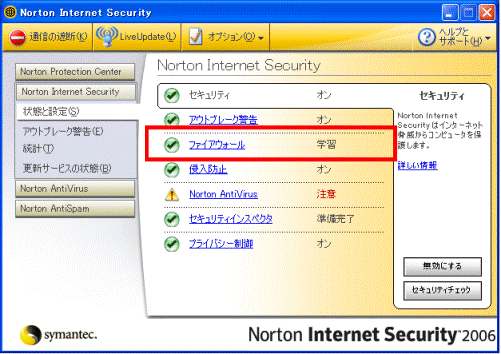
- 「設定」ボタンをクリックします。
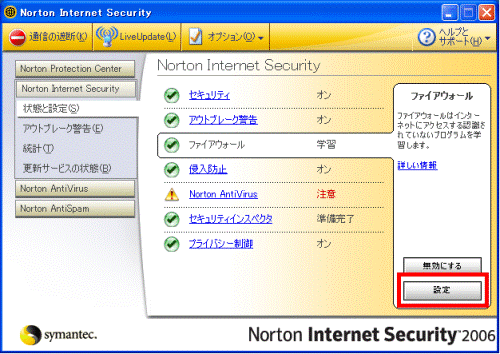
- 「ファイアウォール」と表示されます。
「プログラム制御」タブをクリックします。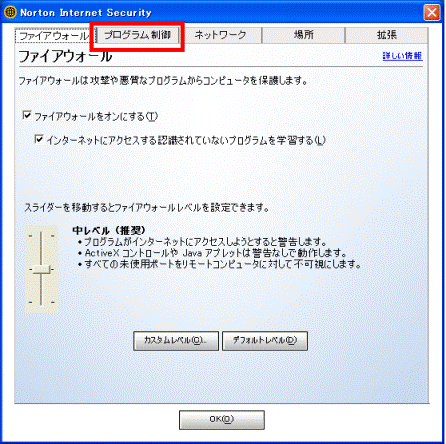
- 「プログラム制御」と表示されます。
MyMediaの関連プログラムをクリックします。
ここでは例として、「MyMedia アプリケーション」をクリックします。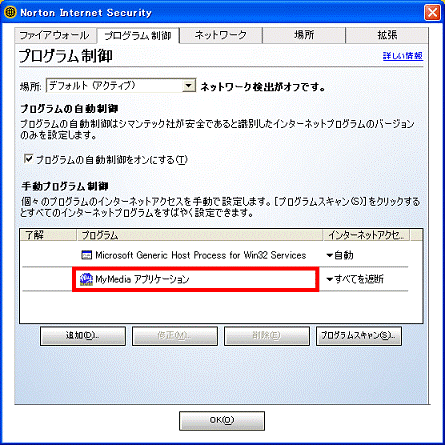

MyMediaの関連プログラムが分からない場合は、プログラム名にマウスポインタを合わせることで、プログラムの保存先が表示されます。
保存先の一番最後に、次のファイル名が表示されているものが、MyMediaの関連プログラムです。- MyMedia.exe
- MyMediaServer.exe
- FMVSTtool.exe
- MyMediaServerHelper.exe
- MyMediaServerTool.exe
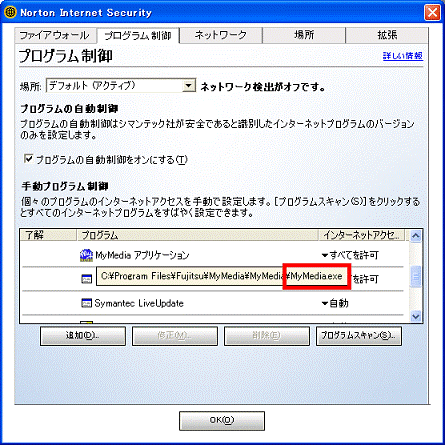
- MyMedia.exe
- 「▼」をクリックし、表示されるメニューから「すべてを許可」をクリックします。
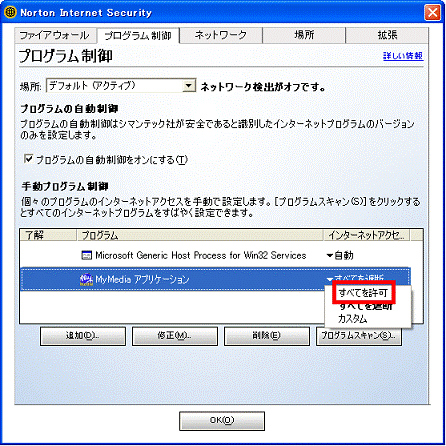
- MyMediaの関連プログラムが複数ある場合は手順5.〜手順6.を繰り返します。
変更が終了したら、次の手順に進みます。 - 「OK」ボタンをクリックし、「プログラム制御」を閉じます。
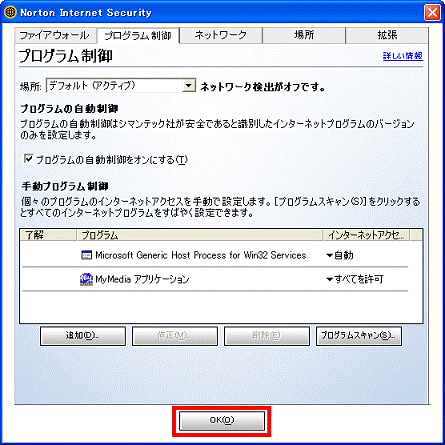
- 「×」ボタンをクリックし、Norton Internet Securityを終了します。
Norton AntiVirus 2005 / Norton AntiVirus 2006の場合
Norton AntiVirus 2005 / Norton AntiVirus 2006をお使いの場合は、次の点を順にご確認ください。
次の項目を順番に確認してください。
MyMediaの動作中に警告メッセージが表示される場合
Norton AntiVirus が動作している状態で、MyMediaを起動すると、Norton AntiVirusが「セキュリティ警告」などのメッセージを表示することがあります。
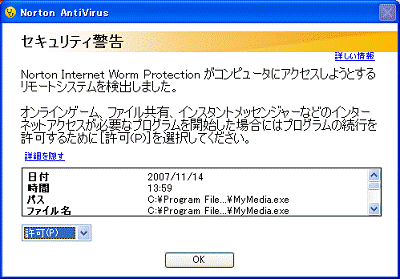
この場合は、表示されているプログラム名が次のものであるかどうかを確認します。
- MyMedia.exe
- FMVSTtool.exe
- MyMediaServer.exe
誤って「遮断」をクリックした場合は、次の項目に進みます。
Norton AntiVirus の設定を変更する場合
次の手順で、Norton AntiVirus の設定を変更します。

お使いの環境によっては、表示される画面が異なります。
- 「スタート」ボタン→「すべてのプログラム」→「Norton AntiVirus」→「Norton AntiVirus」の順にクリックします。
- Norton AntiVirus が起動します。
「オプション」をクリックし、表示されるメニューから、「Norton AntiVirus」をクリックします。
メニューが表示されない場合は、次の手順に進みます。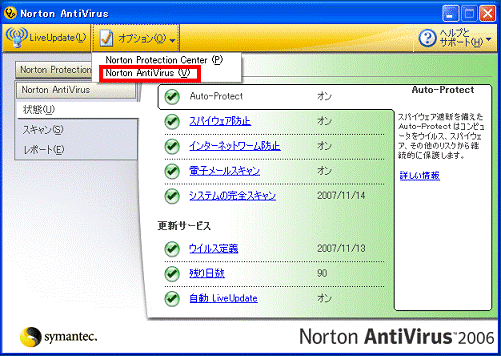
- 「Norton AntiVirus オプション」が表示されます。
「インターネットワーム防止」をクリックします。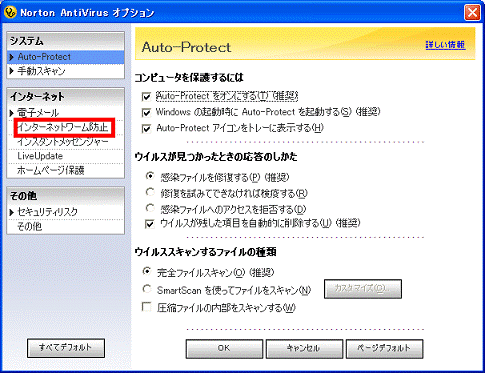
- 「インターネットワーム防止」と表示されます。
「プログラム制御」ボタンをクリックします。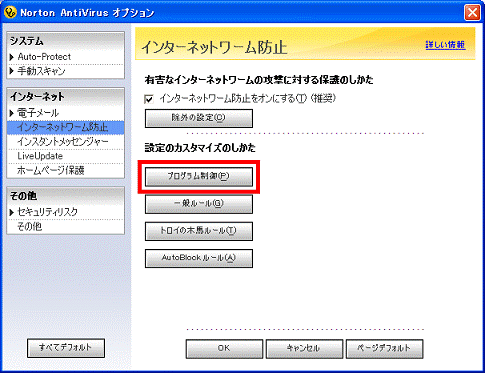
- 「プログラム制御」と表示されます。
MyMediaの関連プログラムをクリックします。
ここでは例として、「MyMedia アプリケーション」をクリックします。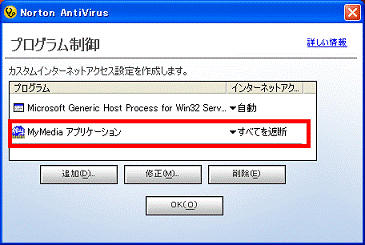

MyMediaの関連プログラムが分からない場合は、プログラム名にマウスポインタを合わせることで、プログラムの保存先が表示されます。
保存先の一番最後に、次のファイル名が表示されているものが、MyMediaの関連プログラムです。- MyMedia.exe
- FMVSTtool.exe
- MyMediaServer.exe
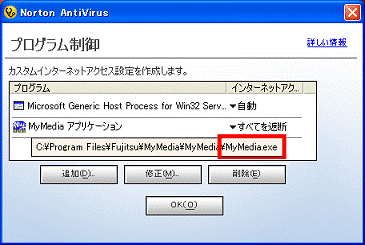
- MyMedia.exe
- 「▼」をクリックし、表示されるメニューから「すべてを許可」をクリックします。
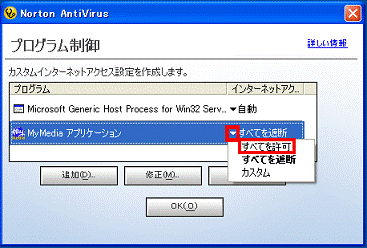
- MyMediaの関連プログラムが複数ある場合は手順5.〜手順6.を繰り返します。
変更が終了したら、次の手順に進みます。 - 「OK」ボタンをクリックし、「プログラム制御」を閉じます。
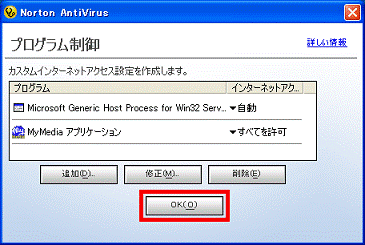
- 「×」ボタンをクリックし、Norton AntiVirusを終了します。
Norton Internet Security 2004 / Norton Internet Security 2005の場合
Norton Internet Security 2004 / Norton Internet Security2005をお使いの場合は、次の点を順にご確認ください。
次の項目を順番に確認してください。
MyMediaの動作中に警告メッセージが表示される場合
Norton Internet Security が動作している状態で、MyMediaを起動すると、Norton Internet Securityが「プログラム制御」などのメッセージを表示することがあります。
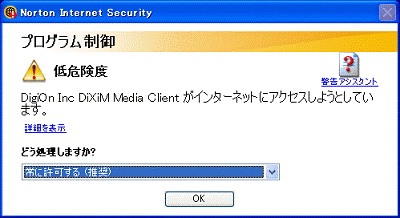
この場合は、表示されているプログラム名が次のものであるかどうかを確認します。
- MyMedia.exe
- MyMediaServer.exe
- FMVSTtool.exe
- DigiOn Inc DiXIM Media Client.exe
誤って「常に遮断する」をクリックした場合は、次の項目に進みます。
Norton Internet Security の設定を変更する場合
次の手順で、Norton Internet Securityの設定を変更します。

お使いの環境によっては、表示される画面が異なります。
- 「スタート」ボタン→「すべてのプログラム」→「Norton Internet Security」→「Norton Internet Security」の順にクリックします。
- Norton Internet Securityが起動します。
「ファイアウォール」をクリックします。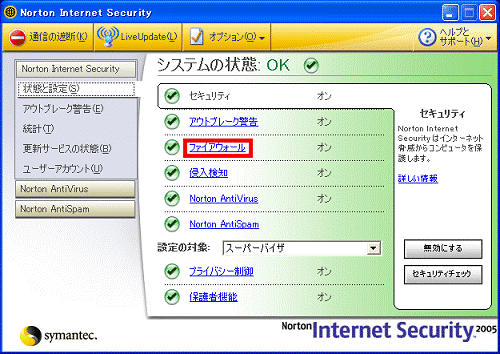
- 「設定」ボタンをクリックします。
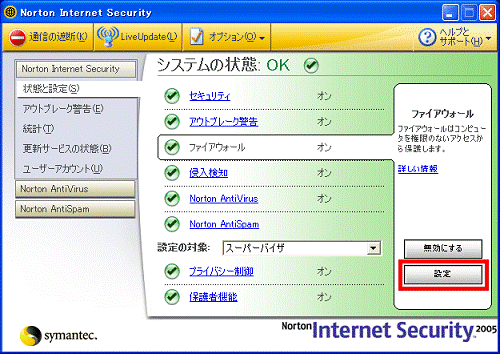
- 「ファイアウォール」と表示されます。
「拡張」タブをクリックします。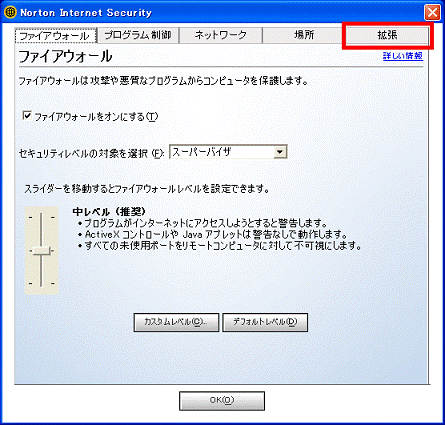
- 「拡張ファイアウォール」と表示されます。
「一般ルール」ボタンをクリックします。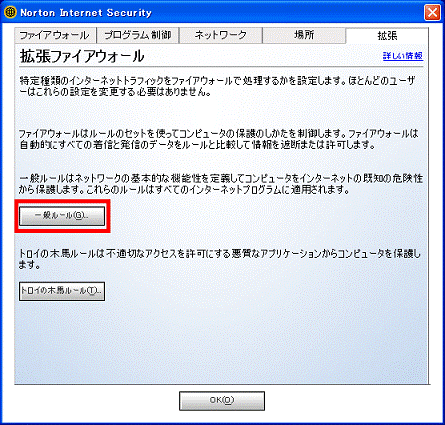
- 「一般ルール」と表示されます。
一覧から「UPNPポート 1900 遮断ルール」をクリックします。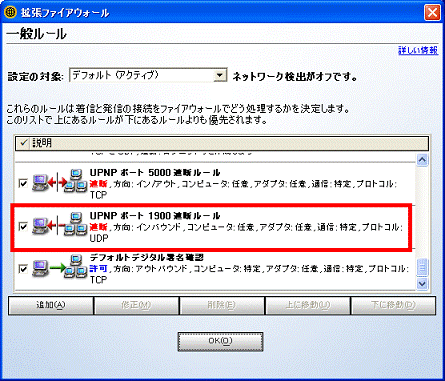
- 「修正」ボタンをクリックします。
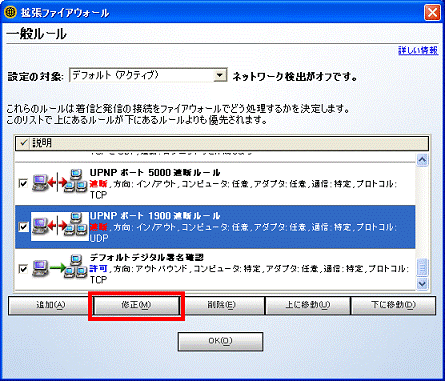
- 「ルールの修正」と表示されます。
「許可:このルールに一致するすべての接続を許可します。」をクリックします。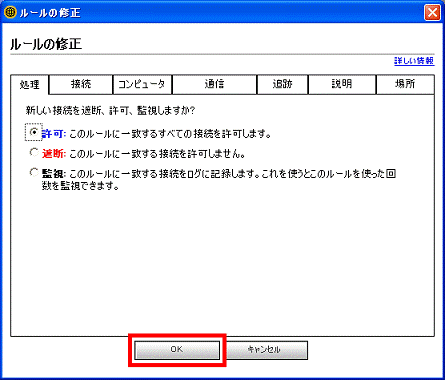
- 「接続」タブをクリックします。
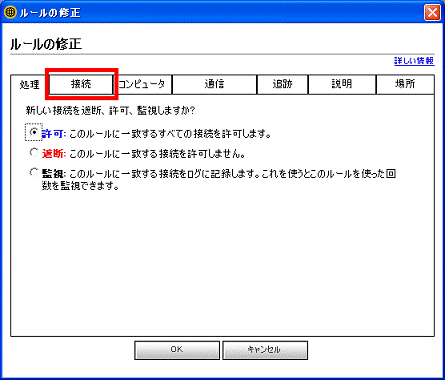
- 「他のコンピュータに対する接続と他のコンピュータからの接続」をクリックします。
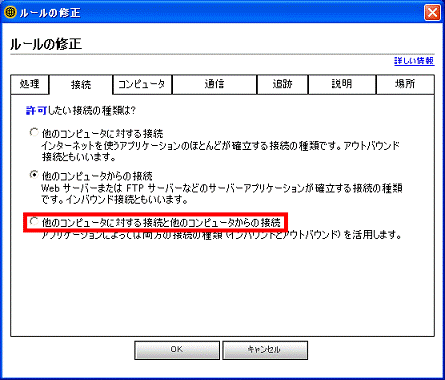
- 「OK」ボタンをクリックします。
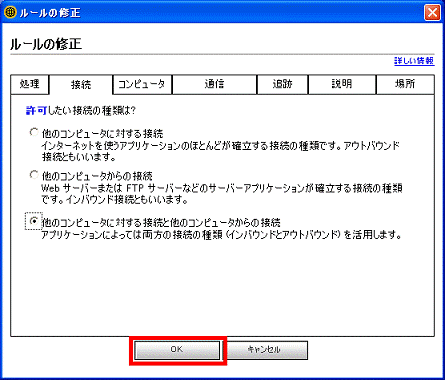
- 「一般ルール」に戻ります。
「OK」ボタンをクリックします。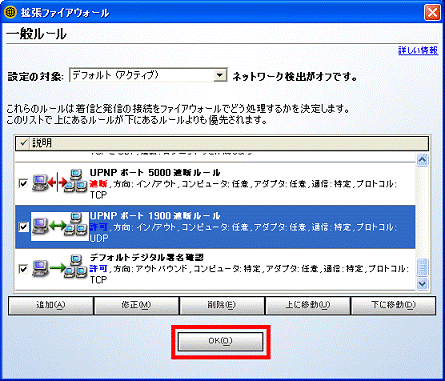
- 「拡張ファイアウォール」に戻ります。
「プログラム制御」タブをクリックします。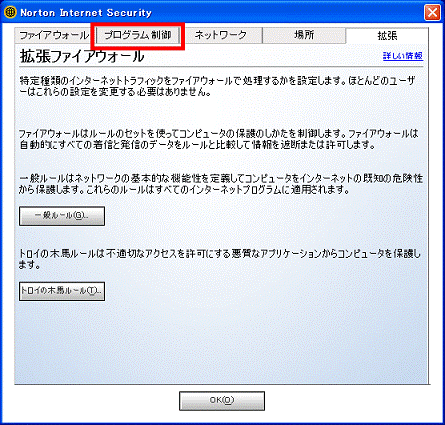
- 「プログラム制御」と表示されます。
MyMediaの関連プログラムをクリックします。
ここでは例として、「DigiOn Inc DiXIM Media Client」をクリックします。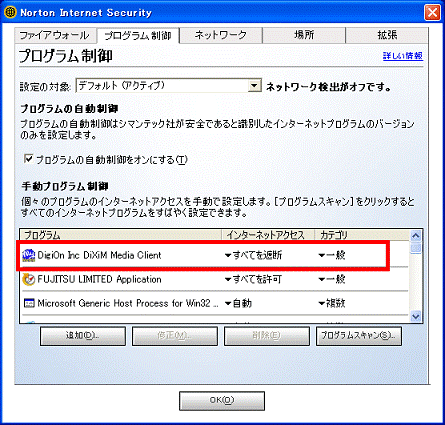

MyMediaの関連プログラムが分からない場合は、プログラム名にマウスポインタを合わせることで、プログラムの保存先が表示されます。
保存先の一番最後に、次のファイル名が表示されているものが、MyMediaの関連プログラムです。- MyMedia.exe
- MyMediaServer.exe
- FMVSTtool.exe
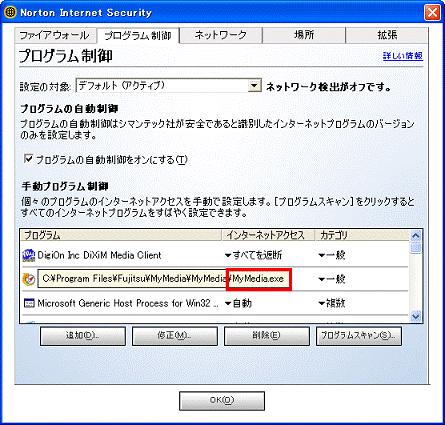
- MyMedia.exe
- 「▼」をクリックし、表示されるメニューから設定したい項目をクリックします。
ここでは例として「すべてを許可」をクリックします。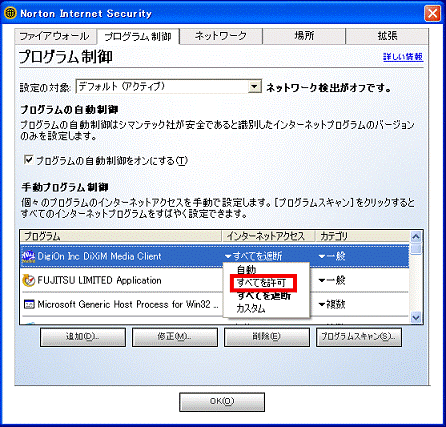
- MyMediaの関連プログラムが複数ある場合は手順14.〜手順15.を繰り返します。
変更が終了したら、次の手順に進みます。 - 「OK」ボタンをクリックし、「プログラム制御」を閉じます。
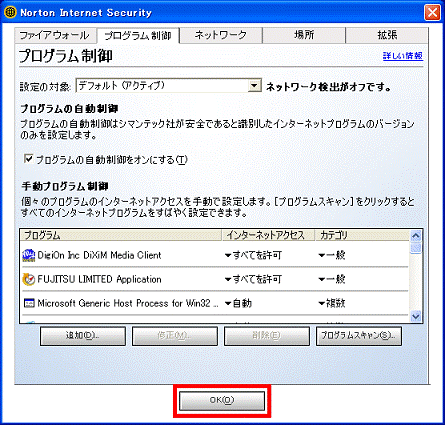
- 「×」ボタンをクリックし、Norton Internet Securityを終了します。



