Q&Aナンバー【9307-7896】更新日:2009年5月30日
このページをブックマークする(ログイン中のみ利用可)
[FMV-BIBLO LOOX U/B50] Windowsにログオンするとき、1つのユーザーに対して2つのアイコンが表示されます。
| 対象機種 | 2008年秋冬モデルFMV-BIBLO LOOX U/B50、他・・・ |
|---|---|
| 対象OS |
|
 質問
質問
FMV-BIBLO LOOX U/B50を使っています。
Windowsにログオンするとき、1つのユーザーに対して2つのアイコンが表示されます。
Windowsにログオンするとき、1つのユーザーに対して2つのアイコンが表示されます。
 回答
回答
FMV-BIBLO LOOX U/B50には、Windowsにログオンする方法として、OmniPassの指紋認証と、Microsoft Origami Experience 2.0のOrigami 画像パスワードの2つのログオン方法が用意されています。
この2つのログオン方法があるため、ユーザーアカウントにパスワードを設定すると、Windowsのログオン画面で1つのユーザーに対して2つのアイコンが表示されます。

2つのアイコンを1つにまとめることはできません。
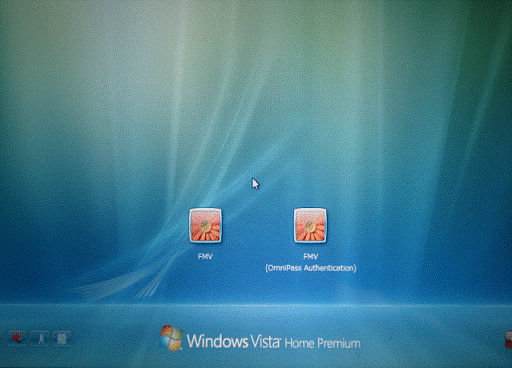
OmniPassの指紋認証または、Microsoft Origami Experience 2.0のOrigami 画像パスワードを使用してWindowsにログオンするときは、次の項目をご覧ください。

指紋認証とOrigami 画像パスワードの設定をしていない場合は、2つ表示されているアイコンのうちいずれか1つのアイコンをクリックし、パスワードを入力してログオンしてください。
ユーザー名の下に「(OmniPass Authentication)」と表示されているアイコンをクリックします。
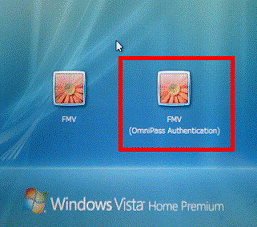
パスワードの入力画面が表示されてから、画面上部にOmniPassの認証画面が表示されます。
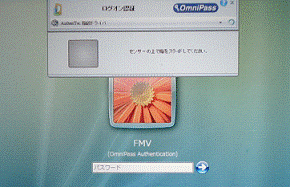

指紋認証の設定をしていない場合は、OmniPassの認証画面は表示されません。

指紋認証でWindowsにログオンする方法については、次のQ&Aをご覧ください。
 [指紋認証] 指紋認証を使用してWindows にログオンする方法を教えてください。(2007年春モデル〜2009年現行モデル)(新しいウィンドウで表示)
[指紋認証] 指紋認証を使用してWindows にログオンする方法を教えてください。(2007年春モデル〜2009年現行モデル)(新しいウィンドウで表示)
ユーザー名のみ表示されているアイコンをクリックします。
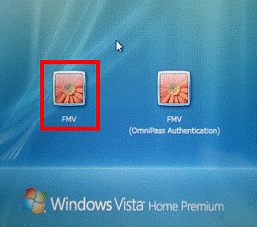
Origami 画像パスワードのログオン画面が表示されます。
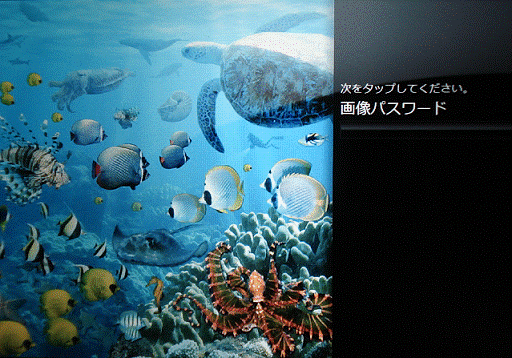

Origami 画像パスワードを設定していない場合は、通常のパスワードを入力する画面が表示されます。

Microsoft Origami Experience 2.0のOrigami 画像パスワードの操作、設定については、Origami 画像パスワードのヘルプをご覧ください。
Origami 画像パスワードのヘルプは、「スタート」ボタン→「すべてのプログラム」→「Microsoft Origami Experience 2.0」→「Origami 画像パスワードヘルプ」の順にクリックし、ご確認ください。
この2つのログオン方法があるため、ユーザーアカウントにパスワードを設定すると、Windowsのログオン画面で1つのユーザーに対して2つのアイコンが表示されます。

2つのアイコンを1つにまとめることはできません。
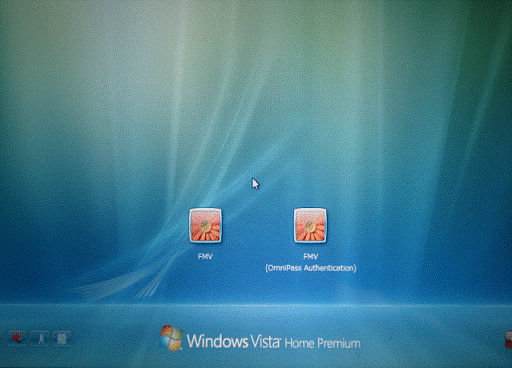
OmniPassの指紋認証または、Microsoft Origami Experience 2.0のOrigami 画像パスワードを使用してWindowsにログオンするときは、次の項目をご覧ください。

指紋認証とOrigami 画像パスワードの設定をしていない場合は、2つ表示されているアイコンのうちいずれか1つのアイコンをクリックし、パスワードを入力してログオンしてください。
Windowsにログオンする方法に応じた案内をご覧ください。
OmniPassの指紋認証を使用する場合
ユーザー名の下に「(OmniPass Authentication)」と表示されているアイコンをクリックします。
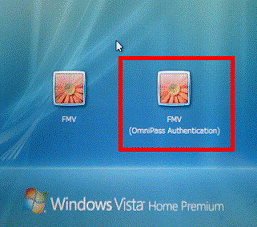
パスワードの入力画面が表示されてから、画面上部にOmniPassの認証画面が表示されます。
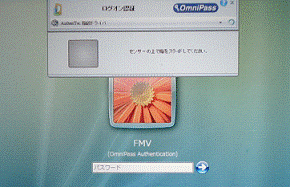

指紋認証の設定をしていない場合は、OmniPassの認証画面は表示されません。

指紋認証でWindowsにログオンする方法については、次のQ&Aをご覧ください。
 [指紋認証] 指紋認証を使用してWindows にログオンする方法を教えてください。(2007年春モデル〜2009年現行モデル)(新しいウィンドウで表示)
[指紋認証] 指紋認証を使用してWindows にログオンする方法を教えてください。(2007年春モデル〜2009年現行モデル)(新しいウィンドウで表示)Microsoft Origami Experience 2.0のOrigami 画像パスワードを使用する場合
ユーザー名のみ表示されているアイコンをクリックします。
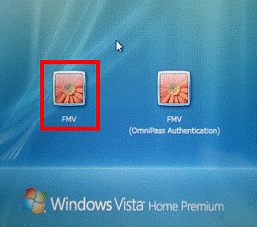
Origami 画像パスワードのログオン画面が表示されます。
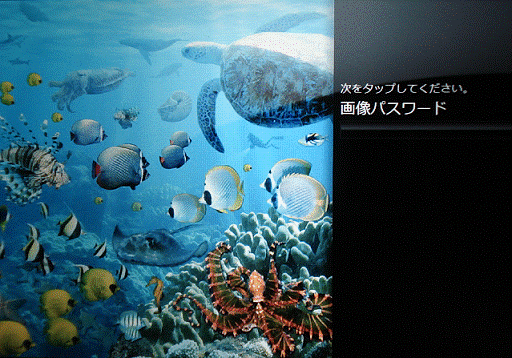

Origami 画像パスワードを設定していない場合は、通常のパスワードを入力する画面が表示されます。

Microsoft Origami Experience 2.0のOrigami 画像パスワードの操作、設定については、Origami 画像パスワードのヘルプをご覧ください。
Origami 画像パスワードのヘルプは、「スタート」ボタン→「すべてのプログラム」→「Microsoft Origami Experience 2.0」→「Origami 画像パスワードヘルプ」の順にクリックし、ご確認ください。



