Q&Aナンバー【9406-8480】更新日:2007年12月22日
このページをブックマークする(ログイン中のみ利用可)
[Windows Vista] LANを使用して、パソコンの設定やデータを移行する方法を教えてください。
| 対象機種 | すべて |
|---|---|
| 対象OS |
|
 質問
質問
今まで使用していたパソコンの設定やファイルを、LANを使用して、別のパソコンへ移行する方法を教えてください。
 回答
回答
Windows Vistaには、今まで使用していたパソコンから別のパソコンへ必要なデータの移行をお手伝いする、Windows 転送ツールが用意されています。
Windows 転送ツールは、Windows Vista / Windows XP / Windows 2000のパソコンに保存されているファイルと設定を、別のWindows Vistaのパソコンへ移行できます。
本Q&A内では、移行元のパソコンを「古いパソコン」、移行先のパソコンを「新しいパソコン」と表現して案内します。
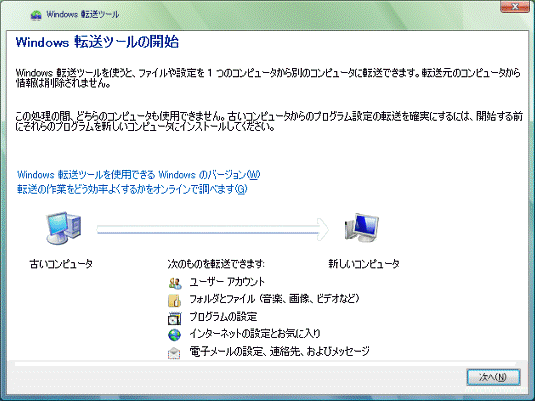
(Windows 転送ツールの画面)
Windows 転送ツールでは、次の手段で新しいパソコンにデータを移行します。

古いパソコンから移行するデータの容量に応じて、新しいパソコンのハードディスク(Cドライブ、Dドライブなど)には、十分な空き容量が必要です。

あらかじめ、CD-R/RWを用意してから、手順をご覧ください。
データを移行する前に、新しいパソコンと古いパソコンを次のような方法で、LANを構築します。

次の手順で、データを移行します。

途中で操作を中断した場合は、もう一度はじめから操作を行ってください。

お使いの環境によっては、表示される画面が異なります。

古いパソコンから移行したデータを有効にするためには、新しいパソコンを再起動する必要があります。
Windows 転送ツールは、Windows Vista / Windows XP / Windows 2000のパソコンに保存されているファイルと設定を、別のWindows Vistaのパソコンへ移行できます。
本Q&A内では、移行元のパソコンを「古いパソコン」、移行先のパソコンを「新しいパソコン」と表現して案内します。
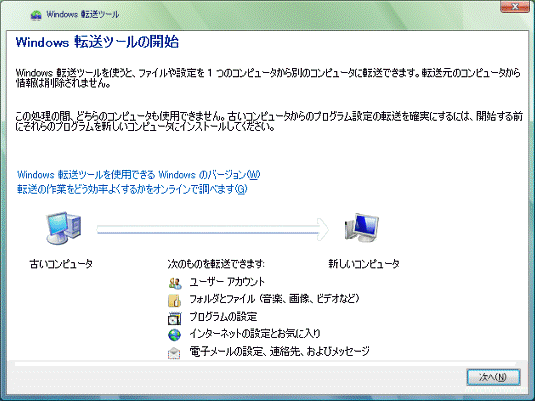
(Windows 転送ツールの画面)
Windows 転送ツールでは、次の手段で新しいパソコンにデータを移行します。
- ネットワーク(LAN)
- CD/DVDなどの記録メディア
- USBメモリなどの記録が可能な周辺機器
- 転送ツールケーブル(別売の専用ケーブル)
- ユーザーアカウント
- フォルダとファイル(音楽、画像、ビデオなど)
- プログラムの設定
- インターネットの設定とお気に入り
- 電子メールの設定、連絡先、およびメッセージ

古いパソコンから移行するデータの容量に応じて、新しいパソコンのハードディスク(Cドライブ、Dドライブなど)には、十分な空き容量が必要です。
- ハードディスクの空き容量の確認する方法は、次のQ&Aをご覧ください。
 ハードディスクの容量や空き容量を確認する方法を教えてください。(新しいウィンドウで表示)
ハードディスクの容量や空き容量を確認する方法を教えてください。(新しいウィンドウで表示) - ハードディスクの空き容量を増やす方法は、次のQ&Aをご覧ください。
 [Windows Vista] ハードディスクの空き容量を増やす方法を教えてください。(新しいウィンドウで表示)
[Windows Vista] ハードディスクの空き容量を増やす方法を教えてください。(新しいウィンドウで表示)

- 古いパソコンがWindows XP / Windows 2000のときは、古いパソコンにWindows 転送ツールをインストールする必要があります。
- Windows 転送ツールを、CD/DVD などの記録メディアでインストールするときは、それぞれのパソコンで読み込める記録メディアを用意します。
また、新しいパソコンで書き込み可能なものを用意します。
あらかじめ、CD-R/RWを用意してから、手順をご覧ください。
次の項目を順番にご覧ください。
<手順1>新しいパソコンと古いパソコンをLANで接続する
データを移行する前に、新しいパソコンと古いパソコンを次のような方法で、LANを構築します。
- LANケーブルだけで接続する
新しいパソコンと古いパソコンを、1 本のLANケーブルで直接接続する方法です。
この接続方法は、ピアツーピア接続と呼ばれています。
LANケーブルには、クロスケーブルを使用します。 - ハブやルーターを使用して接続する
新しいパソコンと古いパソコンを、ハブやルーターなど、ネットワークを中継する周辺機器とLANケーブルで接続する方法です。
LANケーブルには、ストレートケーブルを使用します。
なお、周辺機器によっては、LANケーブルではなく、無線で接続することもできます。

- セキュリティ対策ソフトを使用しているときは、セキュリティ対策ソフトも新しいパソコンと古いパソコンとの通信が可能な状態にします。
- セキュリティ対策ソフトによって、新しいパソコンと古いパソコンとの通信ができない、またはWindows 転送ツールの動作が制限される場合があります。
その場合は、お使いのセキュリティ対策ソフトの取扱説明書をご覧になり、セキュリティ対策ソフトの動作を一時停止してください。
Norton Internet Securityやウイルスバスターをお使いの場合は、次のQ&Aをご覧ください。 [Norton Internet Security] Norton Internet Security を停止する方法を教えてください。(新しいウィンドウで表示)
[Norton Internet Security] Norton Internet Security を停止する方法を教えてください。(新しいウィンドウで表示) [ウイルスバスター] ウイルスバスターを停止する方法を教えてください。(新しいウィンドウで表示)
[ウイルスバスター] ウイルスバスターを停止する方法を教えてください。(新しいウィンドウで表示)
<手順2>データを移行する
次の手順で、データを移行します。

途中で操作を中断した場合は、もう一度はじめから操作を行ってください。

お使いの環境によっては、表示される画面が異なります。
- 新しいパソコンと古いパソコンの電源を入れ、LANで接続します。
- 新しいパソコンと古いパソコンで起動しているアプリケーションをすべて終了します。
- ここから、新しいパソコンを操作します。
新しいパソコンで、「スタート」ボタン→「すべてのプログラム」→「アクセサリ」→「システム ツール」→「Windows 転送ツール」の順にクリックします。 - 「ユーザー アカウント制御」が表示されます。
「続行」ボタンをクリックします。 - Windows 転送ツールが起動し、「Windows 転送ツールの開始」と表示されます。
移行できる内容などを確認し、「次へ」ボタンをクリックします。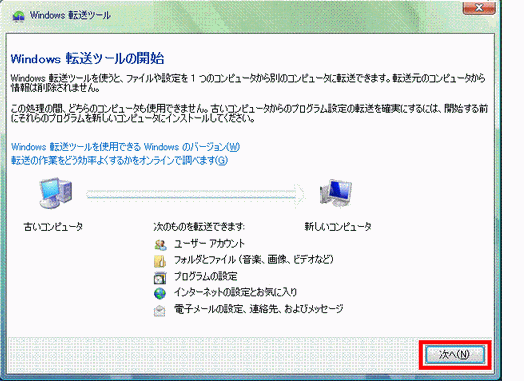
- 「新しい転送を開始しますか?それとも現在実行中の転送を続行しますか?」と表示されます。
「新しい転送を開始する」をクリックします。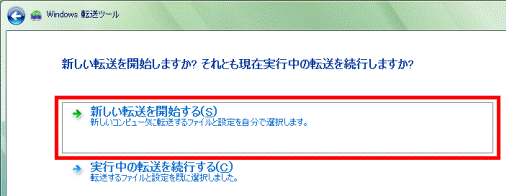
- 「現在使用しているコンピュータはどれですか?」と表示されます。
「新しいコンピュータ」をクリックします。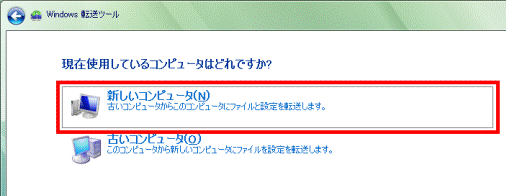
- 「転送ツール ケーブルをお持ちですか?」と表示されます。
「いいえ、他のオプションを表示します」をクリックします。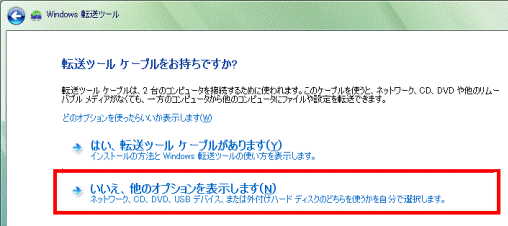
- 「古いコンピュータに Windows 転送ツールはインストール済みですか?」と表示されます。
「いいえ、ここでインストールする必要があります」をクリックします。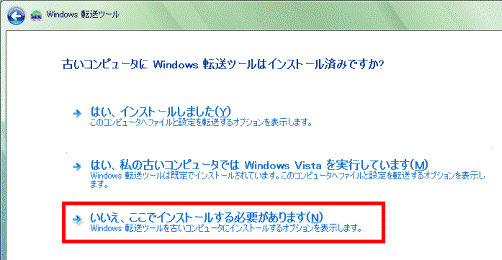
- 「古いコンピュータに Windows 転送ツールをインストールする方法を選択してください」と表示されます。
「CD」をクリックします。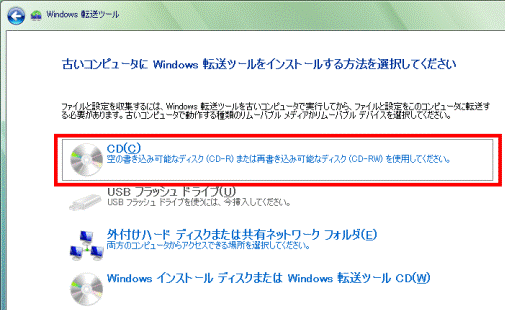
- 「空の書き込み可能なCDまたは再書き込み可能なCDを新しいコンピュータに挿入します」と表示されます。
空の書き込み可能なCD-R/RWを新しいコンピュータにセットします。 - 「ディスクの選択」の右側の「▼」ボタンをクリックします。
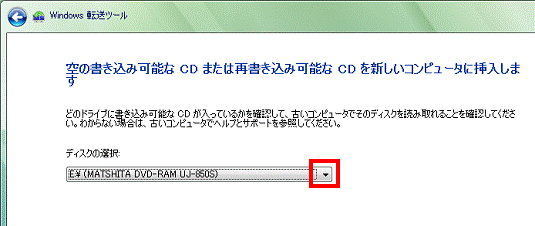
- 表示される一覧から、空の書き込み可能なCD-R/RWをセットしたCD/DVDドライブをクリックします。
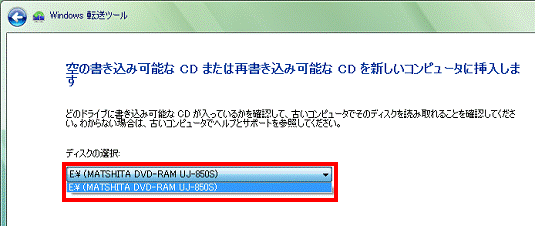
- 「次へ」ボタンをクリックします。
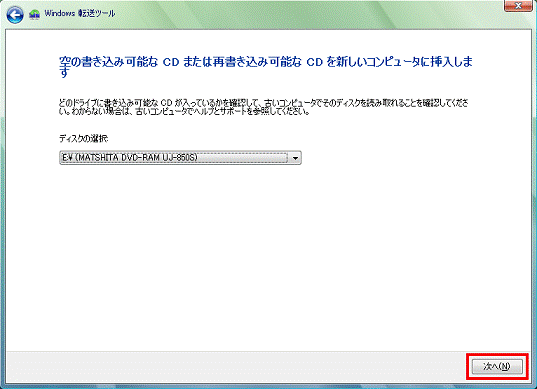
- 「Windows 転送ツール ソフトウェアをコピーしています...」と表示されます。
完了するまで、そのまましばらく待ちます。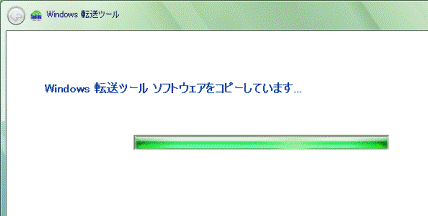
- 「ご使用のコンピュータはネットワークに接続されていますか?」と表示されます。
「はい、ネットワーク上でファイルと設定を転送します」をクリックします。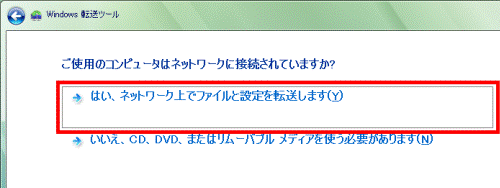

「Windows 転送ツールがファイアウォールからブロック解除できるようにしますか?」と表示されたときは、「はい」ボタンをクリックします。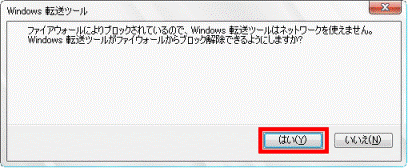
- 「Windows 転送ツールのキーがありますか?」と表示されます。
「いいえ、キーが必要です」をクリックします。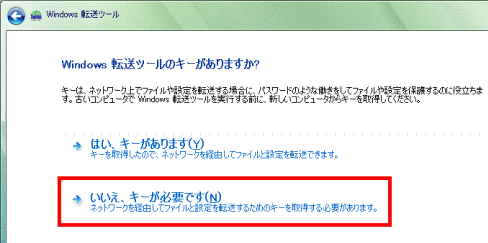
- 「古いコンピュータで、今作成したディスクを挿入してください」と表示されます。
「Windows 転送ツールキー」欄に表示されている英数字をメモに控えます。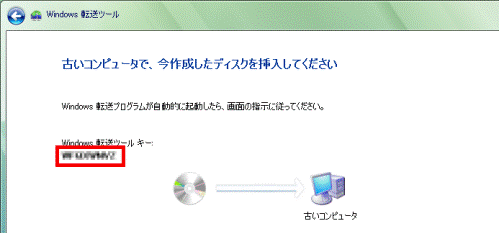

- Windows 転送ツールキーは、データを移行するときのパスワードです。
- Windows 転送ツールキーは、ご使用の環境によって異なります。
- Windows 転送ツールキーは、Windows 転送ツールを使用する度に異なる内容のキーが発行されます。
データの移行が終わったあとは、破棄しても結構です。
- Windows 転送ツールキーは、データを移行するときのパスワードです。
- 手順15.で、書き込みを行ったCD-R/RWを新しいパソコンから取り出します。

ここで新しいパソコンでの操作は、いったん終了します。 - ここから、古いパソコンを操作します。
新しいパソコンから取り出したCD-R/RWを、古いパソコンにセットします。 - 「Windows 転送ツールの開始」が表示されます。
そのまま、しばらく待ちます。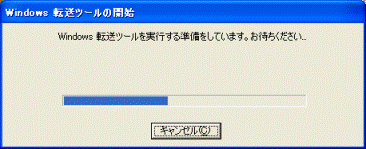

「Windows 転送ツールの開始」が自動で表示されないときは、「マイ コンピュータ」→「Windows Transfer」の順にクリックします。 - 「新しいコンピュータにどうファイルと設定を転送するか選択してください」と表示されます。
「ネットワーク接続を使用して直接転送する」をクリックします。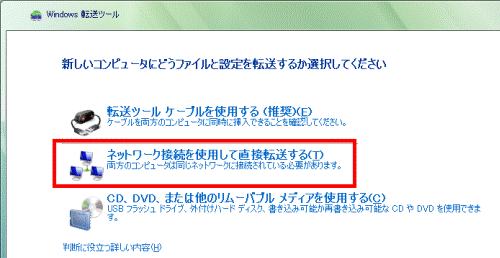
- 「ファイルと設定をネットワーク上でどう転送するかを選択してください。」と表示されます。
「ネットワーク接続を使用する」をクリックします。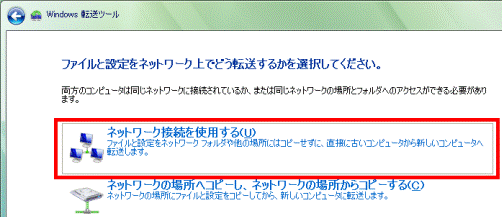

「Windows 転送ツールがファイアウォールからブロック解除できるようにしますか?」と表示されたときは、「はい」ボタンをクリックします。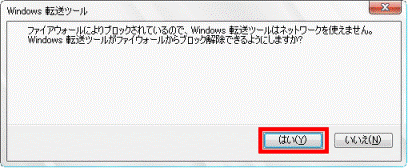
- 「Windows 転送ツールのキーがありますか?」と表示されます。
「はい、キーがあります」をクリックします。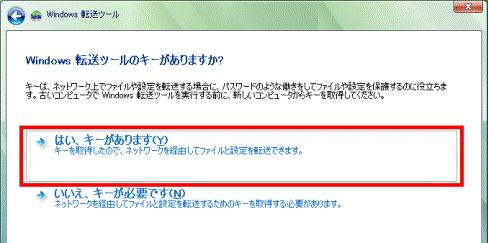
- 「Windows 転送ツールのキーを入力してください。」と表示されます。
「Windows 転送ツールのキーを入力してください」欄に表示されているWindows 転送ツールのキーと、手順18.でメモに控えた英数字が同じかどうかを確認します。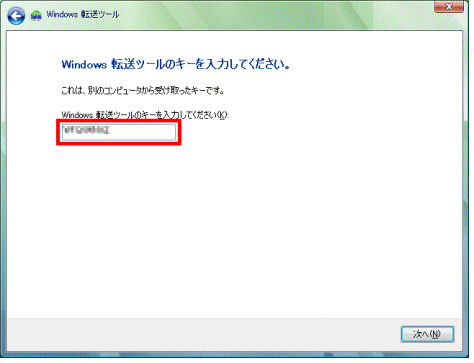

- Windows 転送ツールのキーは、新しいパソコンからLANを通じて取得されるため、通常は入力する必要はありません。
- 「Windows 転送ツールのキーを入力してください」欄に入力がされていないときや、異なる文字が入力されているときは、手順18.でメモに控えた英数字を半角で入力します。
- Windows 転送ツールのキーは、新しいパソコンからLANを通じて取得されるため、通常は入力する必要はありません。
- 「次へ」ボタンをクリックします。
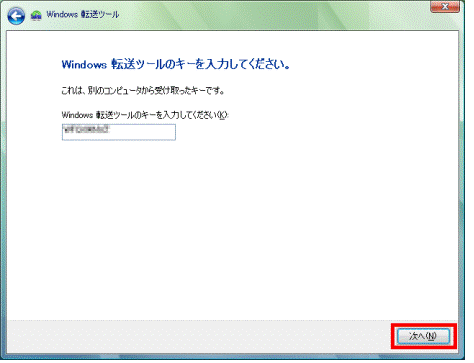
- 「新しいコンピュータに何を転送しますか?」と表示されます。
「自分のユーザー アカウント、ファイル、および設定のみ」をクリックします。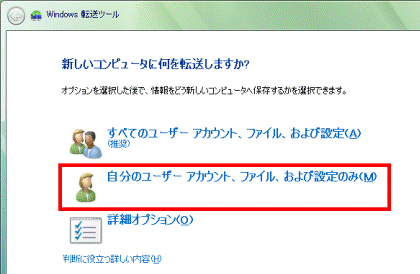
- 「選択されたファイルと設定の確認」と表示されます。
表示された転送されるデータの一覧を確認し、「転送」(または「次へ」)ボタンをクリックします。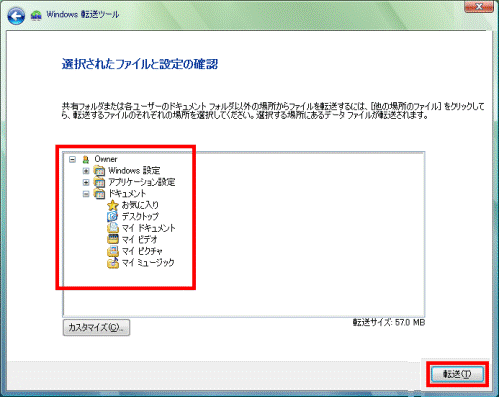

- 画面の右下に、転送されるデータの総容量が表示されます。
- 「カスタマイズ」ボタンをクリックすることで、一覧の項目にチェックが付けられるようになったり、「ファイルの追加」や「フォルダの追加」などの項目が表示されたりします。
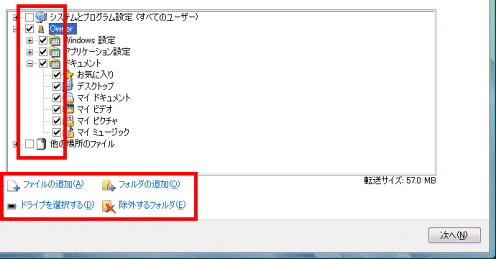
- 画面の右下に、転送されるデータの総容量が表示されます。
- 「新しいユーザー名を入力するか、または一覧にある名前をクリックしてください。」と表示されます。
「新しいコンピュータのユーザーアカウント」欄の「 」ボタン(または「▼」ボタン)をクリックし、表示される一覧から新しいパソコンのユーザー名をクリックします。
」ボタン(または「▼」ボタン)をクリックし、表示される一覧から新しいパソコンのユーザー名をクリックします。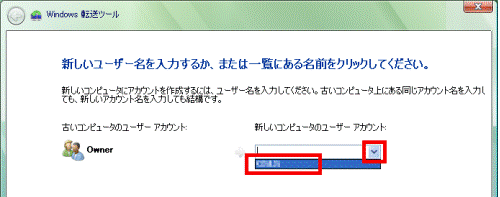

- 「新しいコンピュータのユーザーアカウント」欄に表示される一覧のユーザー名は、新しいパソコンからLANを通じて取得されます。
- 「新しいコンピュータのユーザーアカウント」欄には、新しいパソコンにすでに登録されているユーザー名とは異なる名前を入力することもできます。
そのときは、すでに登録されているユーザーとは別にユーザーが登録され、新しく登録されたユーザーにデータが転送されます。
- 「新しいコンピュータのユーザーアカウント」欄に表示される一覧のユーザー名は、新しいパソコンからLANを通じて取得されます。
- 「新しいコンピュータのユーザー アカウント」欄に、新しいパソコンのユーザー名が表示されていることを確認し、「次へ」ボタンをクリックします。
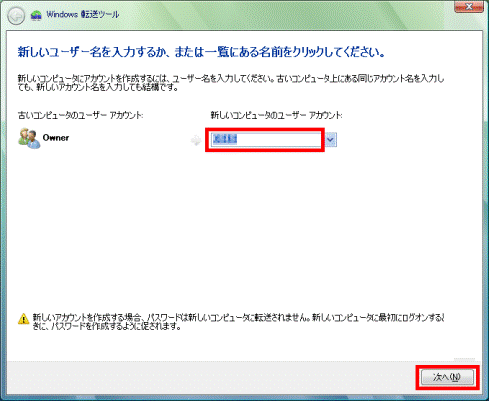
- 「転送が完了するまでお待ちください。」と表示され、手順28.で選択したデータの転送が開始されます。
完了するまで、そのまましばらく待ちます。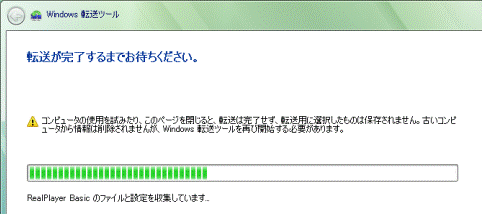

- 手順28.で選択したデータの容量によって、完了までの時間が異なります。
- 転送中は、新しいパソコンでも「転送が完了するまでお待ちください。」と表示されます。
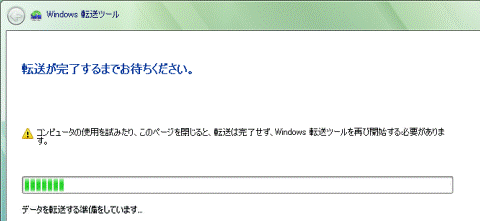
- 手順28.で選択したデータの容量によって、完了までの時間が異なります。
- 「新しいコンピュータにファイルと設定を転送する準備ができました」と表示されます。
「閉じる」ボタンをクリックして、古いパソコンの「Windows 転送ツール」を閉じます。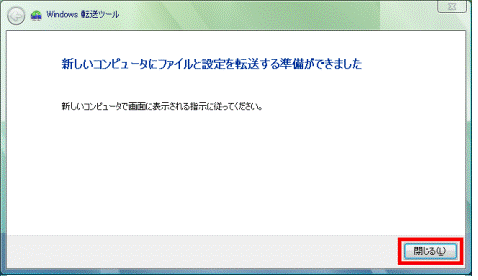
- 手順20.でセットしたCD-R/RWを取り出します。

ここで、古いパソコンでの操作は終了です。 - ここから、新しいパソコンを操作します。
新しいパソコンで、「転送は完了しました」と表示されます。
「転送の概要」を確認します。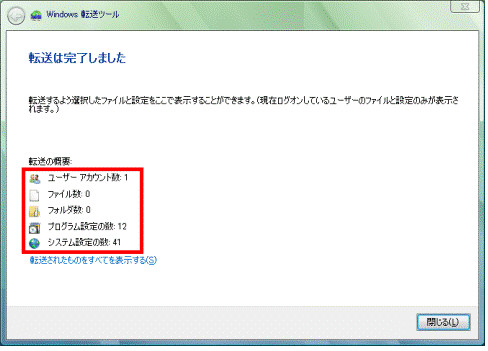

- 「転送の概要」に表示されるそれぞれの項目の内容は、手順28.で選択したデータによって異なります。
- 「転送されたものをすべてを表示する」をクリックすると、転送されたデータの詳細を確認することができます。
- 「転送の概要」に表示されるそれぞれの項目の内容は、手順28.で選択したデータによって異なります。
- 「閉じる」ボタンをクリックして、新しいパソコンの「Windows 転送ツール」を閉じます。
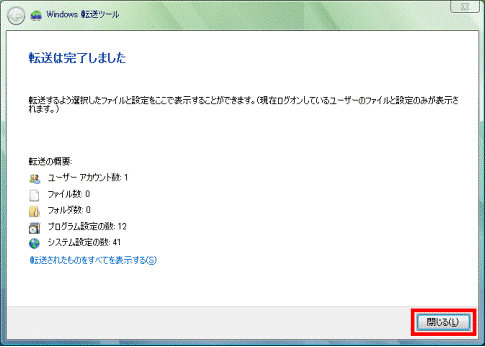
- 「変更を有効にするには、ログオフする必要があります。今、ログオフしますか?」と表示されます。
「はい」ボタンをクリックします。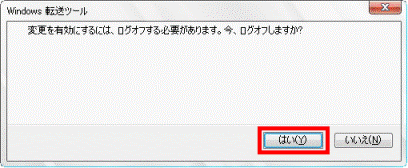
以上で、データの移行は完了です。

古いパソコンから移行したデータを有効にするためには、新しいパソコンを再起動する必要があります。



