Q&Aナンバー【9407-4524】更新日:2009年6月23日
このページをブックマークする(ログイン中のみ利用可)
[FMV-BIBLO NX シリーズ] HDMIケーブルでテレビ / ディスプレイに接続する方法を教えてください。(2007年秋冬モデル〜2008年夏モデル)
| 対象機種 | 2008年夏モデルFMV-BIBLO NX/A90D、他・・・ |
|---|---|
| 対象OS |
|
 質問
質問
2007年秋冬モデル〜2008年夏モデルのFMV-BIBLO NX シリーズを使っています。
HDMIケーブルで、パソコンと、テレビまたはディスプレイを接続する方法を教えてください。
HDMIケーブルで、パソコンと、テレビまたはディスプレイを接続する方法を教えてください。
 回答
回答
2007年秋冬モデル〜2008年夏モデルのFMV-BIBLO NX シリーズは、HDMI出力端子を使用して、パソコンの画面をテレビへ出力(表示)できます。

パソコンのHDMI出力端子と、テレビのHDMI入力端子を、HDMIケーブルで接続します。
次の手順で、パソコンとテレビをHDMIケーブルで接続します。


接続が完了したら、必要に応じて、テレビ側の入力モードを切り替えます。
切り替える方法は、テレビのマニュアルを確認してください。

パソコンの起動が完了した後に、「検出された新しいディスプレイ」が表示される場合があります。
そのときは、「×」ボタンをクリックし、「検出された新しいディスプレイ」を閉じます。
接続したテレビにパソコンの画面を表示するときは、専用のアプリケーション「Catalyst Control Center」またはキーボードで切り替えます。
パソコンとテレビの表示は、次のように切り替えることができます。
パソコンの画面を、テレビだけで表示したり、パソコンだけで表示(元に戻す)したりできます。
次の手順で、表示を切り替えます。

パソコンの画面を、パソコンとテレビで同時に表示できます。
次の手順で、表示を切り替えます。

パソコンやテレビの表示方法を、次のようにキーボードで操作して、切り替えることができます。
【Fn】キーを押しながら、【F10】キーを押す
繰り返し操作することで、「テレビだけで表示」→「パソコンとテレビの同時表示」→「パソコンだけで表示」→「テレビだけで表示」の順に、テレビ(パソコン)の表示が切り替わります。


- パソコンに、HDMIケーブルは添付されていません。
別途、HDMIケーブルをご用意ください。 - テレビにHDMI入力端子が搭載されている必要があります。
HDMI入力端子が搭載されているかどうかは、テレビに添付のマニュアルを確認してください。 - テレビとの連動機能には対応していません。
- お使いのテレビによっては、正常に表示されない場合があります。
次の項目を順番に確認してください。
1番目の確認項目パソコンとテレビを接続する
パソコンのHDMI出力端子と、テレビのHDMI入力端子を、HDMIケーブルで接続します。
次の手順で、パソコンとテレビをHDMIケーブルで接続します。

- パソコン本体の電源を切り、ACアダプタを取り外します。
- テレビの電源を切り、電源ケーブルを取り外します。
- パソコン本体背面のHDMI出力端子に、HDMIケーブルを接続します。

(HDMIケーブルの接続例)
あらかじめ、ケーブルと接続する端子の向きを確認してください。
無理に接続すると、パソコン本体が破損する恐れがあります。 - テレビのHDMI入力端子に、HDMIケーブルのもう一方のコネクタを接続します。

接続方法は、テレビに添付のマニュアルを確認してください。 - テレビの電源ケーブルを接続して、電源を入れます。
- パソコン本体にACアダプタを取り付け、電源を入れます。

接続が完了したら、必要に応じて、テレビ側の入力モードを切り替えます。
切り替える方法は、テレビのマニュアルを確認してください。

パソコンの起動が完了した後に、「検出された新しいディスプレイ」が表示される場合があります。
そのときは、「×」ボタンをクリックし、「検出された新しいディスプレイ」を閉じます。
2番目の確認項目パソコンの画面をテレビに表示する
接続したテレビにパソコンの画面を表示するときは、専用のアプリケーション「Catalyst Control Center」またはキーボードで切り替えます。
パソコンとテレビの表示は、次のように切り替えることができます。
- パソコンまたはテレビだけで表示する(単一ディスプレイ表示)
パソコンまたはテレビのどちらかに、パソコンの画面を表示させます。
選択しなかったパソコンまたはテレビは、非表示になります。 - パソコンとテレビで同時に表示する(クローン表示)
パソコンとテレビに、同じパソコンの画面を同時に表示させます。 - キーボードで切り替える
単一ディスプレイ表示やクローン表示を、キーボードで切り替えます。
次の場合に応じた項目をご覧ください。
パソコンまたはテレビだけで表示する(単一ディスプレイ表示)
パソコンの画面を、テレビだけで表示したり、パソコンだけで表示(元に戻す)したりできます。
次の手順で、表示を切り替えます。

- 「スタート」ボタン→「すべてのプログラム」→「Catalyst Control Center」→「CCC」の順にクリックします。
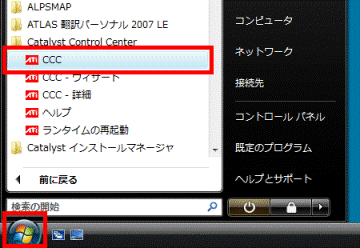
- 「インフォメーションセンター」と表示されます。
「表示」の「▼」ボタンをクリックし、表示されるメニューから「基本表示」をクリックします。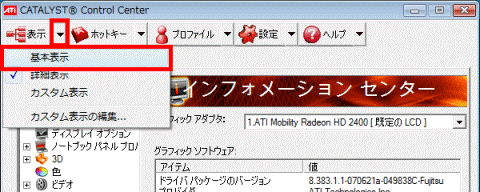

「ATI Catalyst Control Center へようこそ」と表示された場合は、手順4. へ進みます。 - 「Catalyst Control Center 通知」が表示されます。
「はい」ボタンをクリックします。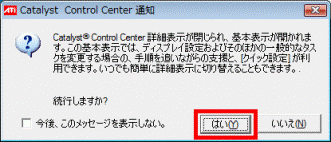
「ATI Catalyst Control Center へようこそ」と表示されます。 - 「使用の選択」の項目の、「基本の [簡単設定ウィザードとクイック設定]」をクリックします。
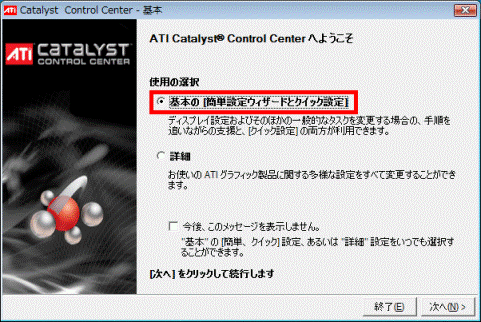
- 「次へ」ボタンをクリックします。
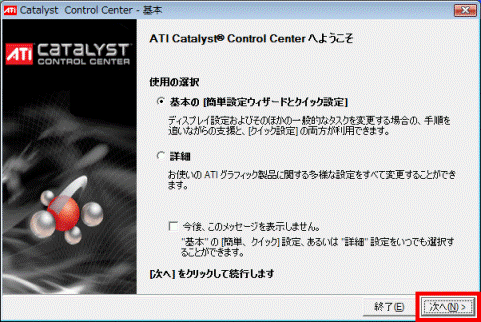
- 「実行する操作」と表示されます。
「簡単設定ウィザード」タブをクリックします。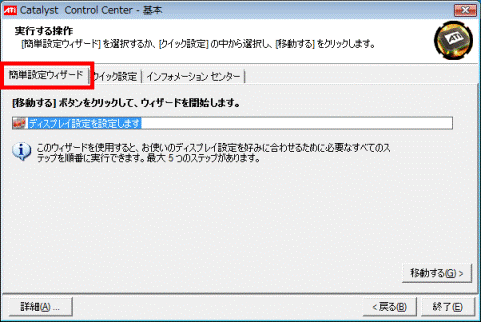
- 「移動する」ボタンをクリックします。
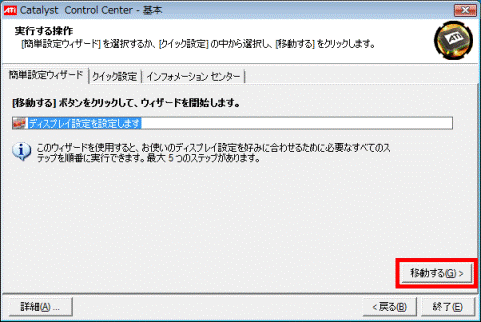
- 「利用可能なディスプレイ デバイス」と表示されます。
「使用の選択」で、次のようにそれぞれクリックします。- メイン ディスプレイを選択: DTV
- セカンダリ ディスプレイを選択: なし
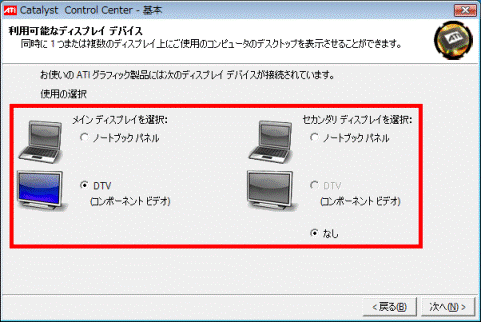

- 「利用可能なディスプレイ デバイス」と表示されない場合は、テレビが正常に認識されていない可能性があります。
もう一度、「パソコンとテレビを接続する」から確認してください。 - テレビだけの表示から、パソコンだけの表示に戻す場合は、「メイン ディスプレイを選択」の項目で「ノートブック パネル」をクリックしてください。
- メイン ディスプレイを選択: DTV
- 「次へ」ボタンをクリックします。
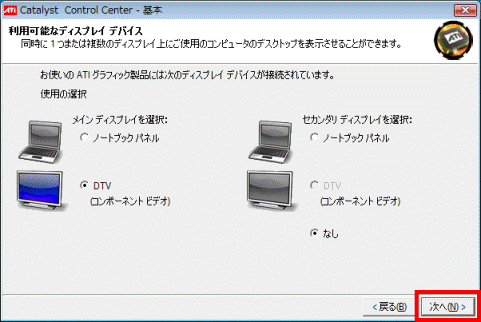

「次へ」ボタンをクリックした時点で、選択した画面(テレビまたは、パソコン)に、パソコンの画面が表示され、選択しなかった画面には、何も表示されなくなります。
以降の操作は、選択した画面を見ながら行ってください。 - 「この設定を維持しますか」と表示されます。
「はい」ボタンをクリックします。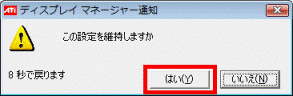

「この設定を維持しますか」と表示されない場合は、そのまま次の手順へ進みます。 - 「デスクトップ表示の単一ディスプレイ設定」と表示されます。
「デスクトップ領域」の「▼」ボタンをクリックし、表示されるメニューからお好みの表示サイズをクリックします。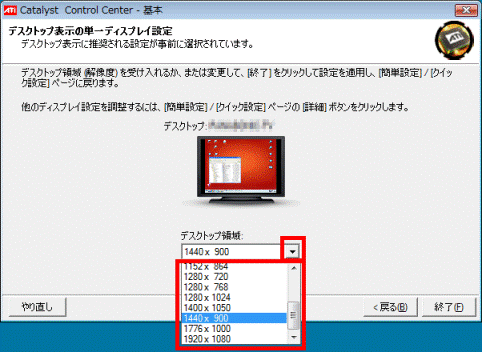

お使いの機種によって、選択が可能な表示サイズは異なります。 - 「終了」ボタンをクリックします。
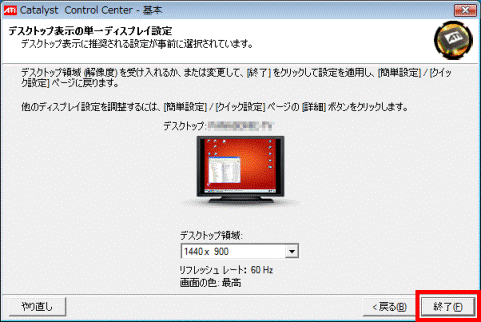
- 「この設定を維持しますか」と表示されます。
「はい」ボタンをクリックします。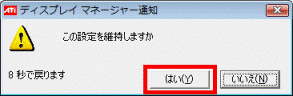

「この設定を維持しますか」と表示されない場合は、そのまま次の手順へ進みます。 - 「実行する操作」に戻ります。
「終了」ボタンをクリックします。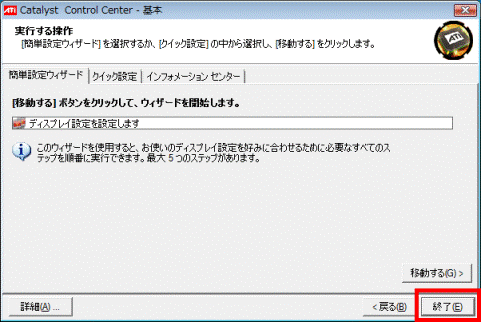
- 「スタート」ボタン→「
 」ボタン→「再起動」の順にクリックします。
」ボタン→「再起動」の順にクリックします。
パソコンが再起動します。
パソコンとテレビで同時に表示する(クローン表示)
パソコンの画面を、パソコンとテレビで同時に表示できます。
次の手順で、表示を切り替えます。

- 「スタート」ボタン→「すべてのプログラム」→「Catalyst Control Center」→「CCC」の順にクリックします。
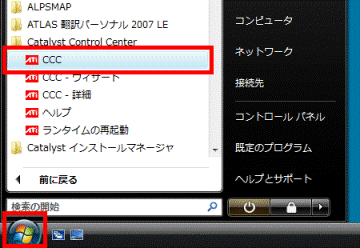
- 「インフォメーションセンター」と表示されます。
「表示」の「▼」ボタンをクリックし、表示されるメニューから「基本表示」をクリックします。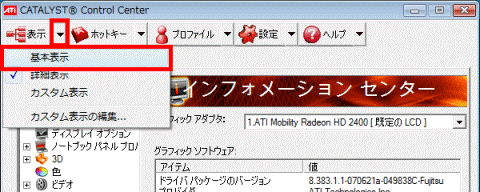

「ATI Catalyst Control Center へようこそ」と表示された場合は、手順4. へ進みます。 - 「Catalyst Control Center 通知」が表示されます。
「はい」ボタンをクリックします。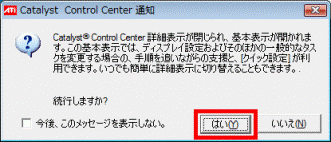
「ATI Catalyst Control Center へようこそ」と表示されます。 - 「使用の選択」の項目の、「基本の [簡単設定ウィザードとクイック設定]」をクリックします。
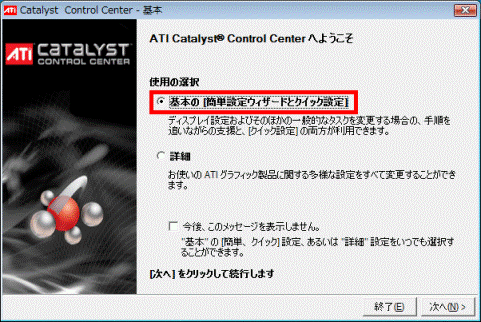
- 「次へ」ボタンをクリックします。
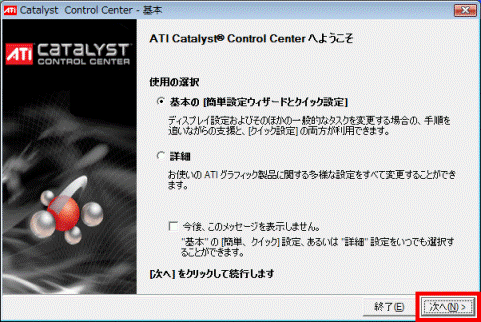
- 「実行する操作」と表示されます。
「簡単設定ウィザード」タブをクリックします。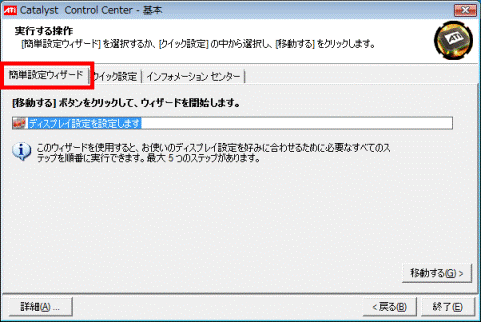
- 「移動する」ボタンをクリックします。
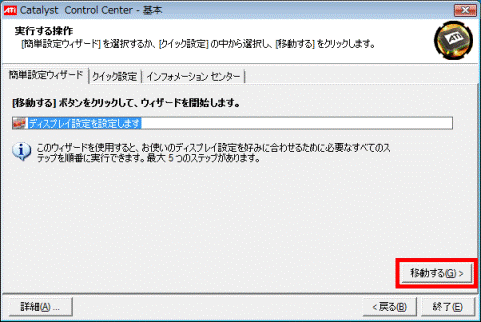
- 「利用可能なディスプレイ デバイス」と表示されます。
「使用の選択」で、次のようにそれぞれクリックします。- メイン ディスプレイを選択: ノートブック パネル
- セカンダリ ディスプレイを選択: DTV
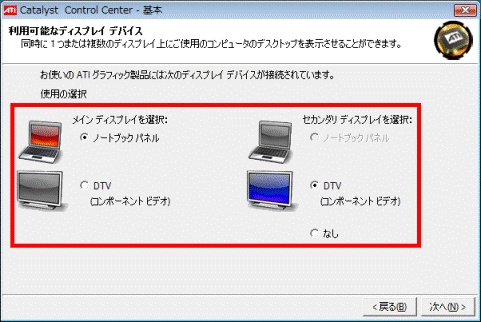

「利用可能なディスプレイ デバイス」と表示されない場合は、テレビが正常に認識されていない可能性があります。
もう一度、「パソコンとテレビを接続する」から確認してください。 - メイン ディスプレイを選択: ノートブック パネル
- 「次へ」ボタンをクリックします。
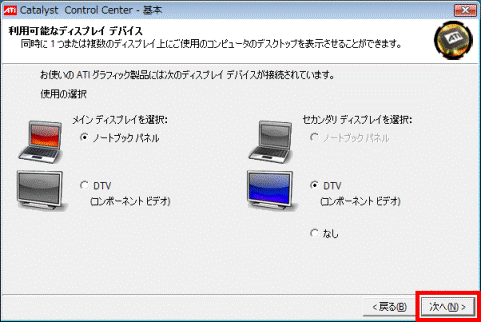
- 「デスクトップ モード選択」と表示されます。
「デスクトップ モードの選択」の、「クローン」をクリックします。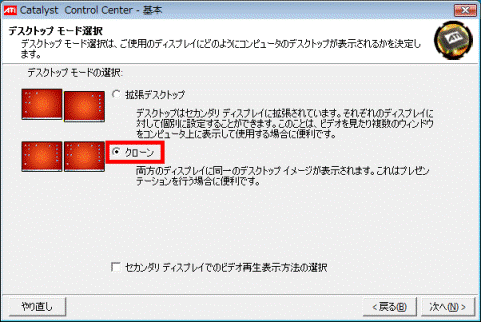
- 「次へ」ボタンをクリックします。
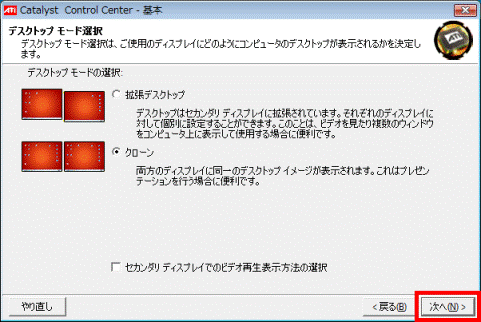

「次へ」ボタンをクリックした時点で、パソコンの画面がテレビにも表示されます。 - 「この設定を維持しますか」と表示されます。
「はい」ボタンをクリックします。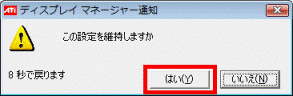

「この設定を維持しますか」と表示されない場合は、そのまま次の手順へ進みます。 - 「デスクトップ表示の単一ディスプレイ設定」と表示されます。
「デスクトップ領域」の「▼」ボタンをクリックし、表示されるメニューからお好みの表示サイズをクリックします。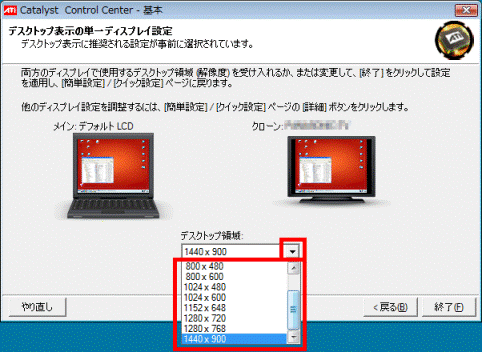

お使いの機種によって、選択が可能な表示サイズは異なります。 - 「終了」ボタンをクリックします。
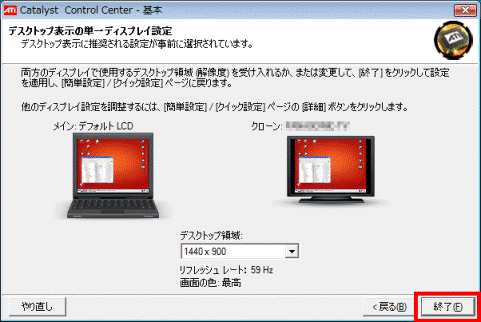
- 「この設定を維持しますか」と表示されます。
「はい」ボタンをクリックします。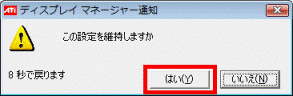

「この設定を維持しますか」と表示されない場合は、そのまま次の手順へ進みます。 - 「実行する操作」に戻ります。
「終了」ボタンをクリックします。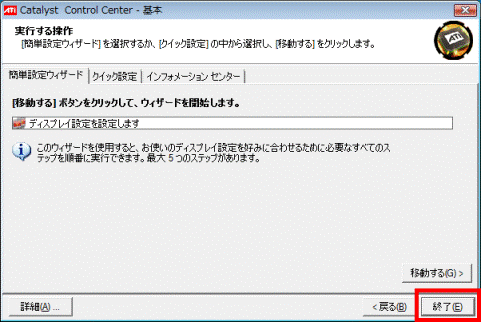
- 「スタート」ボタン→「
 」ボタン→「再起動」の順にクリックします。
」ボタン→「再起動」の順にクリックします。
パソコンが再起動します。
キーボードで切り替える
パソコンやテレビの表示方法を、次のようにキーボードで操作して、切り替えることができます。
【Fn】キーを押しながら、【F10】キーを押す
繰り返し操作することで、「テレビだけで表示」→「パソコンとテレビの同時表示」→「パソコンだけで表示」→「テレビだけで表示」の順に、テレビ(パソコン)の表示が切り替わります。

- パソコンへのテレビの接続や、画面の切り替えについて、次のパソコンに添付のマニュアルにも記載されています。
『FMV画面で見るマニュアル』
「目次から探す」→ 「6.周辺機器の接続」→「テレビにパソコンを接続する」 - 専用のアプリケーション「Fujitsu Display Manager」でも切り替えることができます。
Fujitsu Display Manager で切り替える方法は、次のQ&Aをご覧ください。 [Fujitsu Display Manager] 表示するディスプレイを切り替える方法を教えてください。(新しいウィンドウで表示)
[Fujitsu Display Manager] 表示するディスプレイを切り替える方法を教えてください。(新しいウィンドウで表示)



