Q&Aナンバー【9410-2735】更新日:2015年8月15日
このページをブックマークする(ログイン中のみ利用可)
[Internet Explorer 11] はじめに表示されるページを変更する / 追加する方法を教えてください。
| 対象機種 | すべて |
|---|---|
| 対象OS |
|
 質問
質問
Internet Explorer を起動したときに、最初に表示されるページを、別のページに変更する方法を教えてください。
 回答
回答
Windows ストア アプリとは、Windows 8.1/8とWindows 10で使用できるアプリケーションです。
Internet Explorer が起動したとき、はじめに表示されるページを、ホームページといいます。
このホームページを変更したり、追加したりする方法は、お使いのInternet Explorer によって異なります。
ホームページの設定は、WIndows ストア アプリ版、デスクトップアプリ版の双方で共通です。
一方で変更した内容は、もう一方にも反映されます。
次の場合に応じた項目を確認してください。
デスクトップアプリ版の場合
ホームページを変更したり、追加したりする方法は、次のとおりです。
お使いの環境によっては、表示される画面が異なります。
- Internet Explorerを起動します。
お使いのOSによって、操作が異なります。- Windows 10
「スタート」ボタン→「すべてのアプリ」→「Windows アクセサリ」→「Internet Explorer」の順にクリックします。 - Windows 8.1 / Windows 7
タスクバーの「Internet Explorer」をクリックします。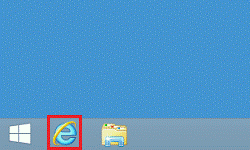

Windows 8.1をお使いで、スタート画面が表示されている場合は、「デスクトップ」タイルをクリックしてから、手順1.を操作します。
- Windows 10
- Internet Explorer が起動します。
ホームページに設定するページ、またはホームページに追加するページを表示します。
ホームページに設定するページが複数ある場合は、そのページをすべて表示します。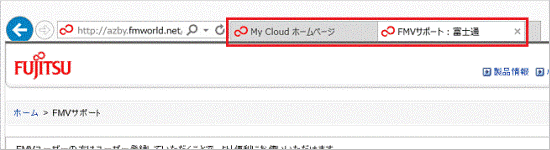
- 「ホーム」(家のボタン)を右クリックし、表示されるメニューから「ホームページの追加と変更」をクリックします。
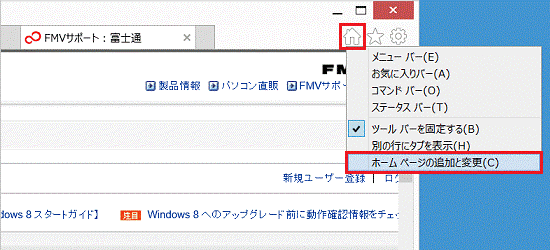
- 「ホームページを追加および変更します」が表示されます。
目的に応じて、次の項目をクリックします。- このWeb ページだけをホームページに設定する
現在、表示しているページだけを、ホームページに設定するときに選択します。
Internet Explorer を起動したときに表示されるページは、1つだけです。 - このWeb ページをホームページのタブに追加する
Internet Explorer を起動したときに、表示されるページを増やしたいときに選択します。 - 現在のタブのセットをホームページに設定する
現在、表示している複数のページを、ホームページに設定するときに選択します。
ページを2つ以上表示していないと、この項目は表示されません。
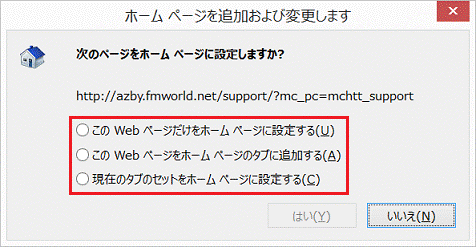
- このWeb ページだけをホームページに設定する
- 「はい」ボタンをクリックします。
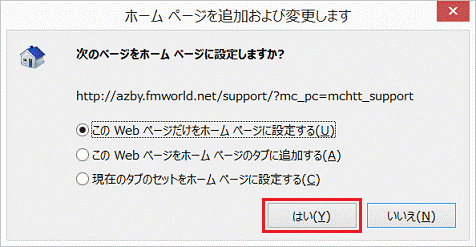
- 「×」ボタンをクリックし、Internet Explorer を終了します。
Windows ストア アプリ版の場合
ホームページを変更したり、追加したりする方法は、次のとおりです。
次の場合に応じた項目を確認してください。
- チャームから変更する / 追加する場合
- ページツールから変更する / 追加する場合
(Windows 8.1 Updateのみ)
チャームから変更する / 追加する場合
ホームページを変更したり、追加したりする方法は、次のとおりです。
お使いの環境によっては、表示される画面が異なります。
- スタート画面の「Internet Explorer」タイルをクリックします。
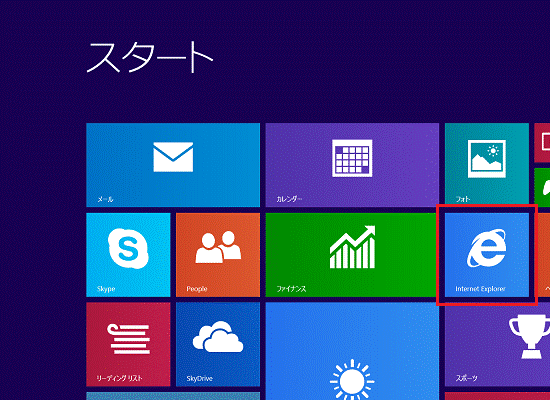

デスクトップの場合は、画面の右下にマウスポインターを移動し、チャームが表示されたら「スタート」をクリックして、手順1.を操作します。 - Internet Explorer が起動します。
ホームページに設定するページ、またはホームページに追加するページを表示します。 - 画面の右下にマウスポインターを移動します。
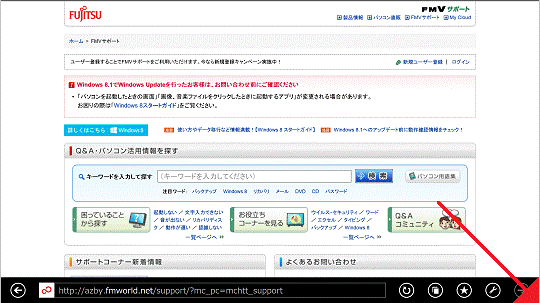
- チャームが表示されます。
「設定」をクリックします。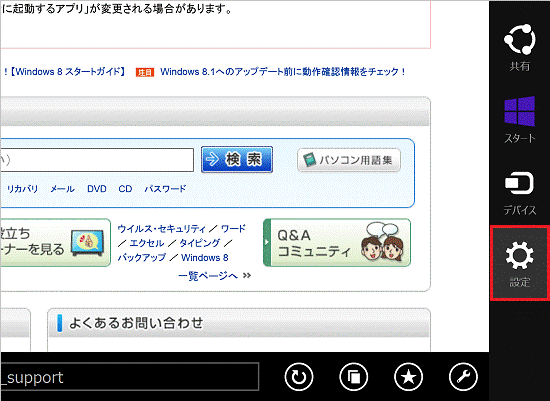
- 「オプション」をクリックします。
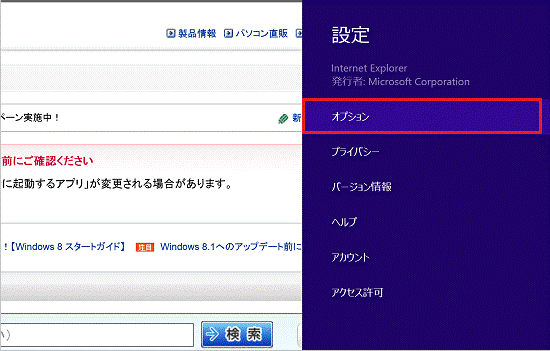
- 「ホームページ」の下にある「カスタマイズ」ボタンをクリックします。
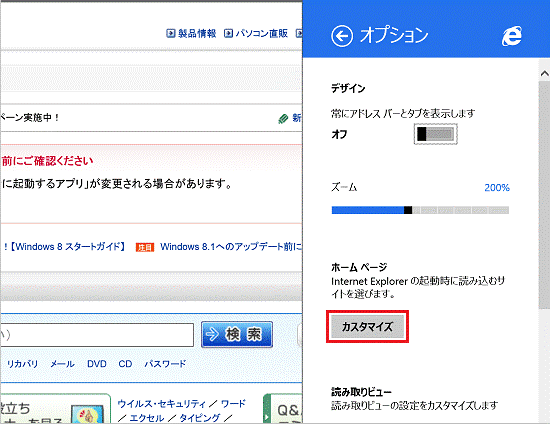
- 現在ホームページに設定されているURLの一覧が表示されます。
「現在のサイトを追加」ボタンをクリックします。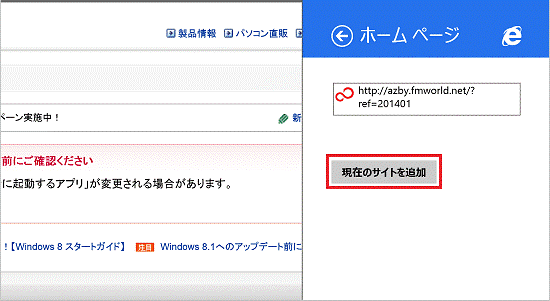
- 「ページのアドレス」が表示されます。
「追加」ボタンをクリックします。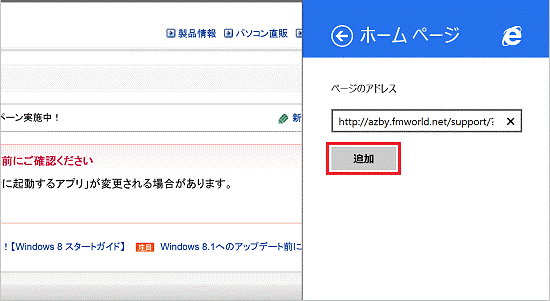
- 手順2.で表示したページのURLが追加されたことを確認します。
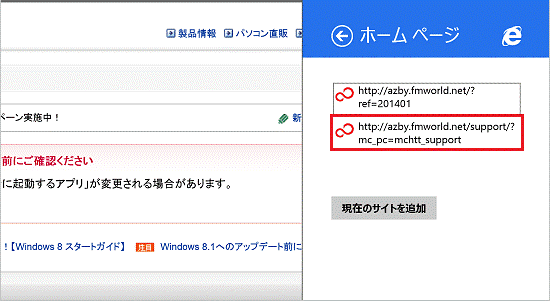

複数のURLが表示されていると、Internet Explorer を起動したときに複数のタブで表示されます。
ホームページから削除したい場合は、削除したいページのURLをクリックし、「削除」ボタンをクリックします。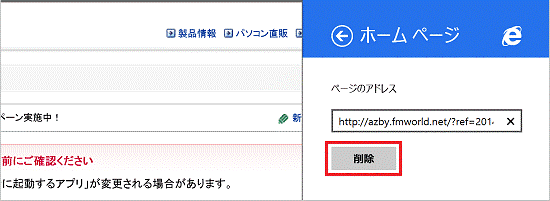
- 手順2.〜手順9.を繰り返して、ホームページを変更したり、追加したりします。
ページツールから変更する / 追加する
Windows 8.1 Updateをお使いの場合は、次の手順でもホームページを変更したり、追加したりできます。
お使いの環境によっては、表示される画面が異なります。
- スタート画面の「Internet Explorer」タイルをクリックします。
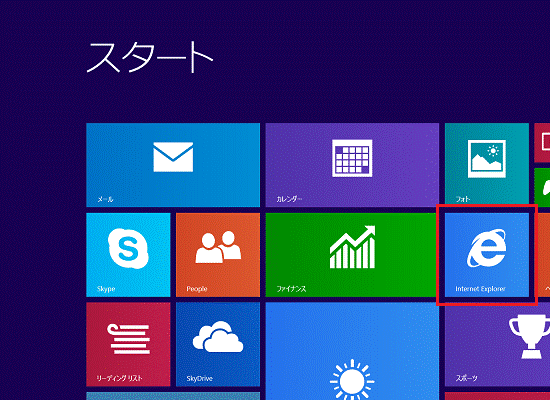

デスクトップの場合は、画面の右下にマウスポインターを移動し、チャームが表示されたら「スタート」をクリックして、手順1.を操作します。 - Internet Explorer が起動します。
ホームページに設定するページ、またはホームページに追加するページを表示します。 - 画面の下にアドレスバーが表示されていることを確認します。
アドレスバーが表示されていないときは、画面の何も表示されていないところを右クリックし、アドレスバーを表示します。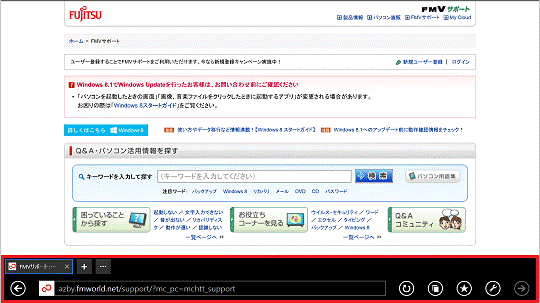
- アドレスバーの右にある、「ページツール」(スパナのボタン)をクリックし、表示される一覧から「オプション」をクリックします。
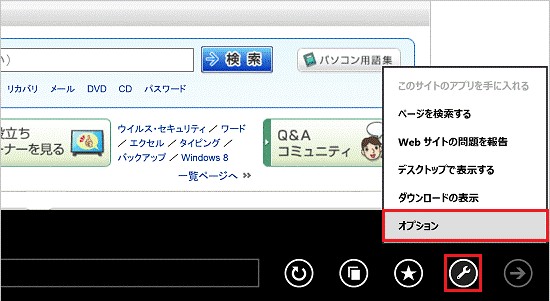
- 画面の右側に「オプション」が表示されます。
「ホームページ」の下にある「カスタマイズ」ボタンをクリックします。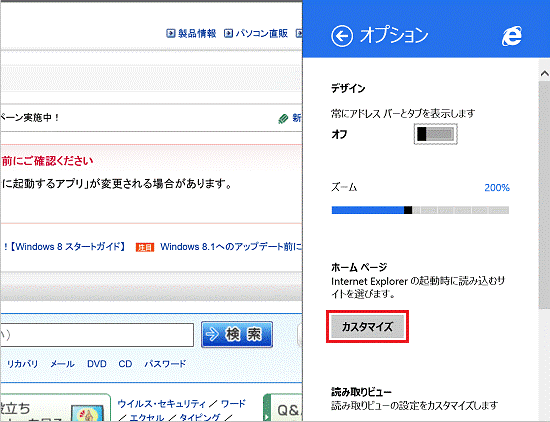
- 現在ホームページに設定されているURLの一覧が表示されます。
「現在のサイトを追加」ボタンをクリックします。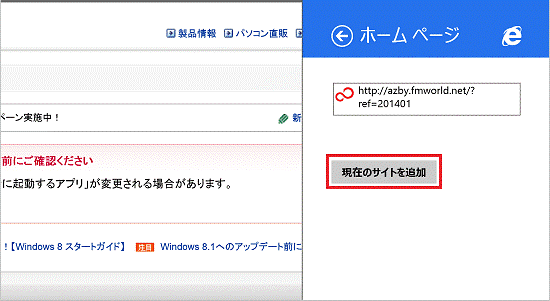
- 「ページのアドレス」が表示されます。
「追加」ボタンをクリックします。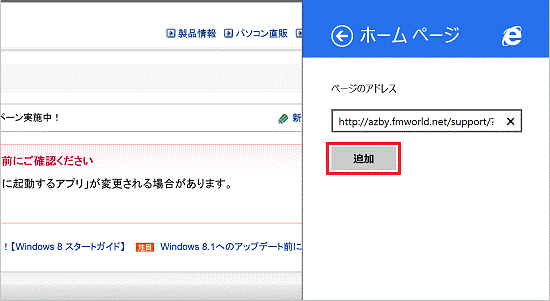
- 手順2.で表示したページのURLが追加されたことを確認します。
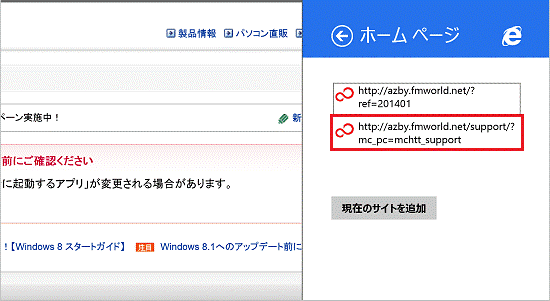

複数のURLが表示されていると、Internet Explorer を起動したときに複数のタブで表示されます。
ホームページから削除したい場合は、削除したいページのURLをクリックし、「削除」ボタンをクリックします。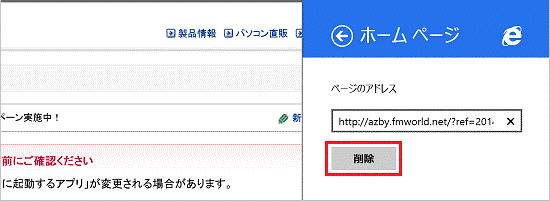
- 手順2.〜手順8.を繰り返して、ホームページを変更したり、追加したりします。



