Q&Aナンバー【9509-7119】更新日:2014年12月5日
このページをブックマークする(ログイン中のみ利用可)
[Windows 7] Windows Media Center で、マウスが使用できません。
| 対象機種 | すべて |
|---|---|
| 対象OS |
|
 質問
質問
Windows 7を使用しています。
Windows Media Center を起動すると、マウスポインターの表示が消えてしまい、操作ができません。
Windows Media Center を起動すると、マウスポインターの表示が消えてしまい、操作ができません。
 回答
回答
Windows Media Center を使用するときに、マウスポインターが表示されず、マウスの操作が行えないことがあります。
この現象は、次の2つの条件に該当するときに発生します。
- Windows Media Center を全画面表示にしている
- マウスの設定で「ポインターの軌跡を表示する」を有効にしている
このときは、全画面表示を解除するか、マウスの設定を変更することで、マウスポインターが表示され、正常に操作できるようになります。
目的に応じた項目を確認してください。
全画面表示を解除する
次の手順で、全画面表示を解除します。

お使いの環境によっては、表示される画面が異なります。
- Windows Media Center を起動した状態で、【Alt】キーを押しながら、【Enter】キーを押します。
- 通常の画面表示(ウィンドウ表示)に切り替わります。
マウスポインターの表示と、正常に操作できることを確認します。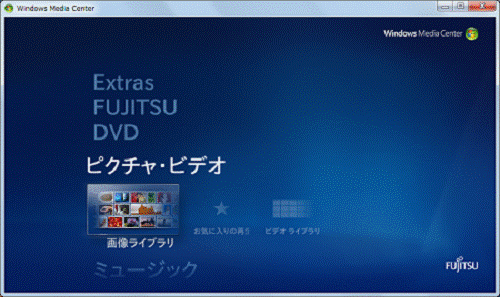
(ウィンドウ表示の例)
マウスの設定を変更する
次の手順で、マウスの設定を変更します。

お使いの環境によっては、表示される画面が異なります。
- 「スタート」ボタン→「コントロールパネル」の順にクリックします。
- 「コントロールパネル」が表示されます。
「ハードウェアとサウンド」をクリックします。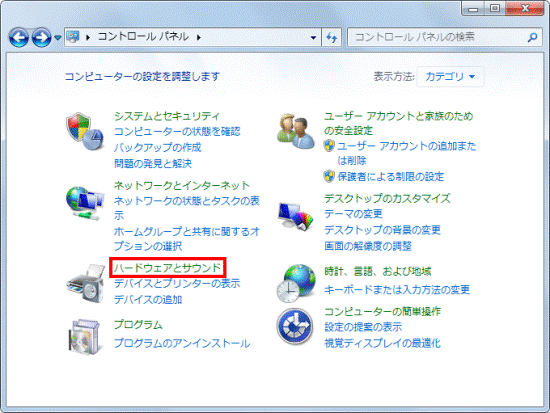

「ハードウェアとサウンド」が表示されない場合は、「マウス」アイコンをクリックし、手順.4に進みます。 - 「デバイスとプリンター」にある「マウス」をクリックします。
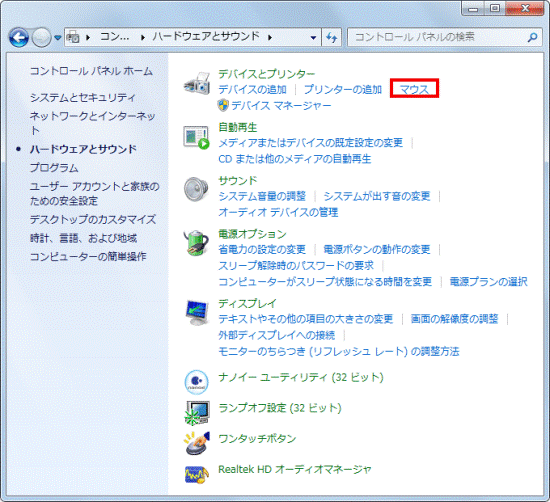
- 「マウスのプロパティ」が表示されます。
「ポインターオプション」タブをクリックします。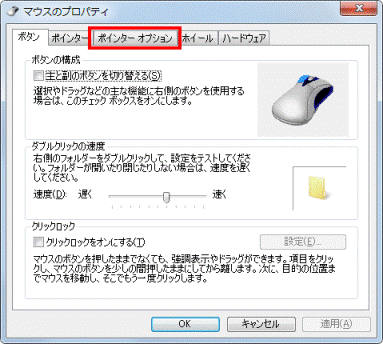
- 「表示」にある、「ポインターの軌跡を表示する」をクリックし、チェックを外します。
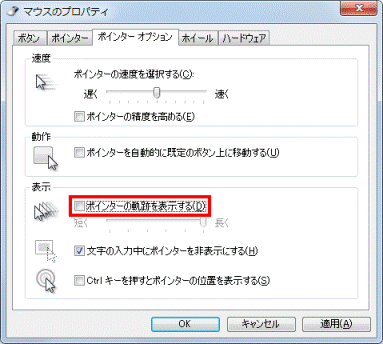
- 「OK」ボタンをクリックします。
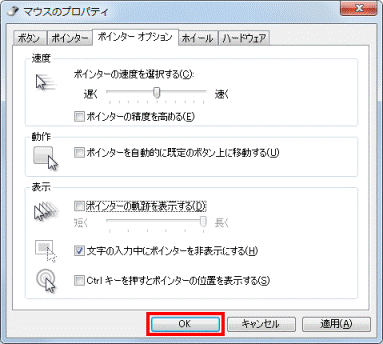
- 「コントロールパネル」に戻ります。
「×」ボタンをクリックし、「コントロールパネル」を閉じます。 - Windows Media Center を起動し、マウスポインターの表示と、正常に操作できることを確認します。



