Q&Aナンバー【9605-2629】更新日:2013年7月19日
このページをブックマークする(ログイン中のみ利用可)
[Windows XP] ユーザーアカウントにパスワードを設定する方法を教えてください。
| 対象機種 | すべて |
|---|---|
| 対象OS |
|
 質問
質問
Windows XPでユーザーアカウントにパスワードを設定する方法を教えてください。
 回答
回答
次の手順で、ユーザーアカウントにパスワードを設定します。
「Guest」アカウントと「制限付き」アカウントには次の制限があります。
パスワードを設定したい場合は、設定したいアカウントでログオンするか、「コンピュータの管理者」でログオンしてください。
- 「Guest」アカウントに、パスワードは設定できません。
- 「制限付きアカウント」では、ログオンしたアカウントのパスワードのみ設定できます。

お使いの環境によっては、表示される画面が異なります。
- 「スタート」ボタン→「コントロールパネル」の順にクリックします。
- 「コントロールパネル」が表示されます。
「作業する分野を選びます」の「ユーザーアカウント」をクリックします。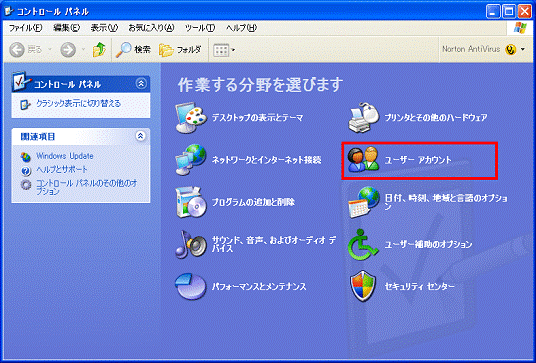

「作業する分野を選びます」と表示されない場合は、「ユーザーアカウント」アイコンをクリックし、手順4.に進みます。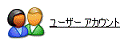
- 「コントロールパネルを選んで実行します」の「ユーザーアカウント」をクリックします。

「コントロールパネルを選んで実行します」の「ユーザーアカウント」が表示されない場合は、次の手順に進みます。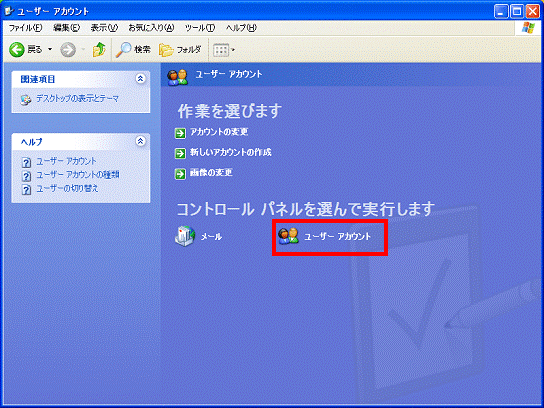
- 「変更するアカウントを選びます」と表示されます。
パスワードを設定したいアカウント名をクリックします。
「変更するアカウントを選びます」が表示されない場合は、次の手順へ進みます。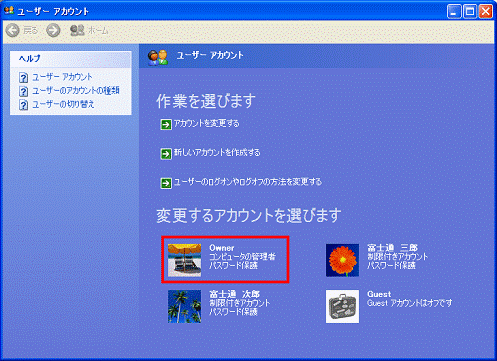
(画面は、「Owner」をクリックした場合です) - 「アカウントの何を変更しますか?」(または「作業を選びます」)と表示されます。
「パスワードを作成する」をクリックします。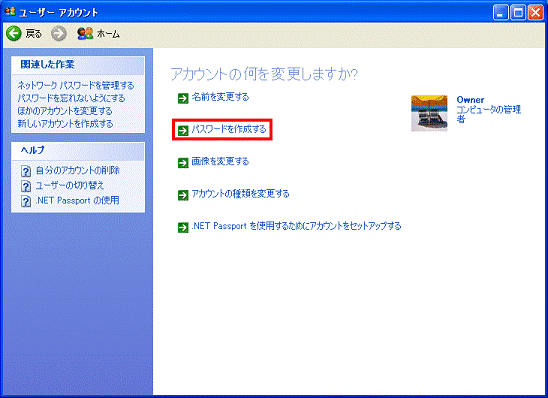
- 「アカウントのパスワードを作成します」と表示されます。
「新しいパスワードの入力:」欄と「新しいパスワードの確認入力:」欄に、同じパスワード(文字)を入力します。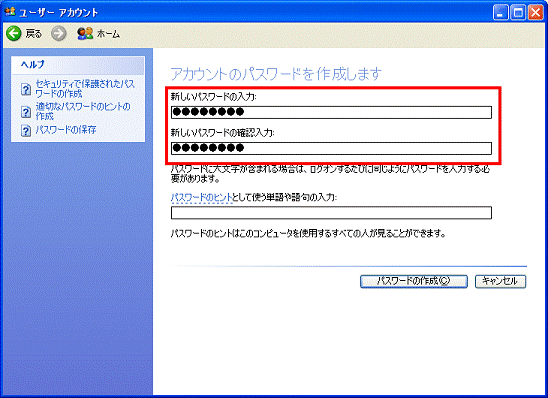

- 入力したパスワードが異なっていると、「入力されたパスワードは一致しません。」と表示されます。
表示された場合は「OK」ボタンをクリックし、もう一度、「新しいパスワードの入力:」欄と「新しいパスワードの確認入力:」欄に、パスワードを入力します。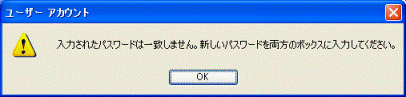
- 「パスワードのヒントとして使う単語や語句の入力」欄には、パスワードを忘れてしまったときのために、パスワードを思い出すためのヒントを、お好みで入力します。
- 入力したパスワードが異なっていると、「入力されたパスワードは一致しません。」と表示されます。
- 「パスワードの作成」ボタンをクリックします。
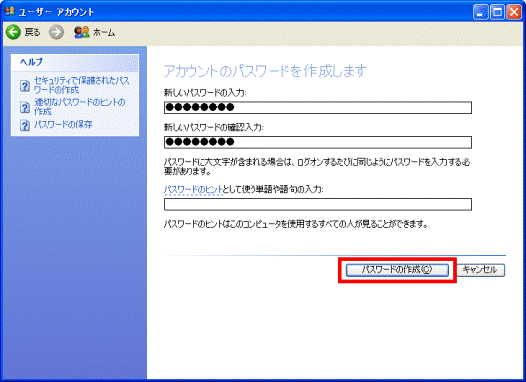
- 表示される画面によって、操作が異なります。
- 「アカウントの何を変更しますか?」(または「作業を選びます」)と表示された場合
「×」ボタンをクリックして閉じ、手順10.へ進みます。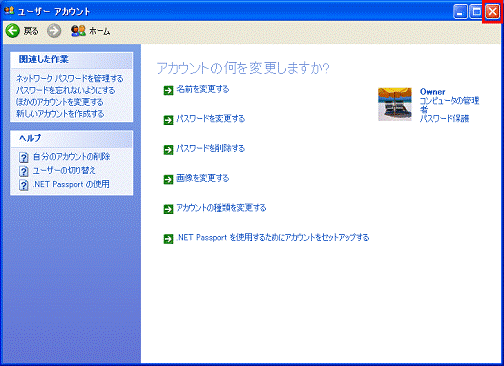
- 「ファイルやフォルダを個人用にしますか?」と表示された場合
「制限付き」アカウントから、マイドキュメントへのアクセスを制限したいときは「はい、個人用にします」ボタンをクリックします。
制限する必要がなければ「いいえ」ボタンをクリックします。
「はい、個人用にします」を選択した場合でも、「コンピュータの管理者」からのアクセスは制限できません。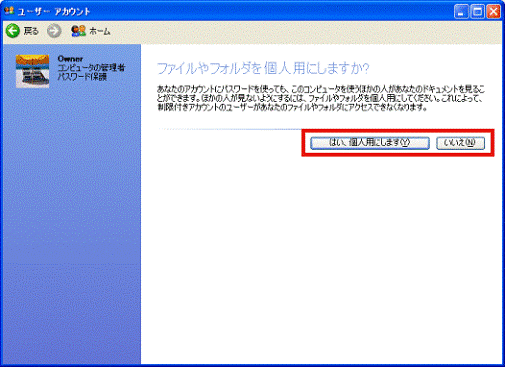
- 「アカウントの何を変更しますか?」(または「作業を選びます」)と表示された場合
- 「×」ボタンをクリックし、「アカウントの何を変更しますか?」(または「作業を選びます」)を閉じます。
- 「×」ボタンをクリックし、「コントロールパネル」または「ユーザーアカウント」を閉じます。

- ユーザーアカウントにパスワードを設定すると、パソコンを起動したときに「開始するにはユーザー名をクリックしてください。」と表示されます。
ユーザー名をクリックし、パスワードを入力して【Enter】キーを押すとWindowsにログオンすることができます。 - ユーザーアカウントのパスワードを解除するなど、その他の設定を変更する方法は、次のQ&Aをご覧ください。
 [Windows XP] ユーザーアカウントを追加/設定変更する方法を教えてください。(新しいウィンドウで表示)
[Windows XP] ユーザーアカウントを追加/設定変更する方法を教えてください。(新しいウィンドウで表示)



