Q&Aナンバー【9607-3985】更新日:2009年2月19日
このページをブックマークする(ログイン中のみ利用可)
[FMかんたんバックアップ] アカウントの種類を標準ユーザーから管理者へ変更する方法を教えてください。
| 対象機種 | すべて |
|---|---|
| 対象OS |
|
 質問
質問
Windows Vista搭載のFMVパソコンを使っています。FMかんたんバックアップでデータの保存または復元をするときに、アカウントの種類が標準ユーザーでは実行できないので、管理者に変更する方法を教えてください。
 回答
回答
標準アカウントのため、FMかんたんバックアップでデータの保存または復元が実行できない場合は、アカウントの種類を標準ユーザーから管理者へ変更します。
また、FMかんたんバックアップでデータの保存または復元が完了した後は、アカウントの種類を元に戻します。
アカウントの種類を変更する方法は、次のとおりです。

アカウントの種類を変更するときに、パスワードの入力画面が表示されます。
アカウントの種類が管理者になっているユーザーアカウントに、パスワードが設定されている場合は、操作する前にパスワードをご確認ください。
次の手順で、アカウントの種類を管理者へ変更します。

お使いの環境によっては、表示される画面が異なります。

FMかんたんバックアップの操作方法については、次のQ&Aをご覧ください。
 FMかんたんバックアップについて教えてください。(新しいウィンドウで表示)
FMかんたんバックアップについて教えてください。(新しいウィンドウで表示)
FMかんたんバックアップでデータの保存または復元が完了したら、次の手順で、アカウントの種類を標準ユーザーへ変更ます(戻します)。

お使いの環境によっては、表示される画面が異なります。
また、FMかんたんバックアップでデータの保存または復元が完了した後は、アカウントの種類を元に戻します。
アカウントの種類を変更する方法は、次のとおりです。

アカウントの種類を変更するときに、パスワードの入力画面が表示されます。
アカウントの種類が管理者になっているユーザーアカウントに、パスワードが設定されている場合は、操作する前にパスワードをご確認ください。
目的にあわせて項目をご覧ください。
標準ユーザーから管理者へ変更する
次の手順で、アカウントの種類を管理者へ変更します。

お使いの環境によっては、表示される画面が異なります。
- 「スタート」ボタン→「コントロールパネル」の順にクリックします。
- 「ユーザーアカウントと家族のための安全設定」欄の、「ユーザーアカウントの追加または削除」をクリックします。
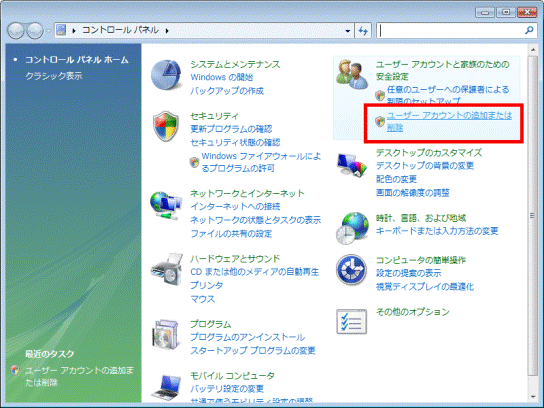

「ユーザーアカウントと家族のための安全設定」欄がない場合は、「コントロールパネルホーム」をクリックします。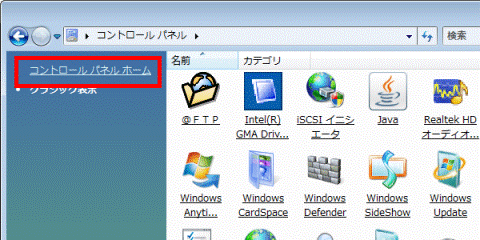
- 「ユーザーアカウント制御」が表示されます。
管理者アカウントにパスワードが設定されている場合は、パスワードを入力します。
管理者アカウントにパスワードが設定されていない場合は、次の手順へ進みます。 - 「OK」ボタンをクリックします。
- 「アカウントの管理」が表示されます。
アカウントの種類を変更するユーザーアカウント名をクリックします。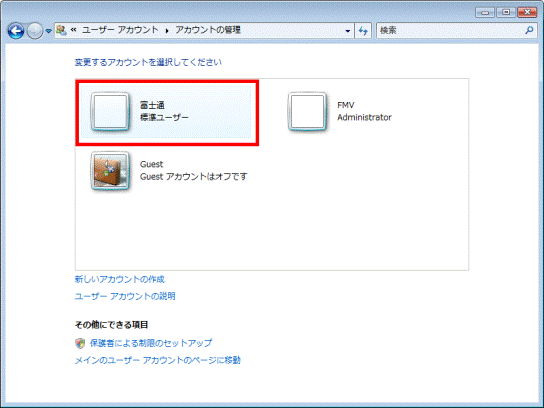
- 「アカウントの変更」が表示されます。
「アカウントの種類の変更」をクリックします。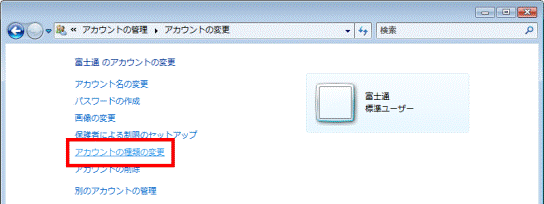
- 「アカウントの種類の変更」が表示されます。
「管理者」をクリックします。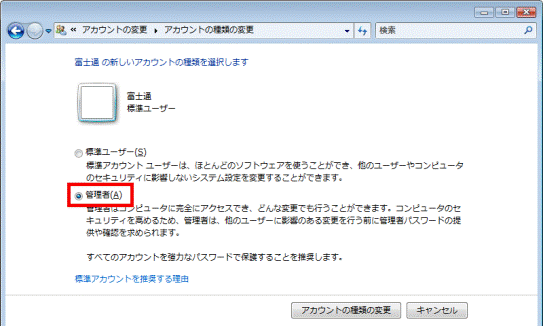
- 「アカウントの種類の変更」ボタンをクリックします。

- 「アカウントの変更」が表示されます。
ユーザーアカウント名の欄に、「Administrator」と表示されていることを確認します。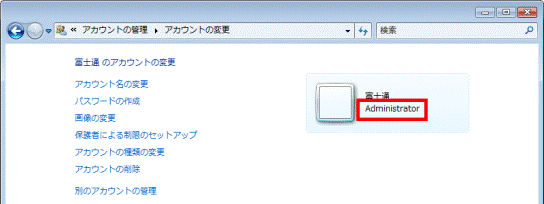
- 「×」ボタンをクリックし、「アカウントの変更」を閉じます。
- 「スタート」ボタン→「
 」ボタン→「ログオフ」の順にクリックします。
」ボタン→「ログオフ」の順にクリックします。
設定を変更しただけでは、アカウントの種類は変更されません。
アカウントの種類を変更するには、Windows へログオンし直す必要があります。 - Windows へのログオン画面が表示されます。
アカウントの種類を変更したユーザーアカウント名をクリックします。 - Windows へのログオンが完了したら、FMかんたんバックアップでデータの保存または復元を実行します。

FMかんたんバックアップの操作方法については、次のQ&Aをご覧ください。
 FMかんたんバックアップについて教えてください。(新しいウィンドウで表示)
FMかんたんバックアップについて教えてください。(新しいウィンドウで表示)管理者から標準ユーザーへ変更する
FMかんたんバックアップでデータの保存または復元が完了したら、次の手順で、アカウントの種類を標準ユーザーへ変更ます(戻します)。

お使いの環境によっては、表示される画面が異なります。
- 「スタート」ボタン→「コントロールパネル」の順にクリックします。
- 「ユーザーアカウントと家族のための安全設定」欄の、「ユーザーアカウントの追加または削除」をクリックします。
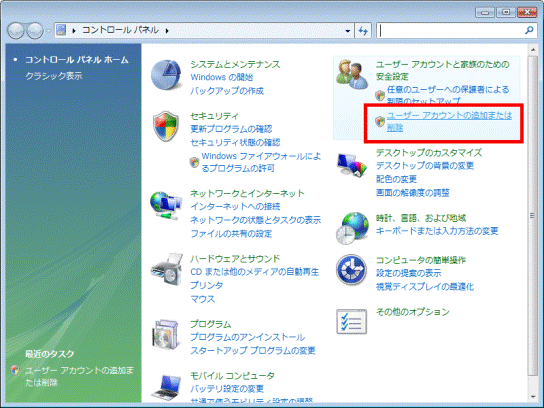
- 「ユーザーアカウント制御」が表示されます。
「続行」ボタンをクリックします。 - 「アカウントの管理」が表示されます。
アカウントの種類を変更するユーザーアカウント名をクリックします。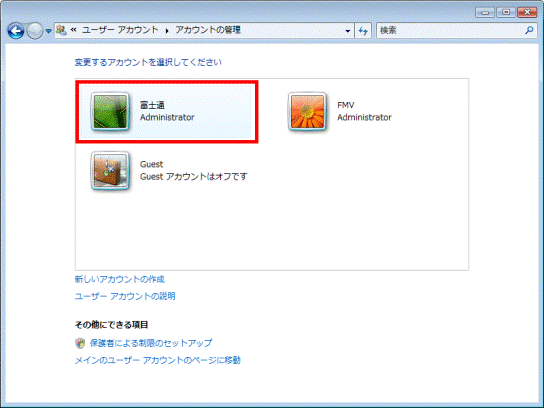
- 「アカウントの変更」が表示されます。
「アカウントの種類の変更」をクリックします。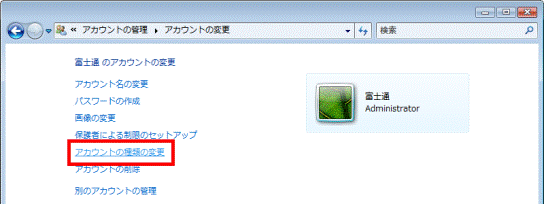
- 「アカウントの種類の変更」が表示されます。
「標準ユーザー」をクリックします。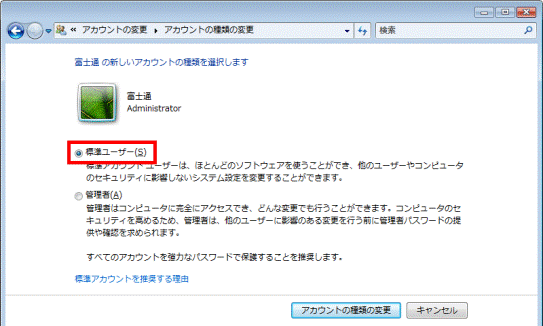
- 「アカウントの種類の変更」ボタンをクリックします。
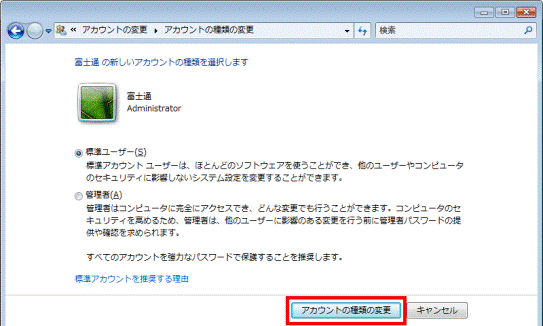
- 「アカウントの変更」が表示されます。
ユーザーアカウント名の欄に、「標準ユーザー」と表示されていることを確認します。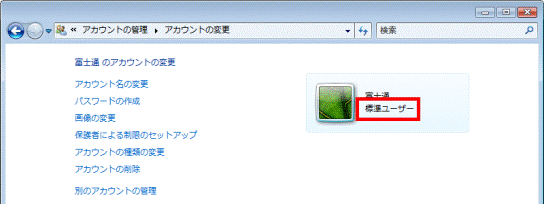
- 「×」ボタンをクリックし、「アカウントの変更」を閉じます。

コントロールパネルをクラシック表示に戻したい場合は、もう一度コントロールパネルを表示し、「クラシック表示」をクリックします。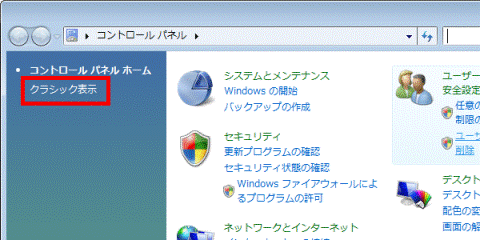
- 「スタート」ボタン→「
 」ボタン→「ログオフ」の順にクリックします。
」ボタン→「ログオフ」の順にクリックします。
設定を変更しただけでは、アカウントの種類は変更されません。
アカウントの種類を変更するには、Windows へログオンし直す必要があります。 - Windows へのログオン画面が表示されます。
アカウントの種類を変更したユーザーアカウント名をクリックします。 - Windows へログオンしたことを確認します。



