Q&Aナンバー【9607-8049】更新日:2010年7月28日
このページをブックマークする(ログイン中のみ利用可)
フラットポイントのジェスチャー機能について教えてください。(2008年秋冬モデル〜2009年夏モデル)
| 対象機種 | 2009年夏モデルFMV-BIBLO MG/D70、他・・・ |
|---|---|
| 対象OS |
|
 質問
質問
フラットポイントにあるジェスチャー機能について教えてください。
 回答
回答
ジェスチャー機能とは、フラットポイントをなぞったりスライドさせたりすることで、マウスなしでも画面やウィンドウの操作ができる機能です。
お使いの機種によって、使用できる機能が異なります。
ジェスチャー機能は、お使いのマウスドライバの種類によって、使用できる機能が異なります。
次の手順で、お使いのマウスドライバを確認します。

Windows XPをお使いの場合は、確認は必要ありません。
「ジェスチャー機能について」に進みます。

お使いの環境によっては、表示される画面が異なります。
お使いのマウスドライバの種類によって、利用できるジェスチャー機能が異なります。

Windows XPをお使いの場合は、「Synaptics ポインティングデバイスドライバの場合」をご覧ください。
Synaptics ポインティングデバイスドライバを搭載したパソコンは、次のジェスチャー機能が利用できます。

ALPS フラットポイントドライバを搭載したパソコンは、次のジェスチャー機能が利用できます。

ジェスチャー機能を設定する方法は、次のQ&Aをご覧ください。
 [ALPS フラットポイント] ジェスチャー機能を設定する方法を教えてください。(2009年春モデル〜2009年夏モデル)(新しいウィンドウで表示)
[ALPS フラットポイント] ジェスチャー機能を設定する方法を教えてください。(2009年春モデル〜2009年夏モデル)(新しいウィンドウで表示)
お使いの機種によって、使用できる機能が異なります。
次の項目を順番に確認してください。
1番目の確認項目マウスドライバの種類を確認する
ジェスチャー機能は、お使いのマウスドライバの種類によって、使用できる機能が異なります。
次の手順で、お使いのマウスドライバを確認します。

Windows XPをお使いの場合は、確認は必要ありません。
「ジェスチャー機能について」に進みます。

お使いの環境によっては、表示される画面が異なります。
- 「スタート」ボタン→「コントロールパネル」の順にクリックします。
- 「コントロールパネル」が表示されます。
「ハードウェアとサウンド」をクリックします。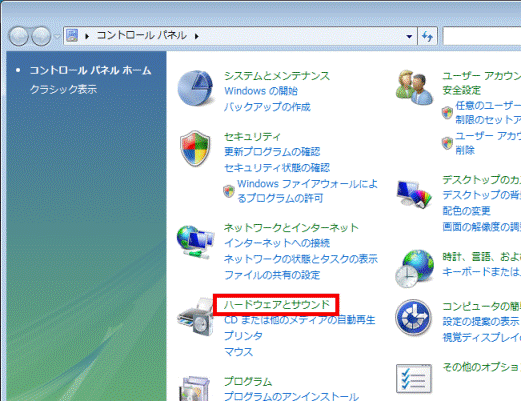

「ハードウェアとサウンド」が表示されていない場合は、「マウス」をクリックし、手順4.に進みます。 - 「ハードウェアとサウンド」が表示されます。
「マウス」をクリックします。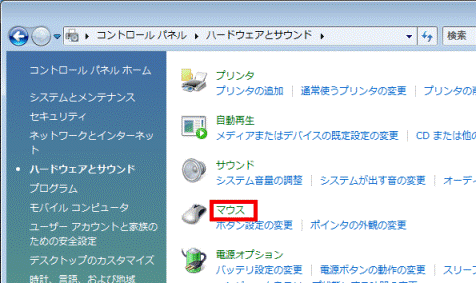
- 「マウスのプロパティ」が表示されます。
表示されているタブを確認します。- 「デバイス設定」タブが表示されている場合
Synaptics ポインティングデバイスドライバが搭載されています。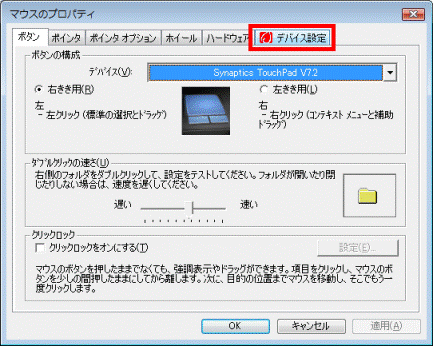
- 「ジェスチャー」タブと「マルチタッチジェスチャー」タブが表示されている場合
ALPS フラットポイントドライバが搭載されています。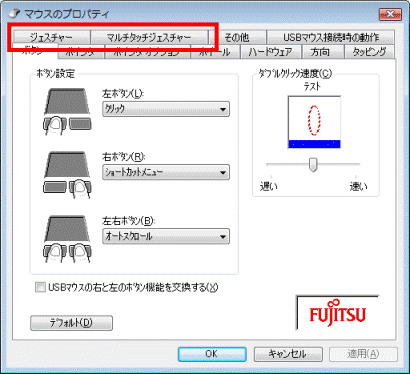
- 「ジェスチャー」タブだけが表示されている場合
ALPS フラットポイントドライバが搭載されています。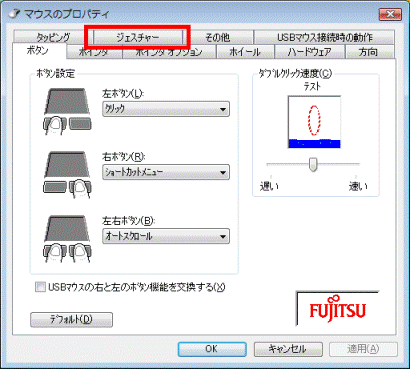
- 「デバイス設定」タブが表示されている場合
- 「×」ボタンをクリックし、「マウスのプロパティ」を閉じます。
- 「×」ボタンをクリックし、「コントロールパネル」を閉じます。
2番目の確認項目ジェスチャー機能について
お使いのマウスドライバの種類によって、利用できるジェスチャー機能が異なります。
次の場合に応じた項目を確認してください。

Windows XPをお使いの場合は、「Synaptics ポインティングデバイスドライバの場合」をご覧ください。
Synaptics ポインティングデバイスドライバの場合
Synaptics ポインティングデバイスドライバを搭載したパソコンは、次のジェスチャー機能が利用できます。
- ChiralMotion(カイラルモーション)
フラットポイント内を時計回りや反時計回りになぞると、指を動かしている間ウィンドウ内の画面が上下や左右にスクロールします。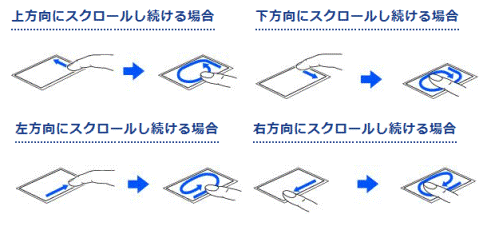
- Momentum(モーメンタム)
フラットポイント内で指をすばやくスライドさせると、指を離した後も、マウスポインタがスライドさせた方向に慣性でしばらく動きます。
設定を変更すると、ポインタが慣性で画面の端まで移動したときに、はね返すこともできます。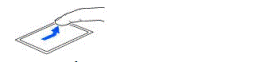
- Pinch(ピンチ)
フラットポイント内を2本の指でつまんだりひらいたりする操作をすると、画像やウィンドウ内の画面が拡大したり縮小したりします。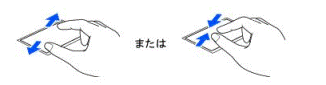
- ChairalRotate(カイラルローテート)
(2009年夏モデルに限る)
フラットポイントの操作面の左端に指を置き、そこから時計回りまたは反時計回りに、円を描くようになぞります。
なぞった方向に、画像が90度単位で回転します。
- 弾く
(2009年夏モデルに限る)
フラットポイントの操作面に2本の指を置き、すばやくはらいます。- 右にはらうと、次の画像を表示したり、Internet Explorerなどの「進む」と同様の動きをします。
- 左にはらうと、前の画像を表示したり、Internet Explorerなどの「戻る」と同様の動きをします。
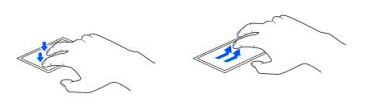
うまく反応しない場合は、2本の指を少し離して操作します。 - 右にはらうと、次の画像を表示したり、Internet Explorerなどの「進む」と同様の動きをします。

- お使いになるアプリケーションによっては、ジェスチャー機能が動作しないことがあります。
- ジェスチャー機能は、同時に複数の項目を設定できますが、同時に複数の動作はできません。
- ジェスチャー機能は、ご購入時の状態では無効に設定されています。
ジェスチャー機能を設定する方法について詳しくは、次のQ&Aをご覧ください。 [Synaptics ポインティングデバイス] ジェスチャー機能を設定する方法を教えてください。(2008年秋冬モデル〜2009年夏モデル)(新しいウィンドウで表示)
[Synaptics ポインティングデバイス] ジェスチャー機能を設定する方法を教えてください。(2008年秋冬モデル〜2009年夏モデル)(新しいウィンドウで表示)
ALPS フラットポイントドライバの場合
ALPS フラットポイントドライバを搭載したパソコンは、次のジェスチャー機能が利用できます。
- スクロール機能
- 上下にスクロール
フラットポイントの操作面の右端に指を置き、上下になぞります。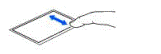
- 左右にスクロール
フラットポイントの操作面の下端に指を置き、左右になぞります。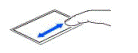
- サークルスクロール
フラットポイントの操作面に指を置き、時計回りや反時計回りになぞることで、画面をスクロールします。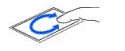
- パンスクロール
(「マルチタッチジェスチャー」タブが表示された機種に限る)
フラットポイントの操作面に置いた2本の指でなぞることで、お好みの方向に画面をスクロールします。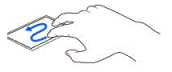
- 上下にスクロール
- ズーム機能
- ズーム
フラットポイントの操作面の左端に指を置き、上下に動かすことで、ブラウザの「拡大」、「縮小」の操作ができます。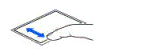
- ピンチズーム
(「マルチタッチジェスチャー」タブが表示された機種に限る)
フラットポイントの操作面に置いた2本の指でひらいたりつまんだりします。
ひらく操作をすると画像やウィンドウ内の画面が拡大され、つまむ操作をすると縮小されます。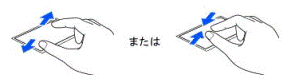
- ズーム

ジェスチャー機能を設定する方法は、次のQ&Aをご覧ください。
 [ALPS フラットポイント] ジェスチャー機能を設定する方法を教えてください。(2009年春モデル〜2009年夏モデル)(新しいウィンドウで表示)
[ALPS フラットポイント] ジェスチャー機能を設定する方法を教えてください。(2009年春モデル〜2009年夏モデル)(新しいウィンドウで表示) 


