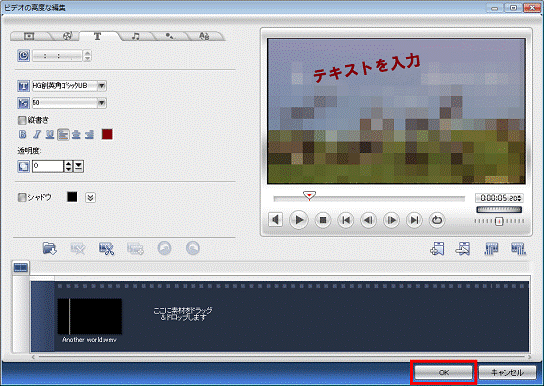Q&Aナンバー【9609-3651】更新日:2011年9月16日
このページをブックマークする(ログイン中のみ利用可)
[DVD MovieWriter 7] ビデオにテキストを挿入する方法を教えてください。
| 対象機種 | 2010年春モデルDESKPOWER、他・・・ |
|---|---|
| 対象OS |
|
 質問
質問
2009年春モデル〜2010年春モデルにインストールされているDVD MovieWriterで、ディスクを作成しています。
ビデオにテキストを挿入する方法を教えてください。
ビデオにテキストを挿入する方法を教えてください。
 回答
回答
DVD MovieWriterでは、次の3つのステップでディスクを作成します。
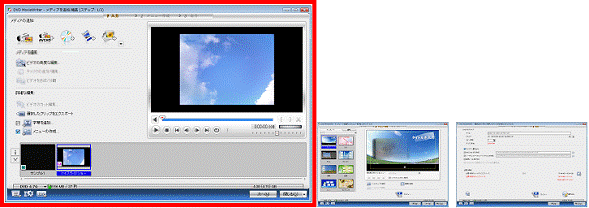

- メディアを追加/編集(ステップ:1/3)
DVDビデオに書き込むメディア(映像や画像)を取り込み、ビデオを編集します。 - テンプレートを選択してメニューを作成(ステップ:2/3)
メニューを作成したり、ディスクに書き込んだときの動作をプレビューで確認したります。 - [書き込み]ボタンを押してディスクを作成(ステップ:3/3)
書き込み設定の変更やDVD、Blu-ray Discへの書き込みを開始します。
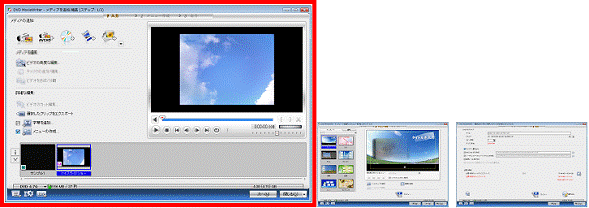

- テキストを挿入するビデオをクリックします。
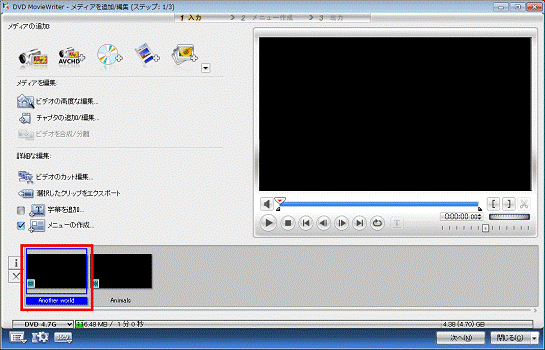
- 「ビデオの高度な編集...」をクリックします。
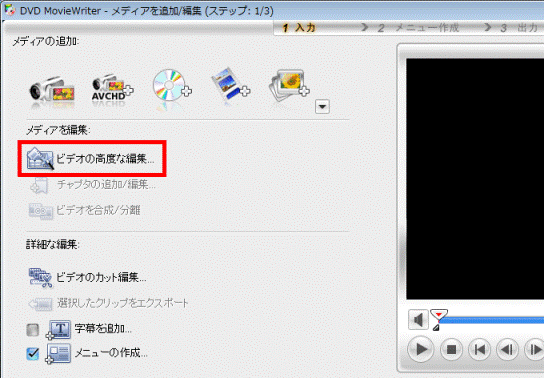
- 「ビデオの高度な編集」が表示されます。
「T」と描かれた「テキスト」タブをクリックします。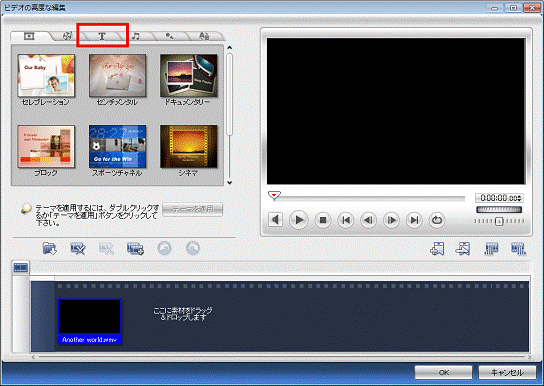
- 画面の下側にある「ジョグバー」や「ジョグホイール」、「早送り/巻き戻し」ボタンを使って、テキストを挿入する位置まで移動します。
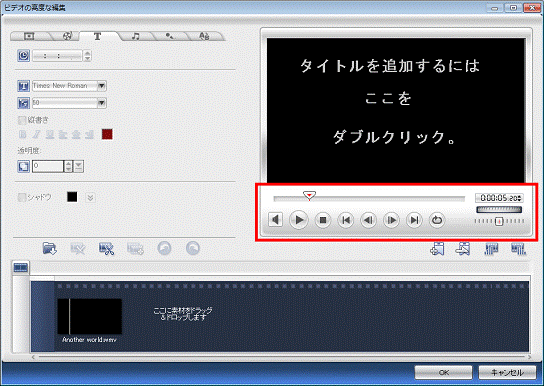

「ジョグバー」や「ジョグホイール」、「早送り/巻き戻し」ボタンは、マウスでドラッグして操作します。「ドラッグ」とは、マウスのボタンを押したままマウスを動かし、マウスポインターを目的の場所に移動させる操作です。
「ジョグバー」や「早送り/巻き戻し」ボタンで表示したい映像の大まかな位置まで移動して、「ジョグホイール」で目的の映像を表示します。
それぞれのボタンの動作については、次のとおりです。- ジョグバー
ジョグバーを右にドラッグすると移動した分だけ映像を進めて表示できます。
左にドラッグすると移動した分だけ映像を巻き戻します。
- ジョグホイール
ジョグホイールを左右にドラッグすると、ビデオの再生位置をコマ送りで移動します。
右にドラッグすると次のフレームに進み、左にドラッグすると巻き戻します。
- 早送り/巻き戻しボタン
早送り/巻き戻しボタンを左右にドラッグして再生速度を変更します。
ボタンを右にドラックすると早送り、左のドラックすると巻き戻しができます。
32倍速までの早送りと巻き戻しができます。
- ジョグバー
- テキストを挿入する位置まで移動したら、画面右側のプレビューウィンドウをダブルクリックします。
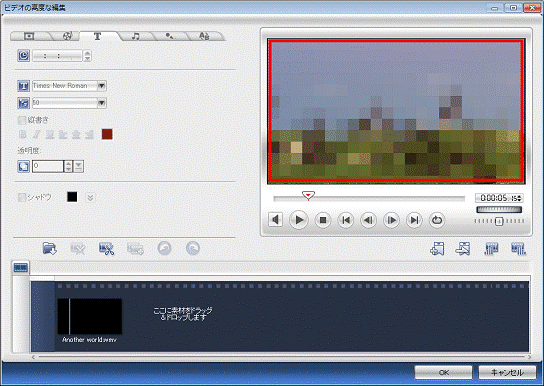
- 「タイトルを追加するには ここを ダブルクリック。」と表示されます。
もう一度、プレビューウィンドウをダブルクリックします。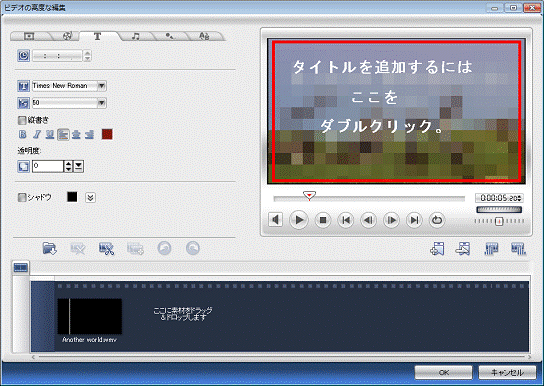
- プレビューウィンドウに、文字カーソルが表示されます。
画面左側の一覧からフォントの種類、大きさ、または色などを設定します。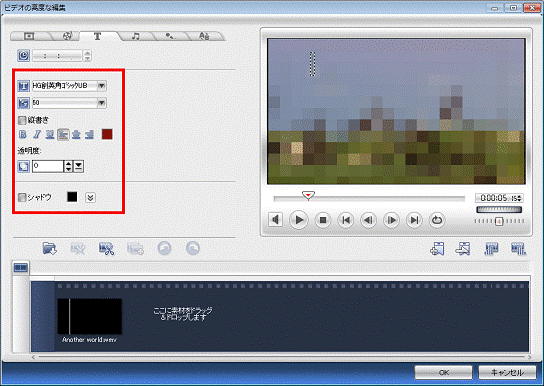
- テキストを入力します。
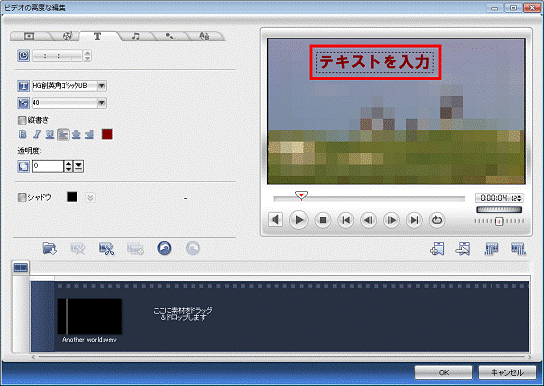
(「テキストを入力」と入力した場合) - 入力が終わったら、【Enter】キーを押します。
- 文字カーソルの周りに、黄色とピンクのポインターが表示されます。
お好みで、テキストの大きさや位置などを変更します。- 大きさを変更する
黄色のポインターをドラッグし、マウスポインターを目的の位置まで動かします。
お好みの大きさまでマウスポインターを動かしたら、マウスのボタンから指を離します。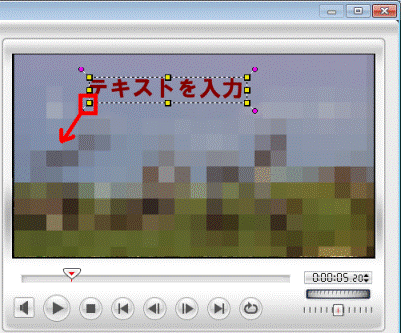
- 位置を変更する
テキスト入力欄をドラッグし、マウスポインターを目的の位置まで動かします。
お好みの位置までマウスポインターを動かしたら、マウスのボタンから指を離します。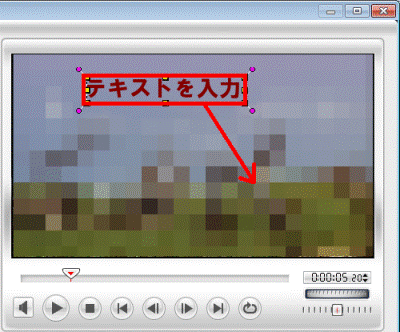
- テキストを回転させる
ピンクのポインターをドラッグし、マウスポインターを目的の位置まで動かします。
お好みの向きまで回転したら、マウスのボタンから指を離します。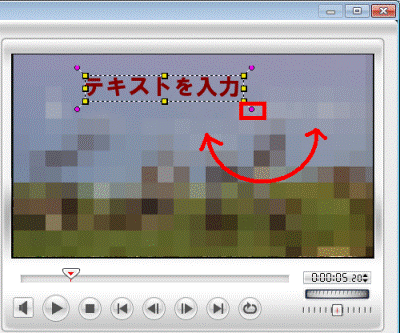

手順7.で「シャドウ」をクリックしチェックを付けた場合は、水色のポインターも表示されます。
水色のポインターをドラッグし、マウスポインターを動かすと、テキストの影の位置を変更できます。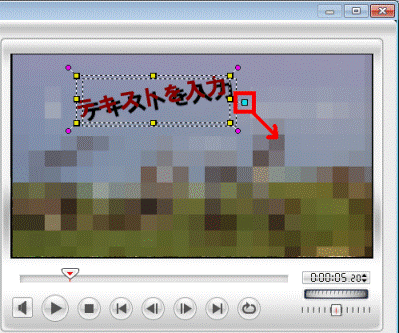
- 大きさを変更する
- 変更が終わったら、プレビューウィンドウの何もないところをクリックします。
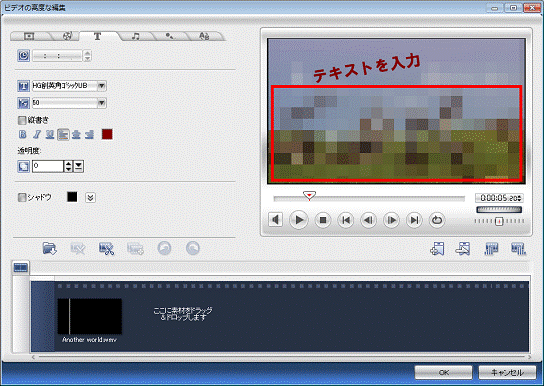
- 手順4.〜手順11.を繰り返し、テキストを挿入します。
- 「OK」ボタンをクリックします。