Q&Aナンバー【9706-2302】更新日:2013年7月20日
このページをブックマークする(ログイン中のみ利用可)
[Windows Media Player 7〜11] 音が片方のスピーカーからしか聞こえません。
| 対象機種 | すべて |
|---|---|
| 対象OS |
|
 質問
質問
Windows Media Player で音楽CDなどを再生すると、片方のスピーカーからしか音が聞こえません。
 回答
回答
Windows Media Player には、独自にスピーカー出力のバランスを設定する機能があります。
バランス設定が片方に偏っている場合、出力音が片方のスピーカーからしか聞こえません。
Windows Media Player の、スピーカーの出力バランスを均等に戻すことで、左右のスピーカー両方から音が聞こえるようになります。
お使いのWindows Media Player のバージョンにより、手順が異なります。
お使いのWindows によって、手順が異なります。
Windows Vista では、Windows Media Player 独自にスピーカー出力のバランスを設定する機能はありません。
そのため、Windows の音量設定で、スピーカー出力のバランス設定に偏りがないかどうかを確認します。
手順は次のとおりです。

お使いの環境によっては、表示される画面が異なります。
Windows Media Player での、スピーカー出力のバランスを調節します。
手順は次のとおりです。

お使いの環境によっては、表示される画面が異なります。
Windows Media Player での、スピーカー出力のバランスを調節します。
手順は次のとおりです。

お使いの環境によっては、表示される画面が異なります。
Windows Media Player での、スピーカー出力のバランスを調節します。
手順は次のとおりです。

お使いの環境によっては、表示される画面が異なります。
バランス設定が片方に偏っている場合、出力音が片方のスピーカーからしか聞こえません。
Windows Media Player の、スピーカーの出力バランスを均等に戻すことで、左右のスピーカー両方から音が聞こえるようになります。
お使いのWindows Media Player のバージョンにより、手順が異なります。
次の場合に応じた項目を確認してください。
Windows Media Player 11 の場合
お使いのWindows によって、手順が異なります。
次の場合に応じた項目を確認してください。
Windows Vista をお使いの場合
Windows Vista では、Windows Media Player 独自にスピーカー出力のバランスを設定する機能はありません。
そのため、Windows の音量設定で、スピーカー出力のバランス設定に偏りがないかどうかを確認します。
手順は次のとおりです。

お使いの環境によっては、表示される画面が異なります。
- 「スタート」ボタン→「コントロールパネル」の順にクリックします。
- 「コントロールパネル」が表示されます。
「ハードウェアとサウンド」をクリックします。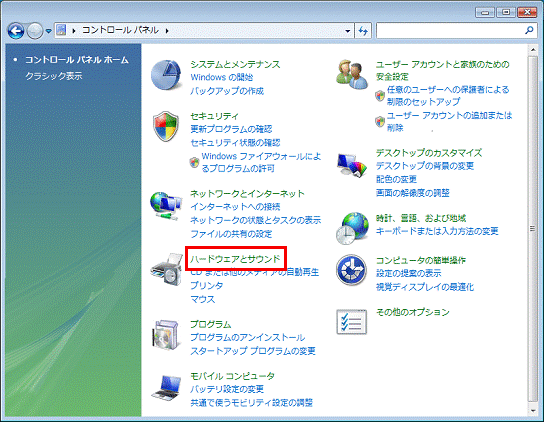

「ハードウェアとサウンド」が表示されていない場合は、「サウンド」をクリックし、手順4.へ進みます。
- 「ハードウェアとサウンド」が表示されます。
「サウンド」をクリックします。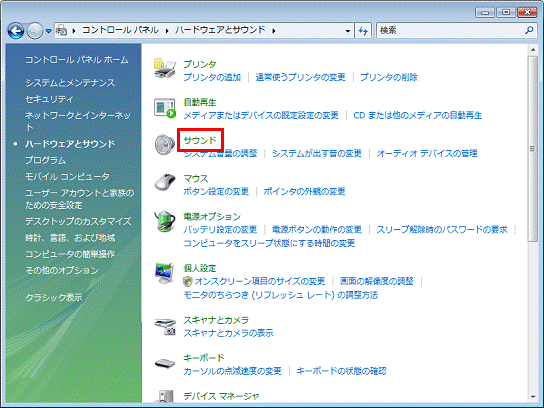
- 「サウンド」が表示されます。
「スピーカー」をクリックします。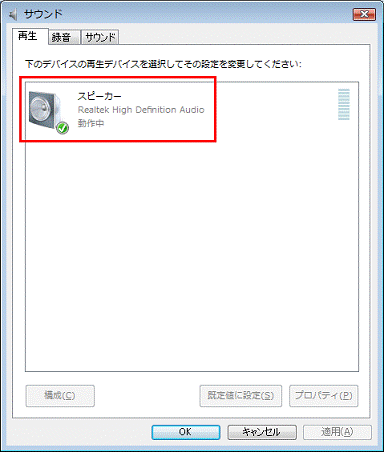
- 「スピーカー」が選択され、青い表示になります。
「プロパティ」をクリックします。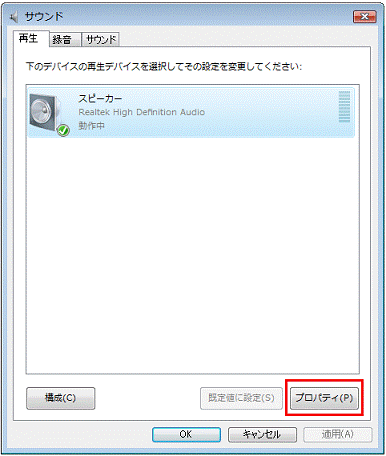
- 「スピーカーのプロパティ」が表示されます。
「レベル」タブをクリックします。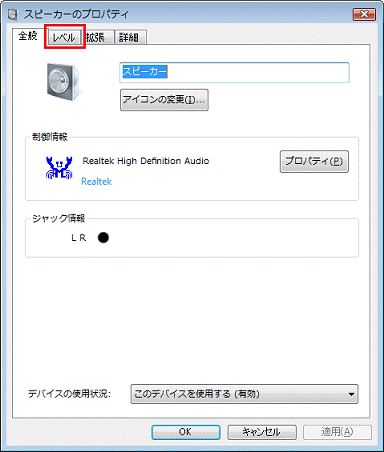
- 「レベル」タブが表示されます。
お使いのスピーカーの音量(数値)を確認します。
ここでは例として、「Realtek HD Audio output」の音量を確認します。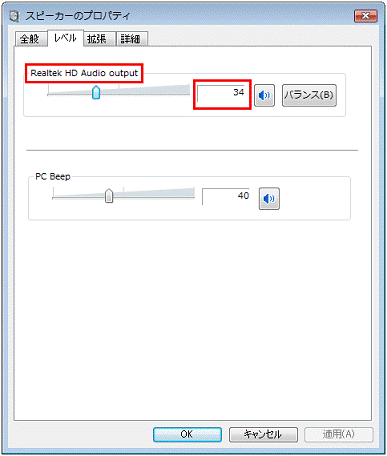
- スピーカーの音量を確認した後、「バランス」ボタンをクリックします。
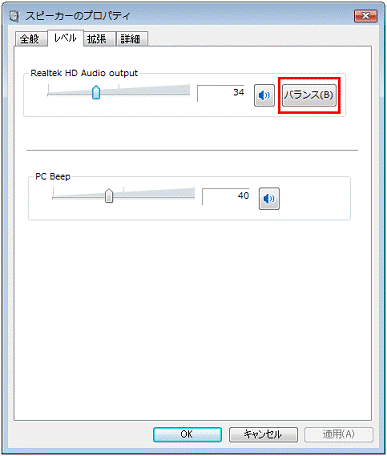
- 「バランス」が表示されます。
「L(左のスピーカー)」と「R(右のスピーカー)」両方の音量を、スピーカーの音量(手順7.で確認した数値)と同じ数値になるように調節します。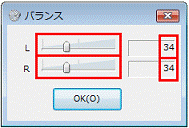

- 「L」または「R」の音量が「0」になっている場合は、そのスピーカーから音が出ません。
- 音量の調節は、つまみを動かすことで、細かい数値に設定できます。
数値によっては、「L」や「R」の数値をスピーカーの音量(手順7.で確認した数値)と同じ数値に設定できなかったり、誤差が生じたりする場合があります。
- 「L」または「R」の音量が「0」になっている場合は、そのスピーカーから音が出ません。
- 「L」と「R」の音量を調節した後、「OK」ボタンをクリックします。
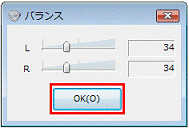
- 「スピーカーのプロパティ」に戻ります。
「OK」ボタンをクリックします。 - 「サウンド」に戻ります。
「OK」ボタンをクリックします。 - 「ハードウェアとサウンド」に戻ります
「×」ボタンをクリックして、画面を閉じます。 - 左右のスピーカー両方から、音が聞こえることを確認します。
Windows XP をお使いの場合
Windows Media Player での、スピーカー出力のバランスを調節します。
手順は次のとおりです。

お使いの環境によっては、表示される画面が異なります。
- Windows Media Player を起動します。
- 「プレイビュー」をクリックします。
すでに「プレイビュー」が表示されている場合は、次の手順に進みます。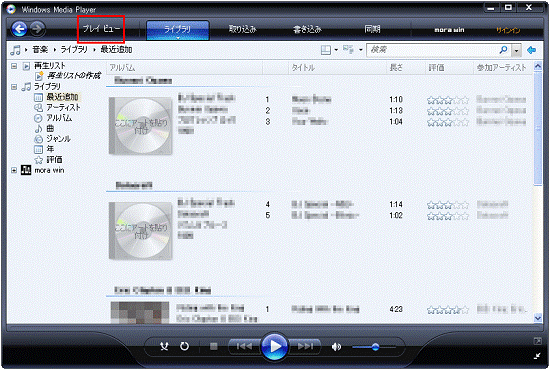
- 「プレイビュー」が表示されます。
青く反転している「プレイビュー」→「拡張設定」→「グラフィック イコライザ」の順にクリックします。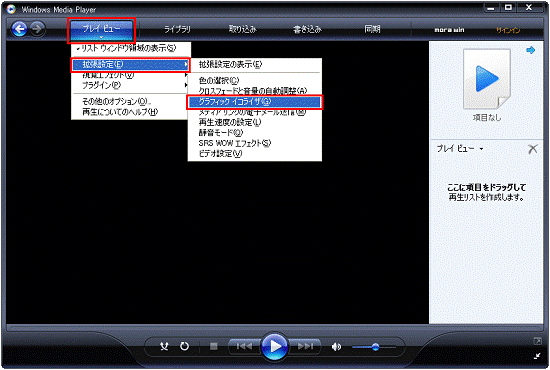
- プレイビュー画面内に「グラフィック イコライザ」が表示されます。
「バランス」にあるつまみをドラッグして、中央に調節します。
「ドラッグ」とは、マウスのボタンを押したままマウスを動かし、マウスポインタを目的の場所に移動させる操作です。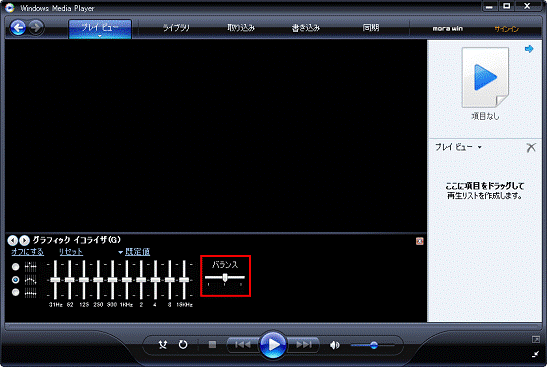
- 「プレイビュー」→「拡張設定」→「拡張設定の表示」の順にクリックし、チェックを外します。
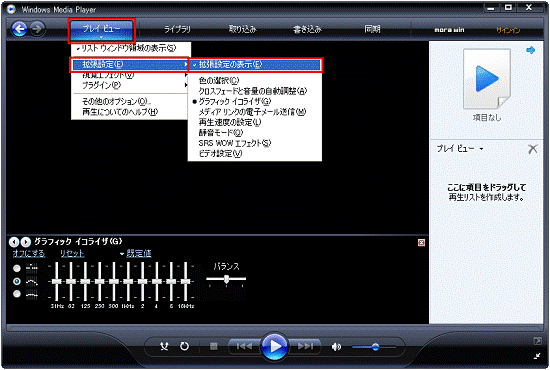
- 画面から「グラフィック イコライザ」の表示が消えます。
Windows Media Player での再生音が、左右のスピーカー両方から聞こえることを確認します。
Windows Media Player 9 / 10 の場合
Windows Media Player での、スピーカー出力のバランスを調節します。
手順は次のとおりです。

お使いの環境によっては、表示される画面が異なります。
- Windows Media Player を起動します。
- 「表示」メニュー→「拡張設定」の順にクリックします。

Windows Media Player 10 をお使いで「表示」メニューが見つからない場合は、次のQ&Aをご覧になり、「メニューバー」を表示してください。 [Windows Media Player 10] メニューバーを表示する方法を教えてください。(新しいウィンドウで表示)
[Windows Media Player 10] メニューバーを表示する方法を教えてください。(新しいウィンドウで表示)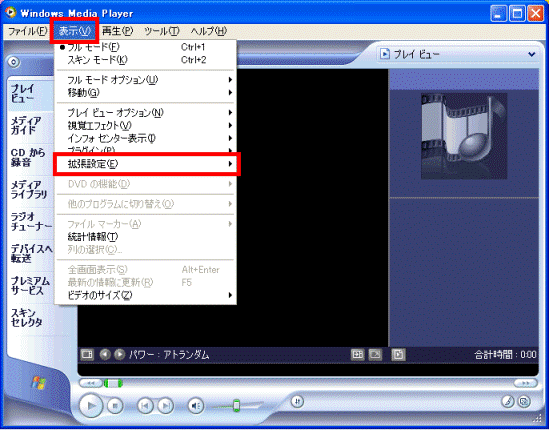
- 「グラフィック イコライザ」をクリックします。

- プレイビュー画面内に「グラフィック イコライザ」が表示されます。
「バランス」にあるつまみをドラッグして、中央に調節します。
「ドラッグ」とは、マウスのボタンを押したままマウスを動かし、マウスポインタを目的の場所に移動させる操作です。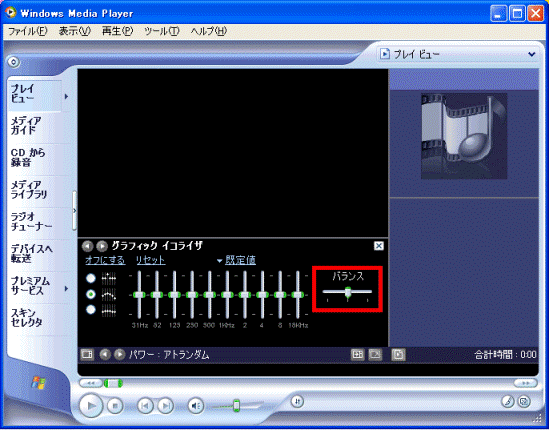
- 「表示」メニュー→「拡張設定」の順にクリックします。
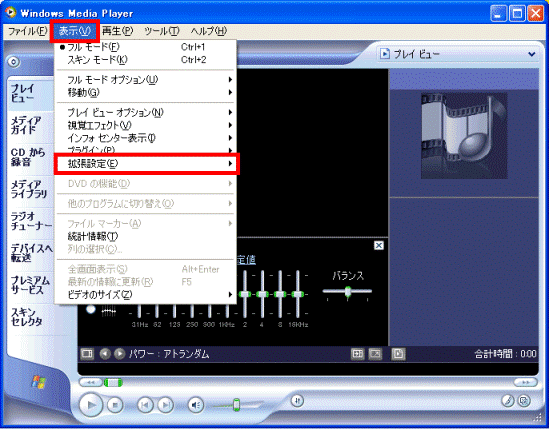
- 「拡張設定の表示」をクリックし、チェックを外します。
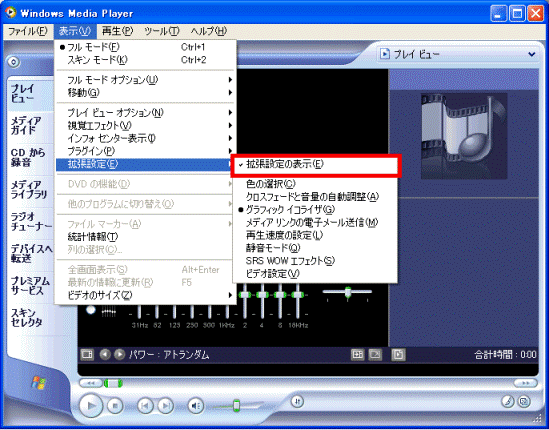
- 画面から「グラフィック イコライザ」の表示が消えます。
Windows Media Player での再生音が、左右のスピーカー両方から聞こえることを確認します。
Windows Media Player 7 / 8 の場合
Windows Media Player での、スピーカー出力のバランスを調節します。
手順は次のとおりです。

お使いの環境によっては、表示される画面が異なります。
- Windows Media Player を起動します。
- 「表示」メニュー→「プレイ ビュー ツール」の順にクリックします。
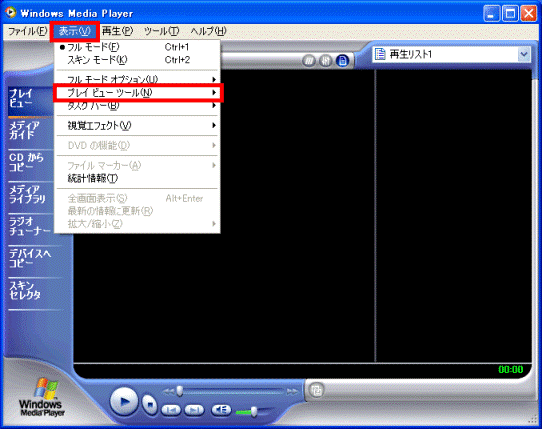
- 「グラフィック イコライザ」をクリックします。

- プレイビュー画面内に「グラフィック イコライザ」が表示されます。
「バランス」にあるつまみをドラッグして、中央に調節します。
「ドラッグ」とは、マウスのボタンを押したままマウスを動かし、マウスポインタを目的の場所に移動させる操作です。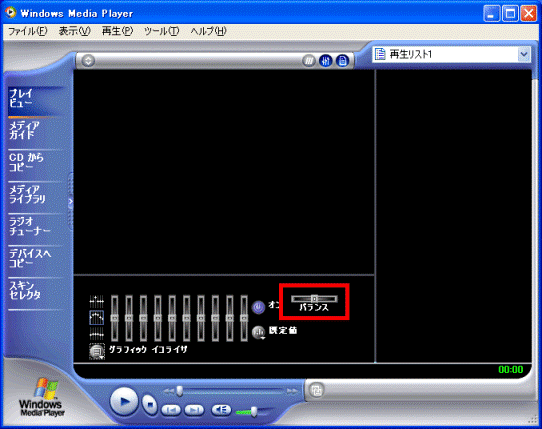
- 「表示」メニュー→「プレイ ビュー ツール」の順にクリックします。
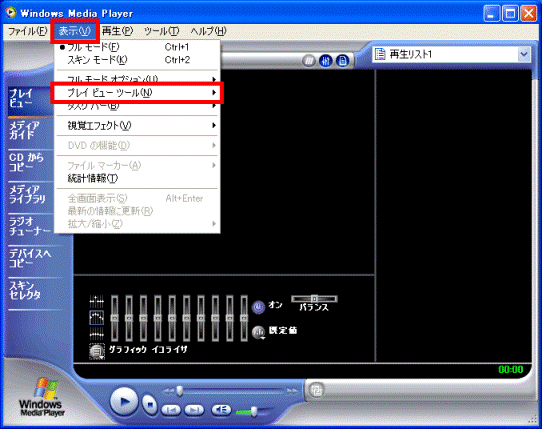
- 「イコライザおよび設定の表示」をクリックし、チェックを外します。

- 画面から「グラフィック イコライザ」の表示が消えます。
Windows Media Player での再生音が、左右のスピーカー両方から聞こえることを確認します。



