Q&Aナンバー【9706-4276】更新日:2011年5月11日
このページをブックマークする(ログイン中のみ利用可)
[Outlook Express] アカウントを再作成する方法を教えてください。
| 対象機種 | すべて |
|---|---|
| 対象OS |
|
 質問
質問
アカウントを再作成する方法を教えてください。
 回答
回答
次の手順で、アカウントを再作成します。

アカウントを再作成するには、プロバイダから提供されている、メールアドレスや、メールサーバー名などの情報が必要です。
アカウントの情報が記載されている資料を、お手元にご用意のうえ、操作を行ってください。
アカウントの情報がわからない場合は、ご契約のプロバイダへご相談ください。
プロバイダが@niftyのときは、次のホームページをご覧ください。
@nifty
メールソフトの設定をするためのメールアカウント、メールパスワードが分からなくなりました。対処方法を教えてほしい。 (新しいウィンドウで表示)
http://qa.nifty.com/cs/catalog/faq_qa/qid_12837/1.htm

アカウントの情報のひとつに、受信メールサーバーの種類があります。
ここでは、受信メールサーバーの種類がPOP3の手順をご案内しています。
Webメールなど、一部のメールプロバイダでは、受信メールサーバーの種類がPOP3でない場合があります。
受信メールサーバーの種類を確認したいときは、ご契約のプロバイダへお問い合わせください。


アカウントを再作成するには、プロバイダから提供されている、メールアドレスや、メールサーバー名などの情報が必要です。
アカウントの情報が記載されている資料を、お手元にご用意のうえ、操作を行ってください。
アカウントの情報がわからない場合は、ご契約のプロバイダへご相談ください。
プロバイダが@niftyのときは、次のホームページをご覧ください。
@nifty
メールソフトの設定をするためのメールアカウント、メールパスワードが分からなくなりました。対処方法を教えてほしい。 (新しいウィンドウで表示)
http://qa.nifty.com/cs/catalog/faq_qa/qid_12837/1.htm

アカウントの情報のひとつに、受信メールサーバーの種類があります。
ここでは、受信メールサーバーの種類がPOP3の手順をご案内しています。
Webメールなど、一部のメールプロバイダでは、受信メールサーバーの種類がPOP3でない場合があります。
受信メールサーバーの種類を確認したいときは、ご契約のプロバイダへお問い合わせください。

- Outlook Expressを起動します。
- 「ツール」メニュー→「アカウント」の順にクリックします。
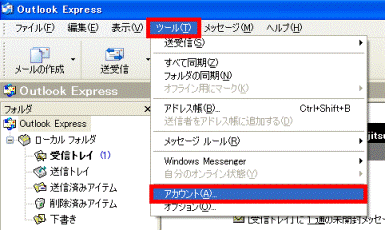
- 「インターネットアカウント」が表示されます。
「メール」タブをクリックします。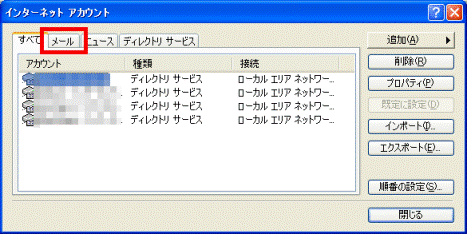
- 再作成するアカウントをクリックします。
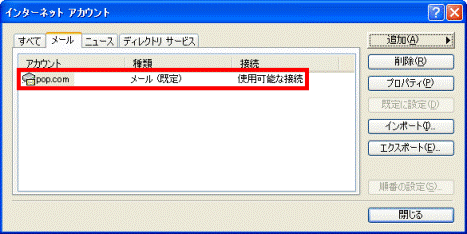
- 「削除」ボタンをクリックします。

- 「アカウント'(アカウント名)'を削除しますか?」と表示されます。
「はい」ボタンをクリックします。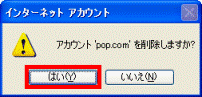
- 「追加」ボタン→「メール」の順にクリックします。
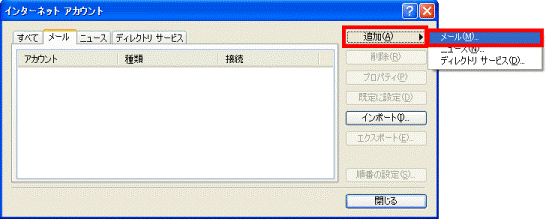
- 「名前」が表示されます。
「表示名」に、名前を入力します。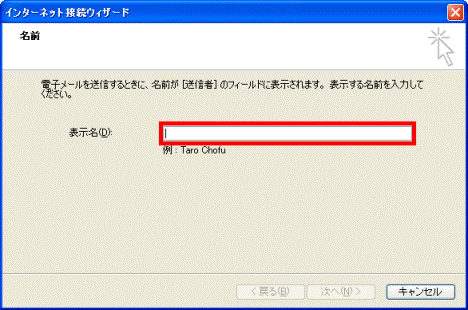

「表示名」は、メールを送信した相手に、送信元として表示される名称です。
アルファベットや、ひらがな、漢字が使用できます。 - 「次へ」ボタンをクリックします。
- 「インターネット電子メールアドレス」が表示されます。
「電子メールアドレス」に、プロバイダから提供されているメールアドレスを入力します。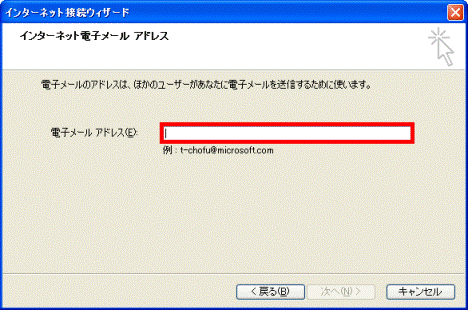
- 「次へ」ボタンをクリックします。
- 「電子メールサーバー名」が表示されます。
「受信メール」と「送信メール」に、プロバイダから指定されているメールサーバー名を入力します。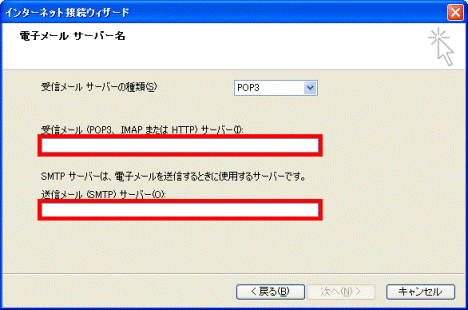

受信メールサーバーの種類」は、プロバイダから指示があった場合に限り、変更してください。
通常は、「POP3」を設定します。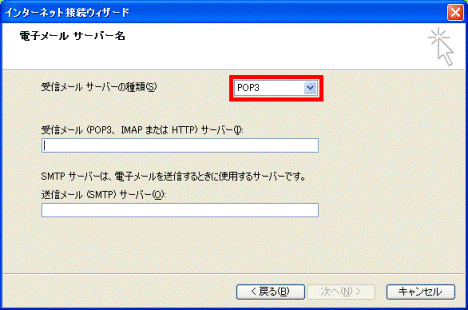
- 「次へ」ボタンをクリックします。
- 「インターネットメールログオン」が表示されます。
次の項目を確認、または、入力します。- アカウント名
「アカウント名」の欄に、メールアドレスの「@」より左の文字が入力されています。
プロバイダから指定されているアカウント名と、同じかどうかを確認します。
違いがある場合は、プロバイダから指定されているアカウント名を入力します。 - パスワード
プロバイダから指定されているパスワードを入力します。
パスワード欄に入力した文字列は、すべて「*」で表示されます。
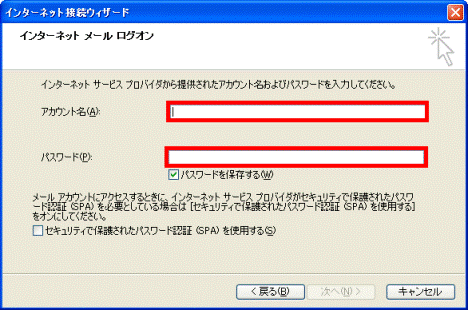
- アカウント名
- 「次へ」ボタンをクリックします。
- 「設定完了」が表示されます。
「完了」ボタンをクリックします。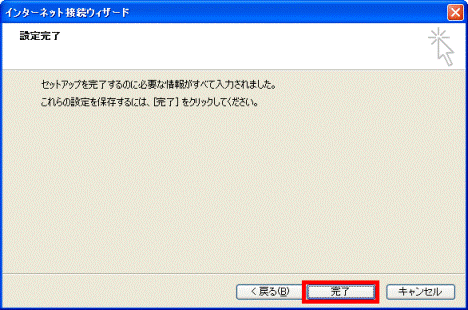
- 「インターネットアカウント」が表示されます。
一覧に設定したアカウントが表示されたことを確認します。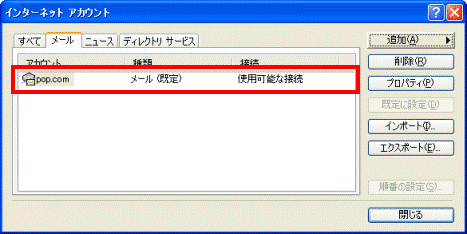
- 「閉じる」ボタンをクリックします。




