Q&Aナンバー【9706-8623】更新日:2011年12月27日
このページをブックマークする(ログイン中のみ利用可)
[かんたんバックアップレスキュー] データをバックアップする方法を教えてください。(2007年春モデル〜2009年夏モデル)
| 対象機種 | 2009年夏モデルDESKPOWER、他・・・ |
|---|---|
| 対象OS |
|
 質問
質問
Windowsが起動できません。
かんたんバックアップレスキューを使用して、データをバックアップする方法を教えてください。
かんたんバックアップレスキューを使用して、データをバックアップする方法を教えてください。
 回答
回答
かんたんバックアップレスキューは、Windowsが正常に起動しないときでも、CドライブのデータをDドライブにバックアップできる機能です。
次の項目を順番に確認して、かんたんバックアップレスキューを起動し、バックアップします。
起動メニューを表示してから、かんたんバックアップレスキューを起動します。

FMV-BIBLO LOOX Uシリーズをお使いの場合、【F12】キーは次のように操作してください。
続いて、次の「バックアップを実行する」へ進みます。
次の手順で、バックアップを実行します。

お使いの環境によっては、表示される画面が異なります。

かんたんバックアップレスキューは、、非常時(Windows が起動しないとき)のバックアップ方法です。
そのため、バックアップするデータの保存先に、CD/DVDやリムーバブルディスク、フロッピーディスクは使用できません。
かんたんバックアップレスキューでバックアップしたデータは、FMかんたんバックアップで復元します。
復元の方法について詳しくは、次のQ&Aをご覧ください。

「FMかんたんバックアップ」の画面で、「復元データ格納先」のフォルダを、手順21.で確認した「保存データ格納先」のフォルダに変更してください。
次の項目を順番に確認して、かんたんバックアップレスキューを起動し、バックアップします。
次の項目を順番に確認してください。
手順1注意事項を確認する
かんたんバックアップレスキューでバックアップを実行する前に、次の注意事項を確認してください。
- パソコンの状況によっては、データをバックアップできない場合や、バックアップができても復元できない場合があります。
- 同じユーザーアカウントのデータはバックアップするたびに、前回のバックアップデータに自動で上書き保存されます。上書きされたデータは元に戻すことができません。
- かんたんバックアップレスキューでバックアップしたデータがあっても、上書き保存をお知らせするメッセージなどは表示されません。
バックアップを実行する前にバックアップしたデータがあるかどうかを確認し、バックアップデータがあるときは、上書き保存してもよいかどうかを必ず確認してください。 - かんたんバックアップレスキューで「保存する内容」の項目を変更して保存すると、以前保存したデータは削除されます。
【例】
前回のバックアップで「お気に入り」と「デスクトップ」を保存して、今回のバックアップで「お気に入り」だけを保存すると、「お気に入り」だけが保存されて、前回保存した「デスクトップ」のデータは削除されます。
以前にかんたんバックアップレスキューで保存したことがある場合は、以前保存したデータの項目にも必ずチェックを入れて、バックアップしてください。
手順2かんたんバックアップレスキューを起動する
起動メニューを表示してから、かんたんバックアップレスキューを起動します。

FMV-BIBLO LOOX Uシリーズをお使いの場合、【F12】キーは次のように操作してください。
- FMV-BIBLO LOOX Uシリーズ
2008年秋冬モデル〜2009年春モデル- 【F12】キー(青い文字で【F12】と刻印された【F6】キー)
2007年秋冬モデル- 【F12】キー(青い文字で【F12】と刻印された【E】キー)
なお、2007年秋冬モデルは【↓】キーも【Fn】キーを押しながら、操作してください。 - 【F12】キー(青い文字で【F12】と刻印された【F6】キー)

お使いの環境によっては、表示される画面が異なります。
- パソコンの電源を切ります。
- キーボードの【F12】キーの位置を確認します。

一部の機種では、サポート(Support)ボタンや診断ボタンを押すと、起動メニューをワンタッチで簡単に表示できます。
サポート(Support)ボタンや診断ボタンについては、次のQ&Aをご覧ください。 起動メニューをワンタッチで表示できるボタンの場所を教えてください。(新しいウィンドウで表示)
起動メニューをワンタッチで表示できるボタンの場所を教えてください。(新しいウィンドウで表示)
ボタンを押しても起動メニューが表示されない場合は、電源を切り、手順3.へ進みます。
起動メニューが表示された場合は、手順5.へ進みます。 - パソコンの電源を入れます。
- 電源を入れた直後に「FUJITSU」のロゴ画面が表示されます。
ロゴ画面の下にメッセージが表示されたら、【F12】キーをトン、トン、トンと断続的に数回押します。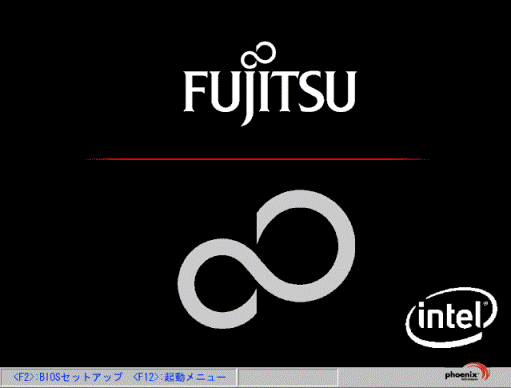

「FUJITSU」のロゴ画面は、パソコンの電源を入れるとすぐに表示され、表示される時間もわずかです。
すぐに切り替わってしまう場合や表示されない場合は、パソコンの電源を入れた直後から、【F12】キーをトン、トン、トンと断続的に押してください。 - 起動メニューが表示されます。
キーボードの【↓】キーを押して、「トラブル解決ナビ」または「Recovery and Utility」を選択します。
Windowsが起動した場合や、起動メニューが表示されない場合は、手順1.からやり直してください。 - 【Enter】キーを押します。
- 「Windows is loading files...」と表示され、その後「準備中です。しばらくお待ちください。」の表示に替わります。
「システム回復オプション」、または「トラブル解決ナビ」が表示されるまで、しばらく待ちます。 - 表示された画面によって、操作が異なります。
- 「トラブル解決ナビ」が表示された場合
手順14.へ進みます。 - 「システム回復オプション」が表示された場合
キーボードレイアウトを選択してください」に「日本語」と表示されていることを確認し、「次へ」ボタンをクリックします。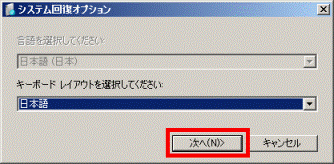
- 「トラブル解決ナビ」が表示された場合
- 「修復するオペレーティング システムを選択し、[次へ] をクリックしてください。」と表示されます。
「オペレーティングシステム」に「Microsoft Windows Vista」と表示されていることを確認し、「次へ」ボタンをクリックします。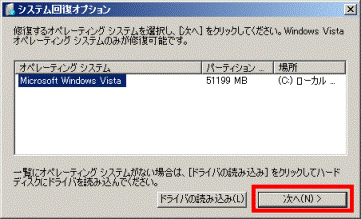
- 「回復オプションにアクセスするには、ローカルユーザーとしてログオンしてください。」と表示されます。
「ユーザー名」欄の「▼」ボタンをクリックし、表示される一覧から、Windows Vistaのセットアップ時に設定したユーザーアカウント名をクリックします。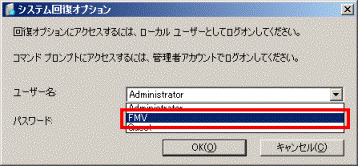
- 「パスワード」欄に、手順10.でクリックしたユーザーアカウントに設定されているパスワードを入力します。

パスワードを設定していない場合は、入力欄を空欄のままにして、次の手順に進みます。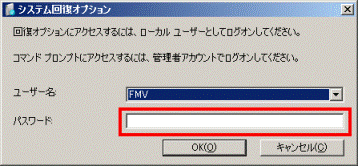
- 「OK」ボタンをクリックします。
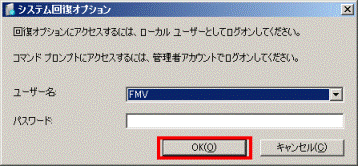
- 「回復ツールを選択してください」と表示されます。
「トラブル解決ナビ」をクリックします。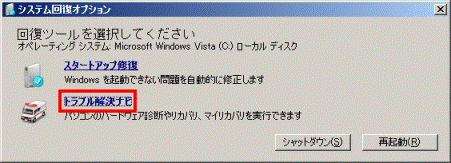
- 「トラブル解決ナビ」が表示されます。
「ユーティリティ」タブをクリックします。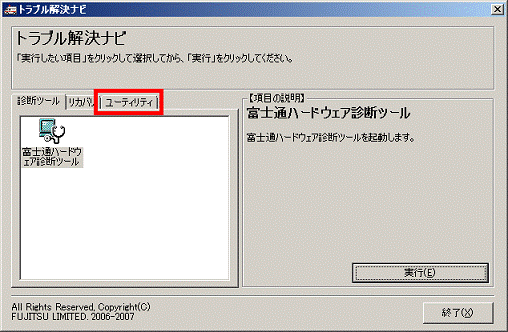
- 「かんたんバックアップレスキュー」をクリックします。

- 「実行」ボタンをクリックします。
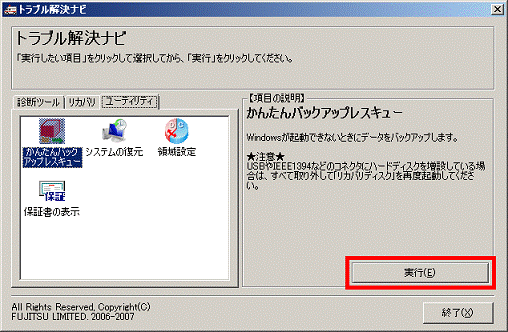
- 「1.重要な留意事項(必ずお読みください)」と表示されます。
内容をよく読み、「次を表示」ボタンをクリックします。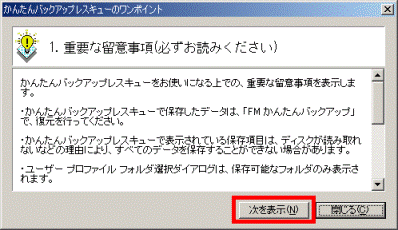
- 「2.留意事項(必ずお読みください)」と表示されます。
内容をよく読み、「閉じる」ボタンをクリックします。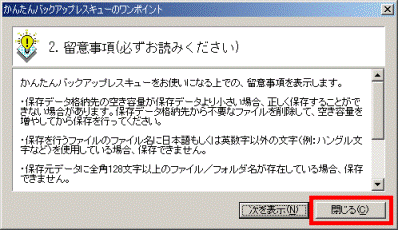
続いて、次の「バックアップを実行する」へ進みます。
手順3バックアップを実行する
次の手順で、バックアップを実行します。

お使いの環境によっては、表示される画面が異なります。
- 「項目を選択して保存を実行」ボタンをクリックします。
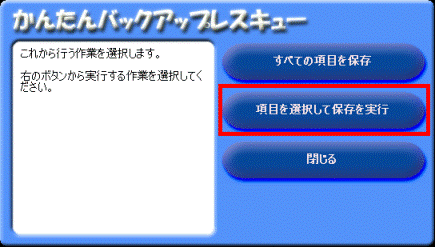
- 「保存するユーザー プロファイル フォルダを選択してください」が表示されます。
「ユーザープロファイルフォルダ」の一覧から、データを保存するユーザー名をクリックします。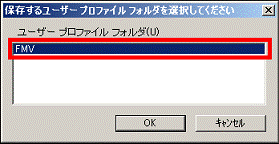
- 「OK」ボタンをクリックします。
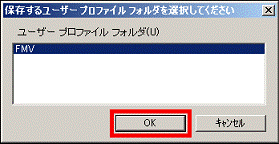
- 「かんたんバックアップレスキュー」が表示されます。
「保存する内容」の一覧の中から、バックアップしたい項目のチェックボックスをクリックし、チェックを付けます。

「▲」ボタンや 「▼」ボタンをクリックして、必ず下の項目まで確認してください。
- 自分自身で作成したファイルやフォルダなど、「保存する内容」に表示されていない項目を指定します。
「項目の編集」ボタンをクリックします。
作成したファイルや、フォルダの項目を追加しない場合は、手順21.に進みます。
- 表示されるメニューから「追加」をクリックします。

- 「項目の追加」が表示されます。
「フォルダの追加」ボタンをクリックします。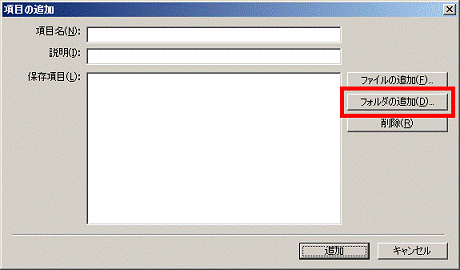

作成したファイルの項目を追加したい場合は、「ファイルの追加」ボタンをクリックし、手順17.に進みます。 - 「フォルダの参照」が表示されます。
バックアップするフォルダをクリックし、「OK」ボタンをクリックします。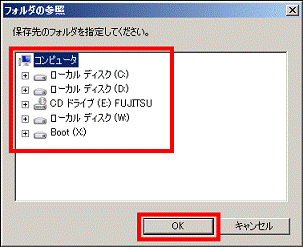
- 「項目の追加」に戻ります。
「項目名」や「説明」にお好みの名前を入力します。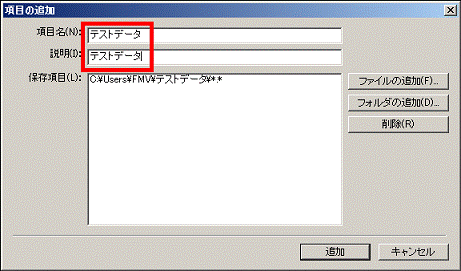

「説明」は省略できます。 - 「追加」ボタンをクリックします。
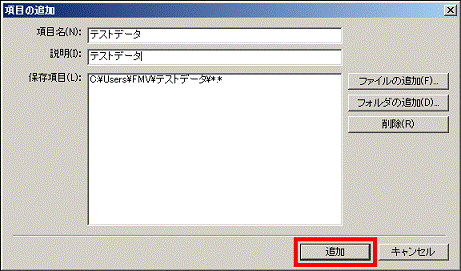
- 「かんたんバックアップレスキュー」に戻ります。
「保存する内容」に追加した項目名が表示されていることを確認します。
- ファイルの項目を追加します。
「項目の編集」ボタンをクリックします。

作成したファイルの項目を追加しない場合は、手順21.に進みます。 - 表示されるメニューから「追加」をクリックします。
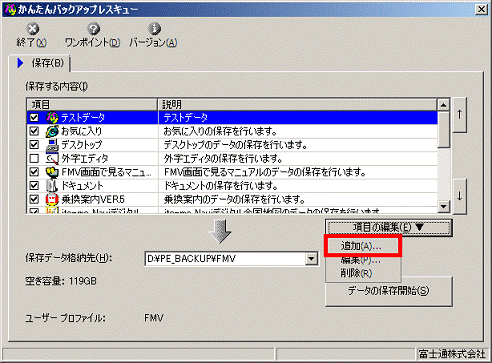
- 「項目の追加」が表示されます。
「ファイルの追加」ボタンをクリックします。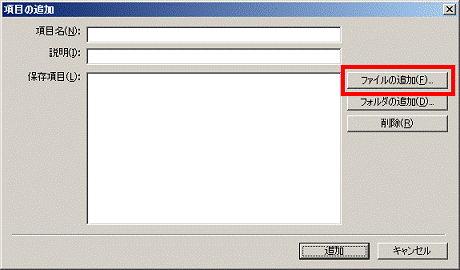
- 「保存するファイルを指定してください。」と表示されます。
お使いの機種によって、表示される画面と操作が異なります。- 2008年秋冬モデル〜2009年春モデル
(2009年春モデル FMV-BIBLO LOOX Uシリーズを除く)
バックアップしたいファイルをクリックし、「開く」ボタンをクリックします。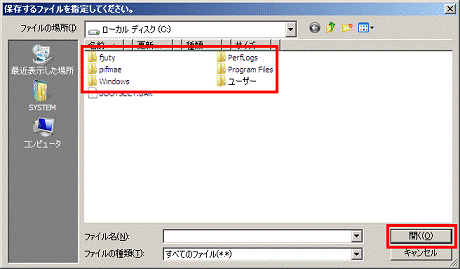
- 2009年春モデル FMV-BIBLO LOOX Uシリーズ
2007年春モデル〜2008年夏モデル
バックアップしたいフォルダをクリックし、「OK」ボタンをクリックします。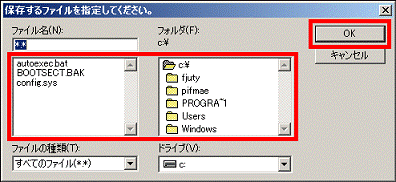
- 2008年秋冬モデル〜2009年春モデル
- 「項目の追加」に戻ります。
「項目名」や「説明」にお好みの名前を入力します。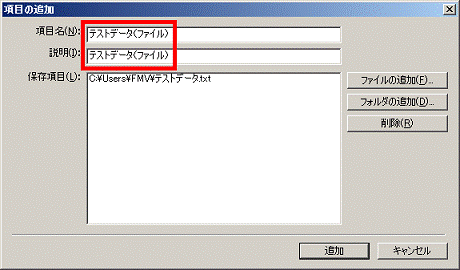

「説明」は省略できます。 - 「追加」ボタンをクリックします。
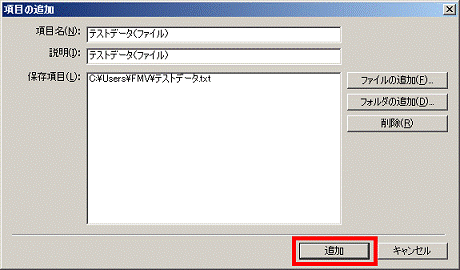
- 「かんたんバックアップレスキュー」に戻ります。
「保存する内容」に追加した項目名が表示されていることを確認します。
- 「保存データ格納先」に、次のように表示されていることを確認します。
D:¥PE_BACKUP¥XXXXX

「XXXXX」には、ユーザープロファイル名(ユーザーアカウント名)が表示されます。 - 「データの保存開始」ボタンをクリックします。

- 「かんたんバックアップレスキュー - 保存開始」が表示されます。
保存項目を確認し、「開始」ボタンをクリックします。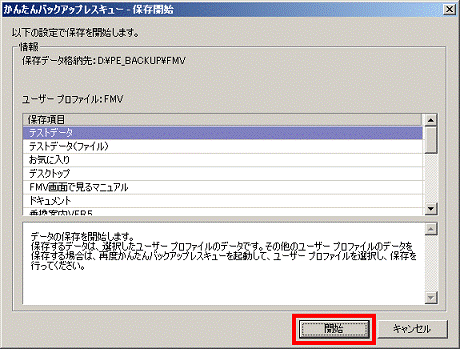
- バックアップが開始されます。
完了するまで、しばらく待ちます。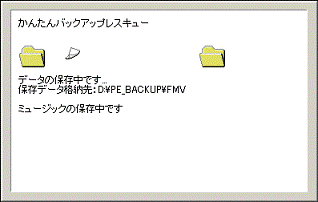

バックアップの設定をした項目によっては、長時間かかることがあります。 - 「かんたんバックアップレスキュー - 保存結果」が表示されます。
選択した項目のそれぞれの保存結果を確認し、「閉じる」ボタンをクリックします。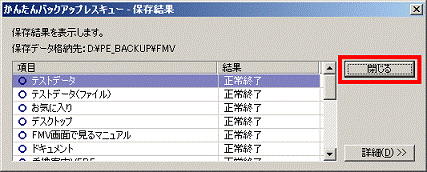

「▲」ボタン や「▼」ボタンをクリックして、必ず下の項目まで確認します。
「結果」に「正常終了」と表示されていない項目がある場合は、もう一度、保存し直します。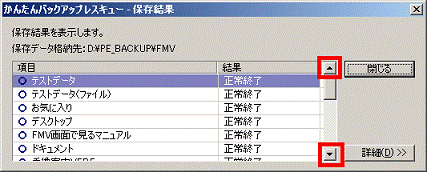
- 「かんたんバックアップレスキュー」に戻ります。
「終了」をクリックし、「かんたんバックアップレスキュー」を閉じます。 - 「トラブル解決ナビ」に戻ります。
「終了」ボタンをクリックします。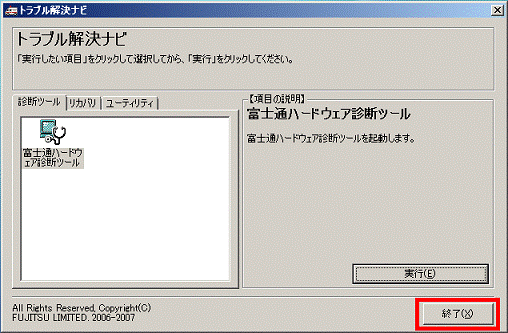

Windowsの他のユーザーアカウントのデータもバックアップする場合は、「かんたんバックアップレスキュー」をもう一度起動して、手順1.から操作を繰り返します。 - 「[OK]をクリックするとトラブル解決ナビを終了します」と表示されます。
「OK」ボタンをクリックします。![[OK]をクリックするとトラブル解決ナビを終了します。](../private/201112/0900000115/088.gif)

次の機種の場合、「OK」ボタンをクリックすると、パソコンが再起動します。- 2009年春モデル FMV-BIBLO LOOX Uシリーズ
- Windows XP Professionalダウングレードモデルで、Windows XPをお使いの場合
- 2009年春モデル FMV-BIBLO LOOX Uシリーズ
- 「回復ツールを選択してください」と表示されます。
「シャットダウン」ボタンをクリックします。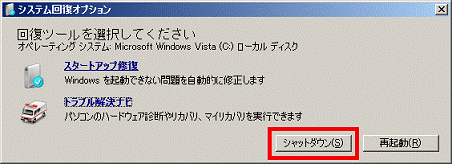

かんたんバックアップレスキューは、、非常時(Windows が起動しないとき)のバックアップ方法です。
そのため、バックアップするデータの保存先に、CD/DVDやリムーバブルディスク、フロッピーディスクは使用できません。
手順4データの復元について
かんたんバックアップレスキューでバックアップしたデータは、FMかんたんバックアップで復元します。
復元の方法について詳しくは、次のQ&Aをご覧ください。
- 2009年春モデル〜2009年夏モデルの場合
(2009年春モデル FMV-BIBLO LOOX Uシリーズを除く) [FMかんたんバックアップ] バックアップと復元の方法を教えてください。(2009年春モデル〜2009年夏モデル)(新しいウィンドウで表示)
[FMかんたんバックアップ] バックアップと復元の方法を教えてください。(2009年春モデル〜2009年夏モデル)(新しいウィンドウで表示) - 2009年春モデル FMV-BIBLO LOOX Uシリーズの場合
 [FMかんたんバックアップ] バックアップと復元の方法を教えてください。(2002年冬モデル〜2006年秋冬モデル)(新しいウィンドウで表示)
[FMかんたんバックアップ] バックアップと復元の方法を教えてください。(2002年冬モデル〜2006年秋冬モデル)(新しいウィンドウで表示) - 2007年春モデル〜2008年秋冬モデルの場合
 [FMかんたんバックアップ] バックアップと復元の方法を教えてください。(2007年春モデル〜2008年秋冬モデル)(新しいウィンドウで表示)
[FMかんたんバックアップ] バックアップと復元の方法を教えてください。(2007年春モデル〜2008年秋冬モデル)(新しいウィンドウで表示)

「FMかんたんバックアップ」の画面で、「復元データ格納先」のフォルダを、手順21.で確認した「保存データ格納先」のフォルダに変更してください。



