Q&Aナンバー【9707-2880】更新日:2010年12月14日
このページをブックマークする(ログイン中のみ利用可)
[Windows XP] Windows バックアップユーティリティでバックアップする方法を教えてください。
| 対象機種 | すべて |
|---|---|
| 対象OS |
|
 質問
質問
Windows XP のパソコンを使っています。
Windows の機能であるWindows バックアップユーティリティで、ファイルやフォルダをバックアップする方法を教えてください。
Windows の機能であるWindows バックアップユーティリティで、ファイルやフォルダをバックアップする方法を教えてください。
 回答
回答
Windows バックアップユーティリティでは、ファイルやフォルダなどを、お好みでバックアップできます。

次の手順で、Windows バックアップユーティリティでバックアップします。

お使いの環境によっては、表示される画面が異なります。

四角い箱と赤い矢印が描かれたアイコンが、バックアップしたイメージファイルのアイコンです。


- Windows XP Home Edition を搭載しているパソコンをお使いの場合、Windows バックアップユーティリティはインストールされていません。
Windows バックアップユーティリティを使用するときは、あらかじめパソコンに添付のディスクを使って、パソコンにインストールしておく必要があります。
Windows バックアップユーティリティのインストール方法は、次のQ&Aをご覧ください。 [Windows XP] Windows バックアップユーティリティのインストール方法を教えてください。(新しいウィンドウで表示)
[Windows XP] Windows バックアップユーティリティのインストール方法を教えてください。(新しいウィンドウで表示) - Windows バックアップユーティリティでのバックアップは、保存されていた場所の情報を含め、単一のイメージファイルとしてバックアップします。
バックアップしたデータを復元するときも、Windows バックアップユーティリティで行う必要があります。
次の手順で、Windows バックアップユーティリティでバックアップします。

お使いの環境によっては、表示される画面が異なります。
- 「スタート」ボタン→「すべてのプログラム」→「アクセサリ」→「システム ツール」→「バックアップ」の順にクリックします。
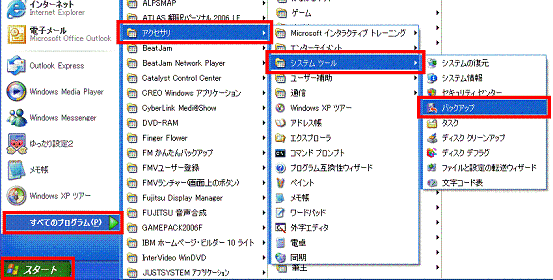
- 「バックアップまたは復元ウィザード」が表示されます。
「詳細モードに切り替えて実行する」をクリックします。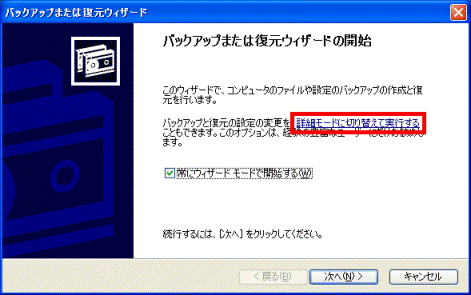

「バックアップまたは復元ウィザード」が表示されない場合は、そのまま次の手順へ進みます。 - 「バックアップ ユーティリティ」が表示されます。
「バックアップ」タブをクリックします。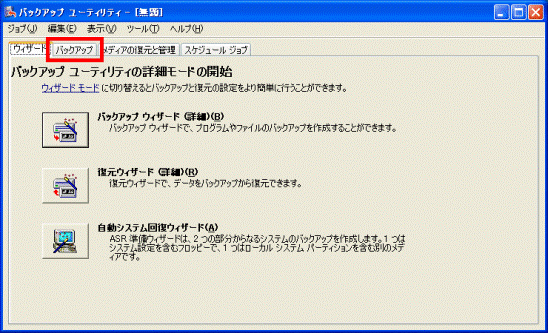
- 「ジョブ」メニュー→「新規」の順にクリックします。
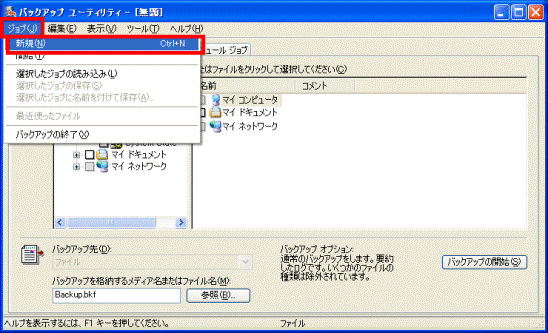
- 「バックアップを作成するドライブ、フォルダ、またはファイルをクリックして選択してください」の左側の一覧から、バックアップするファイルやフォルダが保存されている場所をクリックします。
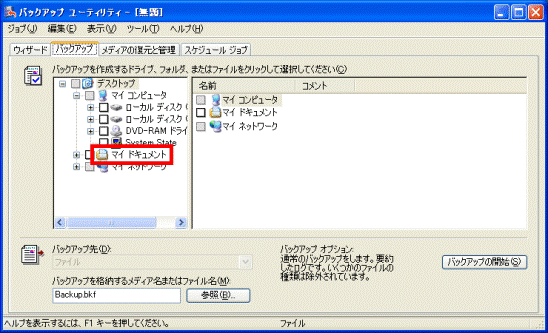

右側に、保存されているファイルやフォルダの詳細が表示されます。 - 手順5.でクリックした保存されている場所のチェックボックスをクリックし、チェックを付けます。


- 特定のファイルまたはフォルダを選択する場合は、右側に表示されているファイルやフォルダから、バックアップするファイルやフォルダのチェックボックスをクリックし、チェックを付けます。
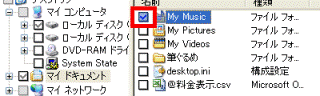
- 「System State」のチェックボックスもクリックし、チェックを付けることで、バックアップするファイルやフォルダとあわせて、次のシステム状態データファイルもバックアップされます。
- レジストリ
- COM+ クラス登録データベース
- Windows のファイル保護によって保護されているファイル
- ブート ファイル
パソコンの設定とデータファイルをバックアップする場合は、パソコンに保存されているすべてのデータに加えて、システム状態データをバックアップすることをお勧めします。 - レジストリ
- 特定のファイルまたはフォルダを選択する場合は、右側に表示されているファイルやフォルダから、バックアップするファイルやフォルダのチェックボックスをクリックし、チェックを付けます。
- 左下に表示されている、「参照」ボタンをクリックします。
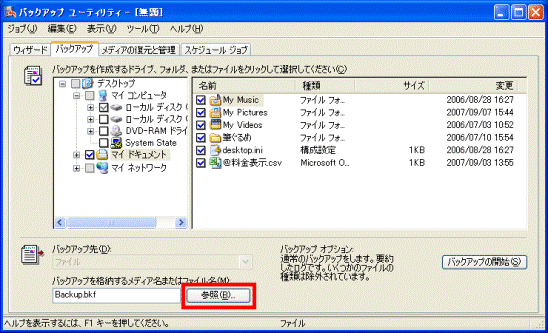
- 「名前を付けて保存」が表示されます。
「保存する場所」の「 」ボタンをクリックし、表示される一覧から、バックアップするデータを保存する場所をクリックします。
」ボタンをクリックし、表示される一覧から、バックアップするデータを保存する場所をクリックします。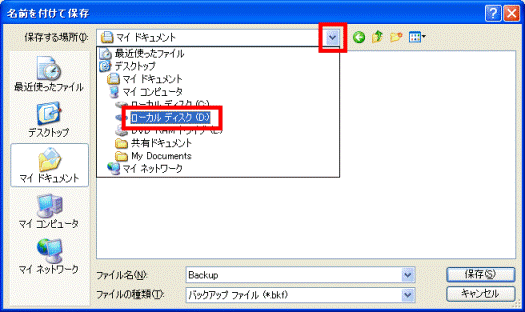
- 「ファイル名」を確認します。
変更するときは、すでに入力されている文字を削除したあとに、お好みのファイル名を入力します。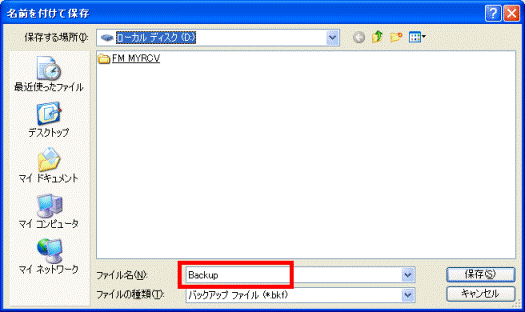

作成されるバックアップイメージファイルに付けられる名前です。 - 「保存」ボタンをクリックします。
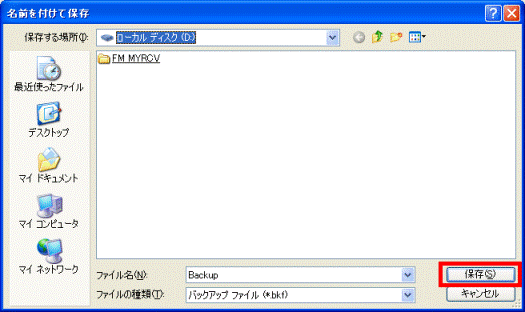
- 「バックアップ ユーティリティ」に戻ります。
「バックアップを格納するメディア名またはファイル名」の欄に、指定した場所とファイル名が表示されていることを確認します。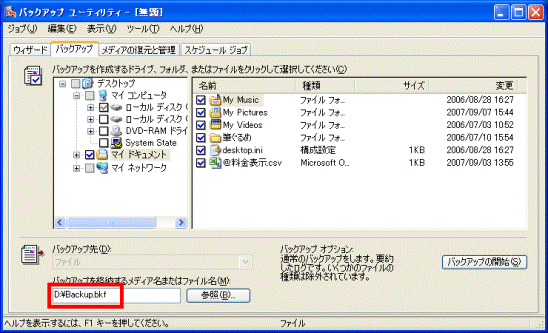

ファイル名の右側に、「.bkf」と表示されます。
これは、Windows バックアップユーティリティで識別されるバックアップイメージファイルの拡張子であるため、そのままで構いません。 - 右下に表示されている、「バックアップの開始」ボタンをクリックします。

- 「バックアップ ジョブ情報」が表示されます。
「バックアップの開始」ボタンをクリックします。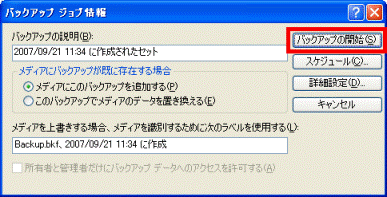

すでに、保存する場所に手順9.で設定したファイル名でバックアップがされている場合は、「メディアにバックアップが既に存在する場合」項目の、次のいずれかを目的に応じてクリックします。- メディアにこのバックアップを追加する
すでにバックアップしているデータに、今回バックアップするデータを追加します。 - このバックアップでメディアのデータを置き換える
すでにバックアップしているデータを、今回バックアップするデータで上書きします。
すでにバックアップしているデータは消去されます。
なお、今回のファイル名ではじめてバックアップする場合は、どちらがクリックされていても構いません。 - メディアにこのバックアップを追加する
- バックアップが開始されます。
完了するまで、そのまましばらく待ちます。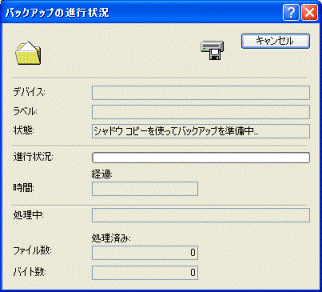

バックアップするデータの数や容量によって、完了するまでの時間が異なります。 - 「バックアップ が完了しました。」と表示されます。
「閉じる」ボタンをクリックします。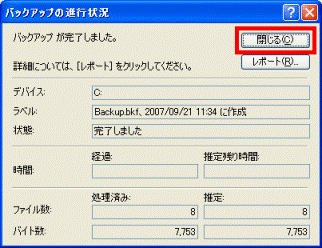
- 「バックアップ ユーティリティ」に戻ります。
「×」ボタンをクリックし、「バックアップ ユーティリティ」を閉じます。

四角い箱と赤い矢印が描かれたアイコンが、バックアップしたイメージファイルのアイコンです。



