Q&Aナンバー【9709-9236】更新日:2013年9月7日
このページをブックマークする(ログイン中のみ利用可)
[Internet Explorer 10] ユーザーIDを登録しているホームページにログインできません。
| 対象機種 | すべて |
|---|---|
| 対象OS |
|
 質問
質問
対処方法を教えてください。
 回答
回答
ユーザーIDを登録しているホームページで、IDやパスワードを入力してもログインができない場合は、次のとおりに対処します。
次の項目を順番に確認してください。
1番目の確認項目IDやパス入力が正しいかどうかを確認する
次のQ&Aをご覧になり、メモ帳を使っての入力をお試しください。
 [Windows 8] 文字を確認しながらパスワードを入力する方法を教えてください。(新しいウィンドウで表示)
[Windows 8] 文字を確認しながらパスワードを入力する方法を教えてください。(新しいウィンドウで表示)
 [Windows 7] 文字を確認しながらパスワードを入力する方法を教えてください。(新しいウィンドウで表示)
[Windows 7] 文字を確認しながらパスワードを入力する方法を教えてください。(新しいウィンドウで表示)
2番目の確認項目「オートコンプリート」の履歴を削除する
Internet Explorer の「オートコンプリート」機能が有効に機能していない場合、フォームデータとパスワードを削除すると、ログインできます。
手順は次のとおりです。
オートコンプリートとは、文字を入力したときに、入力候補を表示する機能です。
オートコンプリートを有効にしておくと、ホームページの「ユーザー名」欄、「パスワード」欄や「検索」欄など、文字を入力できる場所にマウスポインター(カーソル)を移動したり、文字を何文字が入力したときに、過去に入力した内容が自動で表示されます。

お使いの環境によっては、表示される画面が異なります
- タスクバーの「Internet Explorer」をクリックします。
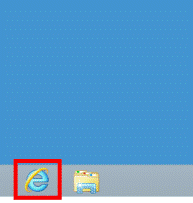

Windows 8でスタート画面が表示されている場合は、「デスクトップ」タイルをクリックしてから操作します。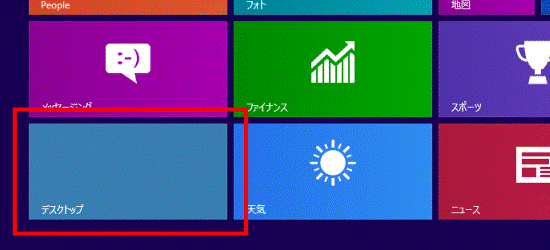
- 「ツール」(歯車のボタン)→「インターネットオプション」の順にクリックします。
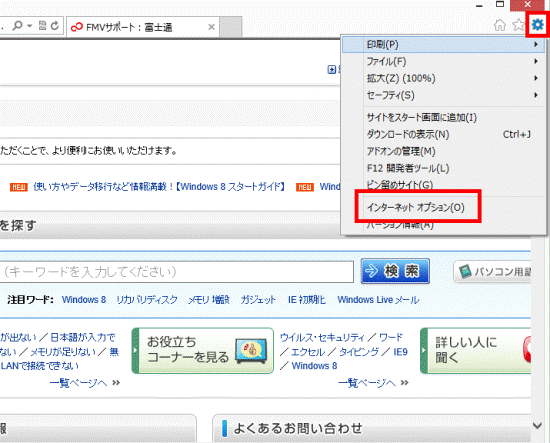
- 「インターネットオプション」が表示されます。
「全般」タブをクリックします。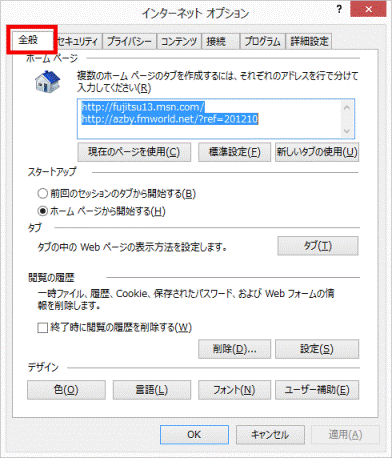
- 「閲覧の履歴」欄の「削除」ボタンをクリックします。
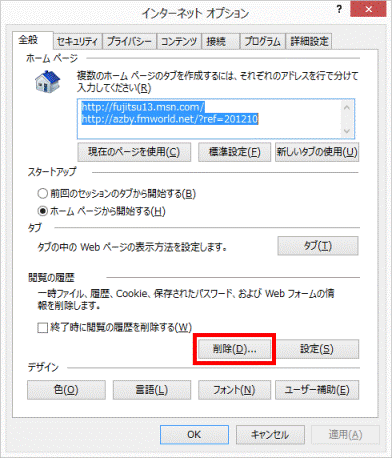
- 「閲覧の履歴の削除」が表示されます。
「フォームデータ」と「パスワード」をクリックし、チェックを付けます。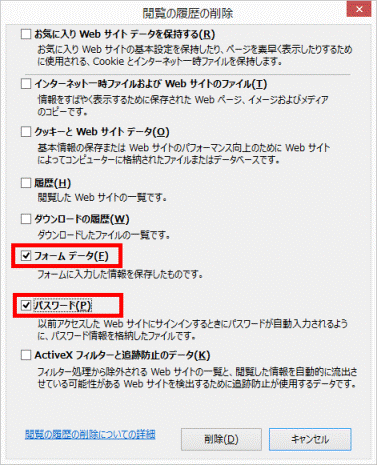

「フォームデータ」と「パスワード」以外の項目にチェックがついている場合は、その項目をクリックし、チェックを外します。 - 「削除」ボタンをクリックし、「閲覧の履歴の削除」を閉じます。
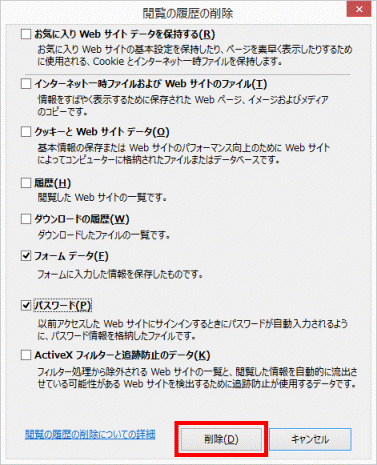
- 「OK」ボタンをクリックし、「インターネットオプション」を閉じます。
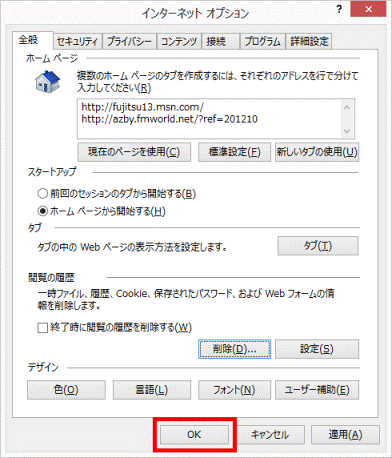
- 「×」ボタンをクリックし、Internet Explorer を終了します。
3番目の確認項目Cookie(クッキー)を削除して再度ログインする
ログインにCookieを使用するホームページでは、Cookieファイルが破損すると、ログインできないことがあります。
次のQ&Aをご覧になり、Cookieを削除してログインをお試しください。 [Internet Explorer 10] クッキー(Cookie)を削除する方法を教えてください。(新しいウィンドウで表示)
[Internet Explorer 10] クッキー(Cookie)を削除する方法を教えてください。(新しいウィンドウで表示)

Cookieを削除する前に、ログインに必要なIDやパスワードをあらかじめ確認しておく必要があります。

株式取引のサイトなどでは、ログインに「証明書」ファイルを使用する場合があります。
こうしたサイトにログインできない場合は、証明書の発行元に証明書の更新を依頼し、新しい証明書でログインをお試しください。
証明書の設定方法、更新方法については、証明書の発行元へお問い合わせください。



