Q&Aナンバー【9806-0242】更新日:2008年11月5日
このページをブックマークする(ログイン中のみ利用可)
[Windows XP] Windows Update が実行できません。
| 対象機種 | すべて |
|---|---|
| 対象OS |
|
 質問
質問
Windows Update が実行できません。対処方法を教えてください。
 回答
回答
Windows Update が実行できない場合は、次の項目を順に確認してください。
Windows Update はインターネットを利用してアップデートを行います。
Internet Explorer を起動して、Windows Update 以外のホームページが正常に表示されるかどうかをご確認ください。
インターネットに接続できない場合は、次のQ&Aをご覧ください。
 インターネットに接続できません。(新しいウィンドウで表示)
インターネットに接続できません。(新しいウィンドウで表示)
Windows Update のホームページが混み合っている場合、更新プログラムのダウンロードに時間がかかったり、途中で切断したりすることがあります。
この場合はしばらく時間をおいてから、もう一度Windows Update を実行してください。
Windows に設定されている日付と時刻が、現在の日時と異なっていると、利用可能な更新が表示されないことがあります。
次のQ&Aをご覧いただき、正しい日付と時刻を設定してください。
 日付や時刻を変更する方法を教えてください。(新しいウィンドウで表示)
日付や時刻を変更する方法を教えてください。(新しいウィンドウで表示)
制限つきアカウントでは、Windows Update が完了できない場合があります。
Owner など管理者権限があるユーザーアカウントでWindows Update を実行してください。
制限つきアカウントの権限を変更したい場合は、次のQ&Aをご覧ください。
 [Windows XP]ユーザーアカウントの権限(種類)を変更する方法を教えてください(新しいウィンドウで表示)
[Windows XP]ユーザーアカウントの権限(種類)を変更する方法を教えてください(新しいウィンドウで表示)
Internet Explorer で保存されている一時ファイルの影響によって、アップデートが行えない場合があります。
次の手順で、Update Classファイルを削除します。

セキュリティの設定によって、Windows Update の機能が制限され、アップデートが行えない場合があります。
次の手順で、Internet Explorer を信頼済みサイトに登録します。

インターネット接続にプロキシが使用されている場合は、Windows Update が完了しないことがあります。ご利用のプロバイダ・ケーブルテレビ会社などに確認してください。
また、セキュリティ対策ソフトの影響で、正しくアップデートが行えない場合があります。
セキュリティ対策ソフトをお使いの場合は、提供元に、Windows Update への影響などについて確認してください。

Windows Update の更新プログラムは、個別にダウンロードしてインストールすることもできます。
個別にインストールを行いたい場合は、次のQ&Aをご覧ください。
 [Windows Update] セキュリティ修正プログラムを個別にインストールする方法を教えてください。(新しいウィンドウで表示)
[Windows Update] セキュリティ修正プログラムを個別にインストールする方法を教えてください。(新しいウィンドウで表示)
次の項目を順番に確認してください。
1番目の確認項目インターネットの接続を確認する
Windows Update はインターネットを利用してアップデートを行います。
Internet Explorer を起動して、Windows Update 以外のホームページが正常に表示されるかどうかをご確認ください。
インターネットに接続できない場合は、次のQ&Aをご覧ください。
 インターネットに接続できません。(新しいウィンドウで表示)
インターネットに接続できません。(新しいウィンドウで表示)2番目の確認項目時間をおいてから、もう一度 Windows Update を実行する
Windows Update のホームページが混み合っている場合、更新プログラムのダウンロードに時間がかかったり、途中で切断したりすることがあります。
この場合はしばらく時間をおいてから、もう一度Windows Update を実行してください。
3番目の確認項目日付と時刻が正しいことを確認する
Windows に設定されている日付と時刻が、現在の日時と異なっていると、利用可能な更新が表示されないことがあります。
次のQ&Aをご覧いただき、正しい日付と時刻を設定してください。
 日付や時刻を変更する方法を教えてください。(新しいウィンドウで表示)
日付や時刻を変更する方法を教えてください。(新しいウィンドウで表示)4番目の確認項目管理者権限があるユーザーアカウントで実行する
制限つきアカウントでは、Windows Update が完了できない場合があります。
Owner など管理者権限があるユーザーアカウントでWindows Update を実行してください。
制限つきアカウントの権限を変更したい場合は、次のQ&Aをご覧ください。
 [Windows XP]ユーザーアカウントの権限(種類)を変更する方法を教えてください(新しいウィンドウで表示)
[Windows XP]ユーザーアカウントの権限(種類)を変更する方法を教えてください(新しいウィンドウで表示)5番目の確認項目Internet Explorerの一時ファイルと、Update Classファイルを削除する
Internet Explorer で保存されている一時ファイルの影響によって、アップデートが行えない場合があります。
次の手順で、Update Classファイルを削除します。

- Internet Explorer を起動します。
- 「ツール」メニュー→「インターネットオプション」の順にクリックします。
- 「インターネットオプション」が表示されます。
「全般」タブをクリックします。 - 「インターネット一時ファイル」欄にある「ファイルの削除」ボタンをクリックします。
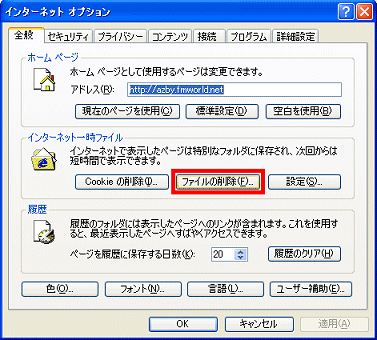
- 「[Temporary Internet Files]フォルダのすべてのファイルを削除しますか?」と表示されます。
「すべてのオフラインコンテンツを削除する」をクリックし、チェックを付けます。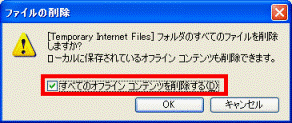
- 「OK」ボタンをクリックします。
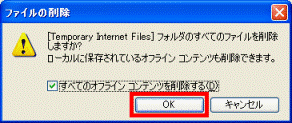
- 「設定」ボタンをクリックします。
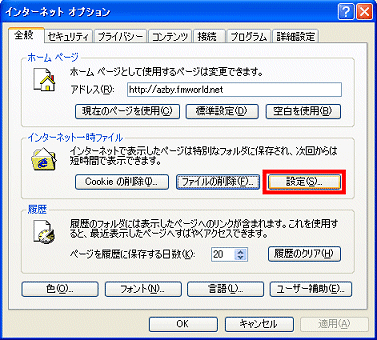
- 「設定」が表示されます。
「インターネット一時ファイルのフォルダ」欄にある「オブジェクトの表示」ボタンをクリックします。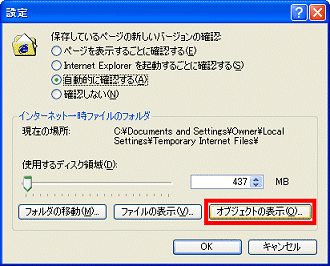
- 「Downloaded Program Files」が表示されます。
表示されるファイルの一覧に「Update Class」が存在する場合は右クリックし、表示されるメニューから「削除」をクリックします。
「Update Class」がなければ、手順11.へ進みます。
「Update Class」は古いバージョンのWindows Update で使用されていたファイルです。 - 「削除しますか?」と表示されます。
「はい」ボタンをクリックします。 - 「×」ボタンをクリックし、「Downloaded Program Files」を閉じます。
- 「OK」ボタンをクリックし、「設定」を閉じます。
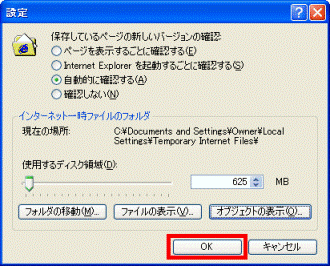
- 「OK」ボタンをクリックし、「インターネットオプション」を閉じます。
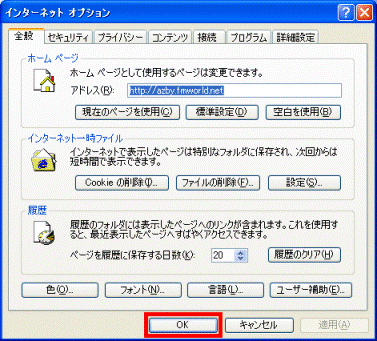
6番目の確認項目Windows Update を信頼済みサイトに登録する
セキュリティの設定によって、Windows Update の機能が制限され、アップデートが行えない場合があります。
次の手順で、Internet Explorer を信頼済みサイトに登録します。

- Internet Explorer を起動します。
- 「ツール」メニュー→「インターネットオプション」の順にクリックします。
- 「インターネットオプション」が表示されます。
「セキュリティ」タブをクリックします。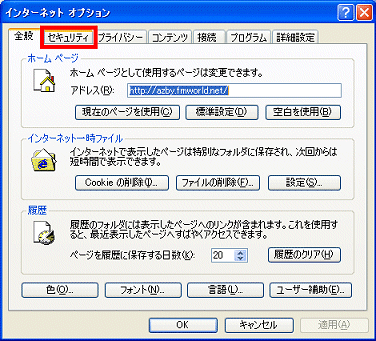
- 「Webコンテンツのゾーンを選択してセキュリティレベルを設定する」欄にある「信頼済みサイト」をクリックします。
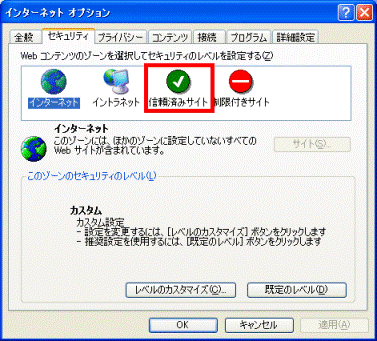
- 「サイト」ボタンをクリックします。
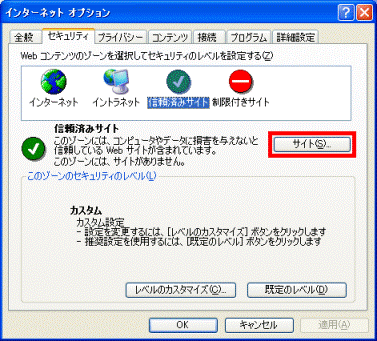
- 「信頼済みサイト」が表示されます。
「このゾーンのサイトにはすべてサーバーの確認(https:)を必要とする」をクリックし、チェックを外します。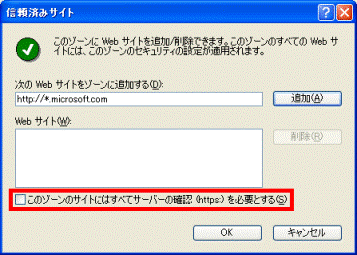
- 「次のWebサイトをゾーンに追加する」欄に、半角英数で次のとおり入力します。
http://*.microsoft.com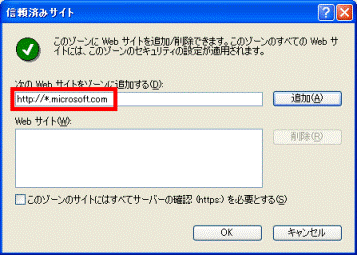
- 「追加」ボタンをクリックします。
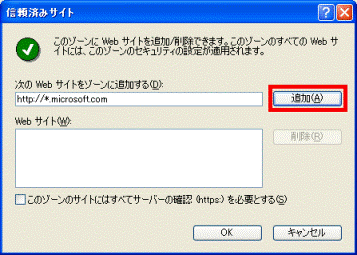
- 「OK」ボタンをクリックします。
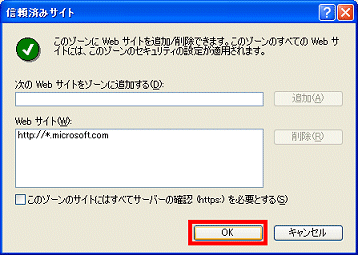
- 「インターネットオプション」に戻ります。
「レベルのカスタマイズ」ボタンをクリックします。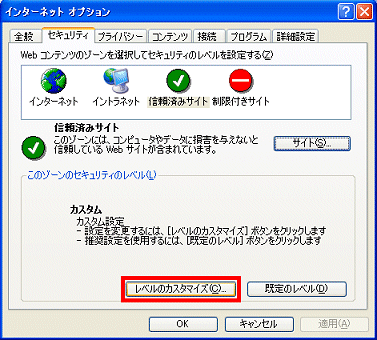
- 「セキュリティの設定」が表示されます。
一覧の「ActiveXコントロールとプラグイン」欄にある、次の項目の「有効にする」をクリックし、チェックを付けます。- 「ActiveXコントロールとプラグインの実行」
- 「スクリプトを実行しても安全だとマークされていないActiveXコントロールの初期化とスクリプトの実行」
- 「スクリプトを実行しても安全だとマークされているActiveXコントロールのスクリプトの実行」
- 「署名済みActiveXコントロールのダウンロード」
- 「未署名のActiveXコントロールのダウンロード」
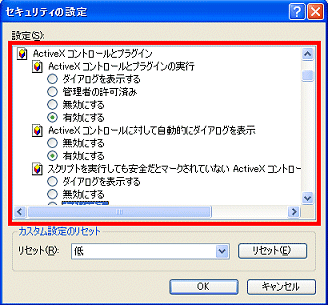
- 「ActiveXコントロールとプラグインの実行」
- 「OK」ボタンをクリックします。
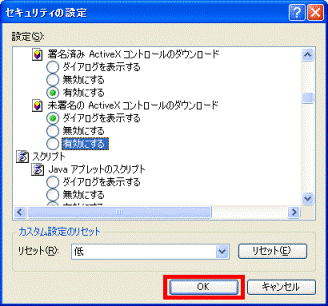
- 「このゾーンに設定されているセキュリティのレベルを変更しますか?」と表示されます。
「はい」ボタンをクリックします。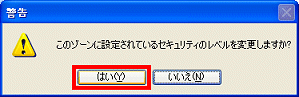
- 「OK」ボタンをクリックし、「インターネットオプション」を閉じます。
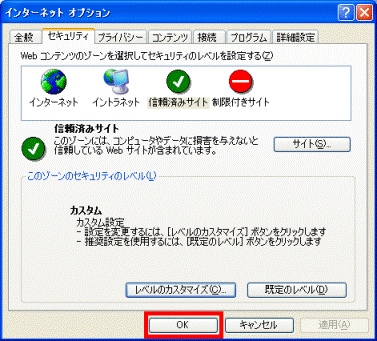
7番目の確認項目プロキシやセキュリティ対策ソフトを確認する
インターネット接続にプロキシが使用されている場合は、Windows Update が完了しないことがあります。ご利用のプロバイダ・ケーブルテレビ会社などに確認してください。
また、セキュリティ対策ソフトの影響で、正しくアップデートが行えない場合があります。
セキュリティ対策ソフトをお使いの場合は、提供元に、Windows Update への影響などについて確認してください。

Windows Update の更新プログラムは、個別にダウンロードしてインストールすることもできます。
個別にインストールを行いたい場合は、次のQ&Aをご覧ください。
 [Windows Update] セキュリティ修正プログラムを個別にインストールする方法を教えてください。(新しいウィンドウで表示)
[Windows Update] セキュリティ修正プログラムを個別にインストールする方法を教えてください。(新しいウィンドウで表示)


