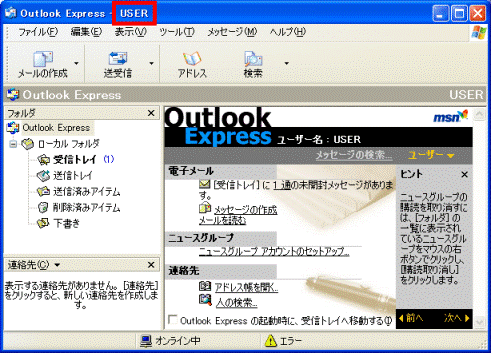Q&Aナンバー【9806-6459】更新日:2011年5月19日
このページをブックマークする(ログイン中のみ利用可)
[Outlook Express 6.0] ユーザーを追加し、複数のユーザーを切り替えて使用する方法を教えてください。
| 対象機種 | すべて |
|---|---|
| 対象OS |
|
 質問
質問
Outlook Express 6.0で、新しいユーザーを追加する方法と、複数のユーザーを切り替えて使用する方法を教えてください。
 回答
回答
Outlook Express 6.0で新しいユーザーを作成する方法と、複数のユーザーを切り替えて使用する方法は、次のとおりです。

次の手順で、新しいユーザーを作成します。

複数のユーザーが存在すると、Outlook Expressの起動時に、どのユーザーでログインするかを選択するための画面が表示されます。
ただし、設定によっては、ユーザーの選択画面が表示されず、前回ログインしていたユーザーで自動的にログインされます。
Outlook Expressの起動時に、常にユーザーの選択画面が表示されるよう、次の手順で設定を変更します。

Outlook Expressを終了するときに、ログインしていたユーザーは、ログオフしておく必要があります。
次の手順で、Outlook Expressでのログオフ、ログインの方法、またOutlook Expressの起動中にユーザーを切り替える方法を確認します。

Outlook Expressを終了するときには、「ファイル」メニュー →「終了してログオフする」の順にクリックし、ログオフします。
この操作を行うと、Outlook Expressが終了します。
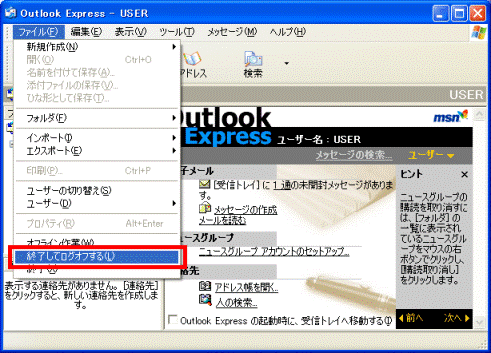
Outlook Expressを起動するときには、次の手順で、使用したいユーザーでログインします。

Outlook Expressの起動中にも、ユーザーを切り替えることができます。
ユーザーを切り替える方法は次のとおりです。


- 新しいユーザーを作成する場合、新規でメールのアカウント設定を作成します。
ご利用のプロバイダから提供されている、メール設定情報の資料などを事前にご用意ください。 - 設定情報がご不明な場合は、ご利用のプロバイダへお問い合わせください。
プロバイダが@niftyのときは、次のホームページでメールの設定情報をご覧ください。
@nifty
@niftyメール ( @nifty.com ) のメールソフト設定項目を教えてほしい。(新しいウィンドウで表示)
http://qa.nifty.com/cs/catalog/faq_qa/qid_10405/1.htm
次の項目を順番に確認してください。
手順1新しいユーザーを作成する
次の手順で、新しいユーザーを作成します。

- Outlook Expressを起動します。
- 「ファイル」メニュー →「ユーザー」→「ユーザーの追加」の順にクリックします。
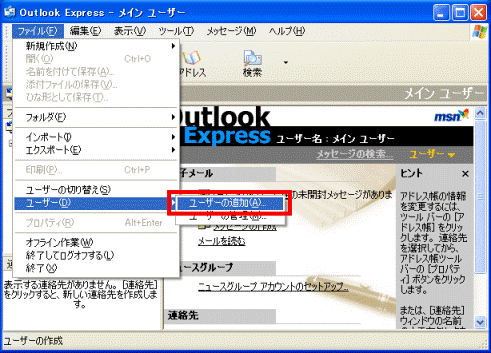
- 「ユーザーの作成」が表示されます。
「名前を入力してください」欄に、自分の名前など、お好みのユーザー名を入力します。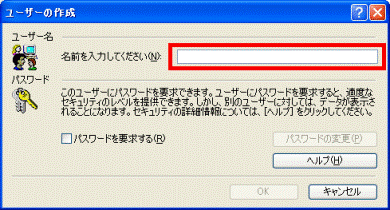

このユーザーでログインするときに、パスワードの入力を要求するようにしたい場合は、「パスワードを要求する」をクリックしてチェックを付けます。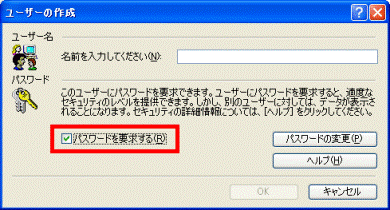
チェックを付けると、「パスワードの入力」が表示されるので、文字入力欄にお好みのパスワードを入力し、「OK」ボタンをクリックします。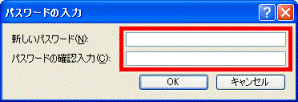
設定したパスワードはメモに控えるなど、忘れないようにしてください。
パスワードを忘れると、そのユーザーでログインすることができなくなります。 - 「OK」ボタンをクリックします。
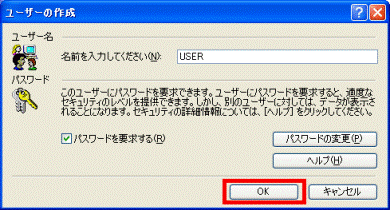
- 「(ユーザー名)としてログインしますか?」と表示されます。
「はい」ボタンをクリックします。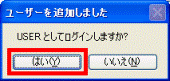
- 「インターネット接続ウィザード」が表示されます。
「表示名」欄に、送信者を表す名前を入力します。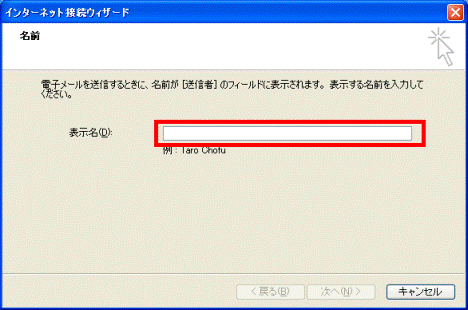
- 「次へ」ボタンをクリックします。
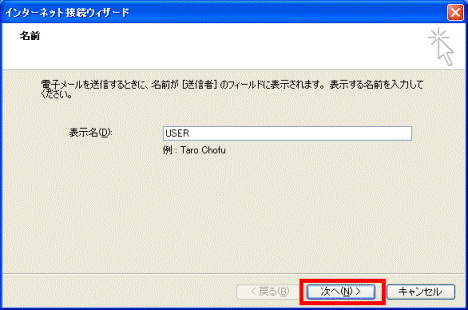
- 「インターネット電子メールアドレス」と表示されます。
「電子メールアドレス」欄に、自分のメールアドレスを入力します。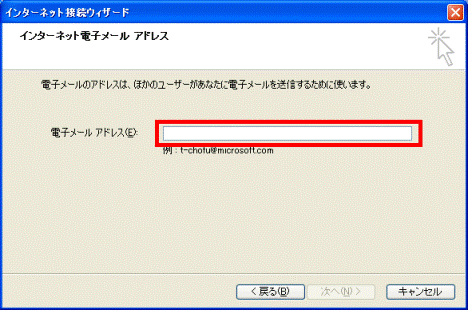
- 「次へ」ボタンをクリックします。
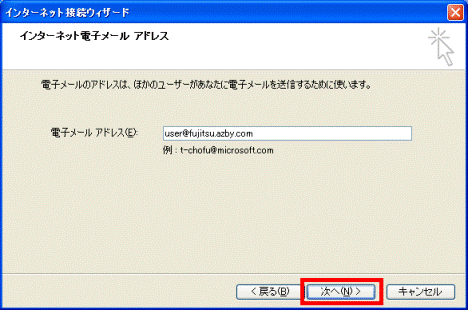
- 「電子メールサーバー名」と表示されます。
「受信メール(POP3、IMAP または HTTP)サーバー」欄、「送信メール(SMTP)サーバー」欄に、それぞれ、ご契約のプロバイダで指定されている受信メールサーバーと送信メールサーバーを入力します。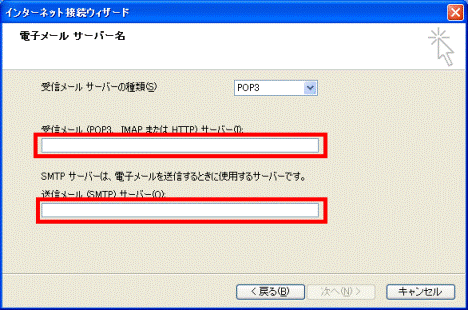
- 「次へ」ボタンをクリックします。
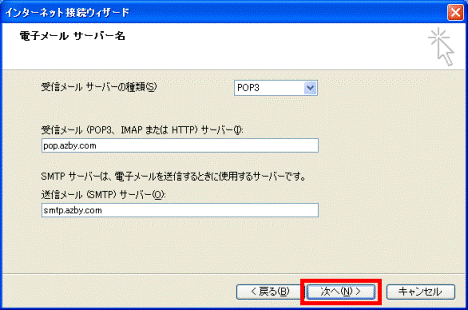
- 「インターネットメールログオン」と表示されます。
「アカウント名」に表示されている名称が、ご契約のプロバイダから指定されたアカウント名であることを確認します。
誤っている場合には、文字を消し、正しく入力し直します。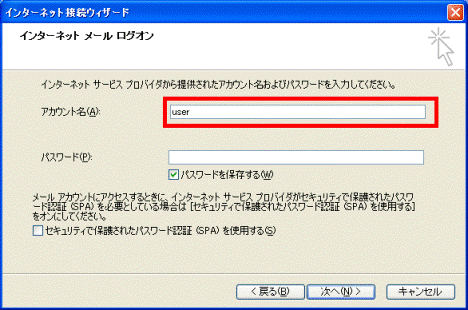
- 「パスワード」欄に、ご契約のプロバイダから指定されたメールパスワードを入力します。
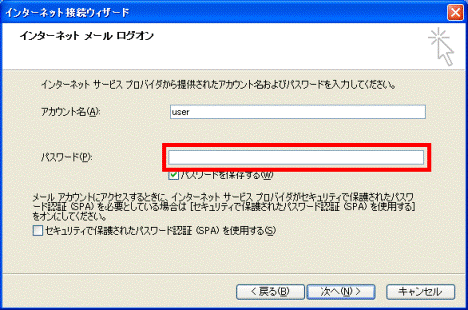
- 「次へ」ボタンをクリックします。
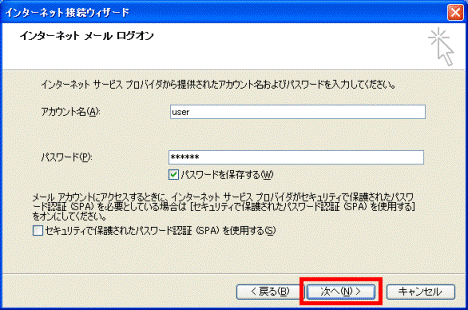
- 「設定完了」と表示されます。
「完了」ボタンをクリックします。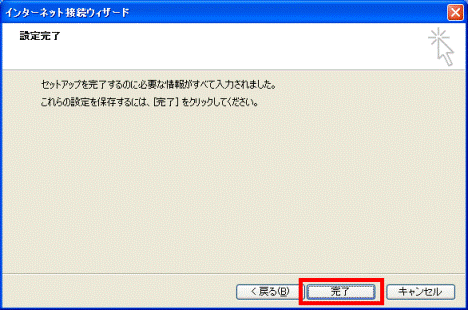
- 「Outlook Express インポート」が表示されます。
「今、インポートしない」をクリックします。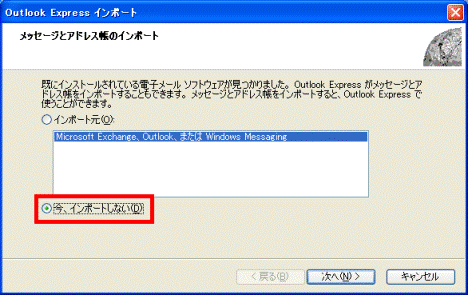
- 「次へ」ボタンをクリックします。
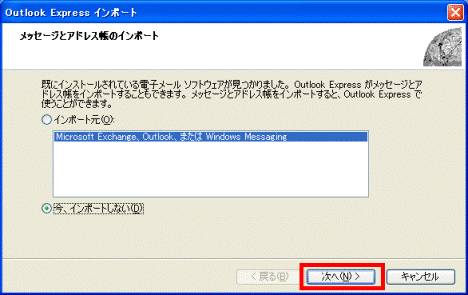
- 「インポートが完了していません」と表示されます。
「完了」ボタンをクリックします。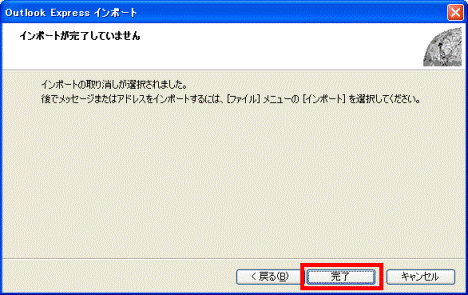
- ユーザーの作成と、作成したユーザーでのログインが完了します。

現在どのユーザーでログインしているかは、画面上部の青いバーの表示で確認できます。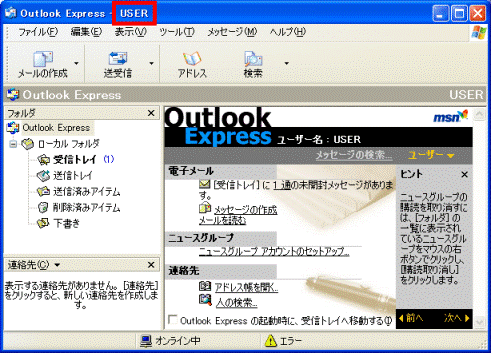
手順2起動時のユーザー設定を確認する
複数のユーザーが存在すると、Outlook Expressの起動時に、どのユーザーでログインするかを選択するための画面が表示されます。
ただし、設定によっては、ユーザーの選択画面が表示されず、前回ログインしていたユーザーで自動的にログインされます。
Outlook Expressの起動時に、常にユーザーの選択画面が表示されるよう、次の手順で設定を変更します。

- 「ファイル」メニュー →「ユーザー」→「ユーザーの管理」の順にクリックします。
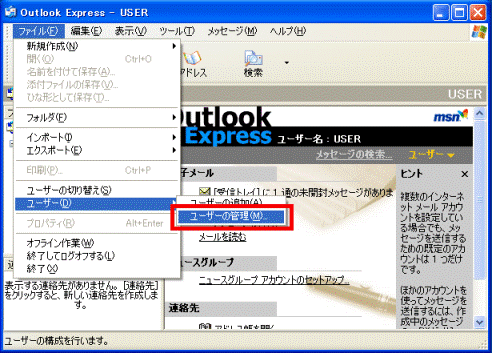
- 「ユーザーの管理」が表示されます。
「プログラムを起動するときは、次のユーザーを使用する」にチェックが付いている場合、クリックしてチェックを外します。
チェックが付いていない場合は、設定を変更する必要はありません。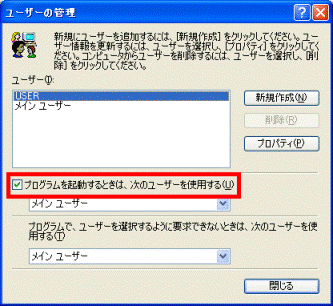
- 「閉じる」ボタンをクリックします。
手順3ログインやログオフ、ユーザーの切り替え方法を確認する
Outlook Expressを終了するときに、ログインしていたユーザーは、ログオフしておく必要があります。
次の手順で、Outlook Expressでのログオフ、ログインの方法、またOutlook Expressの起動中にユーザーを切り替える方法を確認します。

- ログオフしておくと、次回のOutlook Express起動時に、使用したいユーザーを選択してログインできるようになります。
- ログオフせずにOutlook Expressを終了すると、次回起動時は、前回ログインしていたユーザーが自動的に選択されます。
次の場合に応じた項目を確認してください。
Outlook Expressからログオフする方法
Outlook Expressを終了するときには、「ファイル」メニュー →「終了してログオフする」の順にクリックし、ログオフします。
この操作を行うと、Outlook Expressが終了します。
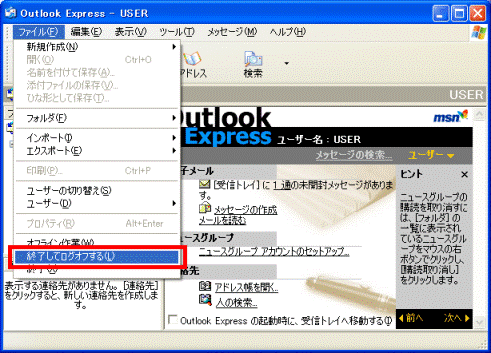
Outlook Expressへログインする方法
Outlook Expressを起動するときには、次の手順で、使用したいユーザーでログインします。

- Outlook Expressを起動します。
- 「ユーザーログイン」が表示されます。
使用したいユーザーをクリックして選択します。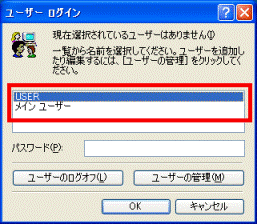
- パスワードが設定されている場合は、「パスワード」欄にパスワードを入力し、「OK」ボタンをクリックします。
パスワードが設定されていない場合は、そのまま「OK」ボタンをクリックします。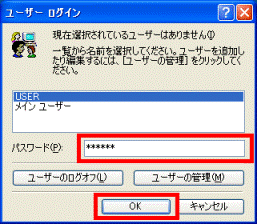
- 選択したユーザーでOutlook Expressにログインされます。

現在どのユーザーでログインしているかは、画面上部の青いバーの表示で確認できます。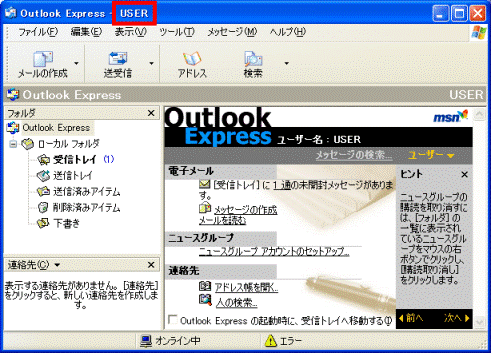
Outlook Expressの起動中にユーザーを切り替える方法
Outlook Expressの起動中にも、ユーザーを切り替えることができます。
ユーザーを切り替える方法は次のとおりです。

- 「ファイル」メニュー →「ユーザーの切り替え」の順にクリックします。
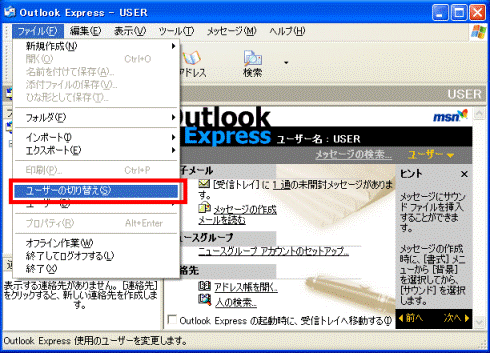
- 「ユーザーの切り替え」が表示されます。
使用したいユーザーをクリックして選択します。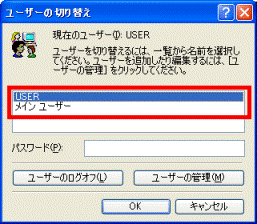
- パスワードが設定されている場合は、「パスワード」欄にパスワードを入力し、「OK」ボタンをクリックします。
パスワードが設定されていない場合は、そのまま「OK」ボタンをクリックします。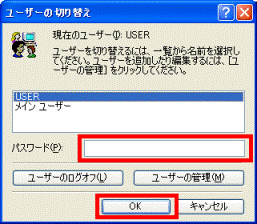
- 選択したユーザーに切り替わります。

現在どのユーザーでログインしているかは、画面上部の青いバーの表示で確認できます。