Q&Aナンバー【9807-1020】更新日:2011年5月12日
このページをブックマークする(ログイン中のみ利用可)
[Drag'n Drop CD+DVD / Drag'n Drop CD] CD/DVDをバックアップする方法を教えてください。
| 対象機種 | 2004年夏モデルDESKPOWER、他・・・ |
|---|---|
| 対象OS |
|
 質問
質問
Drag'n Drop CD+DVD / Drag'n Drop CDで、CDやDVDの内容をバックアップする方法を教えてください。
 回答
回答
次の手順で、CD/DVDをバックアップすることができます。


お使いの機種によって、表示される画面が異なります。
Drag'n Drop CD をお使いの場合は、Drag'n Drop CD+DVD を Drag'n Drop CD と読みかえてください。

- お客様がCD / DVDにバックアップしたデータは、個人で楽しむなどのほかは、著作権法上、権利者に無断で使用できません。
- 複製が禁じられていたり、複製できないように特殊な技術が使われていたりするCD-ROM / DVD-ROM、音楽CDやDVD-Videoは、コピーすることができません。
- 音楽CDやDVD-Videoのバックアップに成功しても、お使いの機器によっては、再生できない場合があります。
- Windows XP Service Pack 2を適用した環境では、Drag'n Drop CD / Drag'n Drop CD+DVD の動作に、問題が発生する場合があることが確認されています。
詳しくは、次のホームページをご覧ください。 Windows XP SP2 他社製アプリケーションについて(新しいウィンドウで表示)
Windows XP SP2 他社製アプリケーションについて(新しいウィンドウで表示)

お使いの機種によって、表示される画面が異なります。
Drag'n Drop CD をお使いの場合は、Drag'n Drop CD+DVD を Drag'n Drop CD と読みかえてください。
- 「スタート」ボタン→「すべてのプログラム」→「Drag'n Drop CD+DVD」→「Drag'n Drop CD+DVD」の順にクリックします。
- Drag'n Drop CD+DVDの3つのボックスアイコンが表示されます。
「DISC Backup」を右クリックし、表示されるメニューから、「オプション」をクリックします。 - 「(DISC BACKUP)の設定」が表示されます。
「バックアップの設定」タブをクリックします。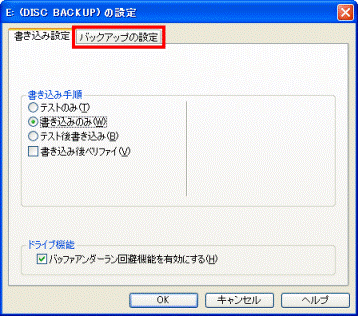
- 「バックアップの設定」タブが表示されます。
「バックアップ元」の欄の「 」ボタンをクリックします。
」ボタンをクリックします。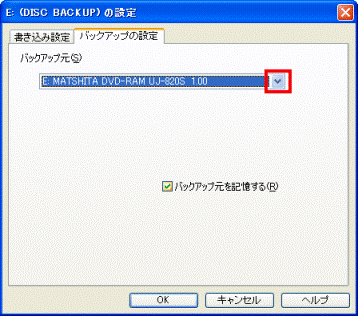
- 表示された一覧から、バックアップに使用するドライブをクリックします。
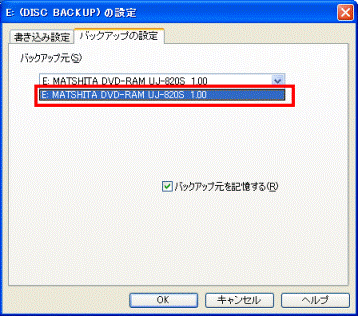
- 「バックアップ元を記憶する」(または「バックアップ元のドライブを記憶する」)にチェックがあることを確認します。
チェックがない場合は、クリックしチェックを付けます。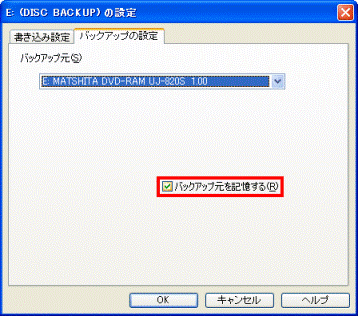

チェックが付いていない場合は、「バックアップ元を記憶する」(または「バックアップ元のドライブを記憶する」)をクリックしてチェックを付けます。 - 「OK」ボタンをクリックし、「(DISC BACKUP)の設定」を閉じます。
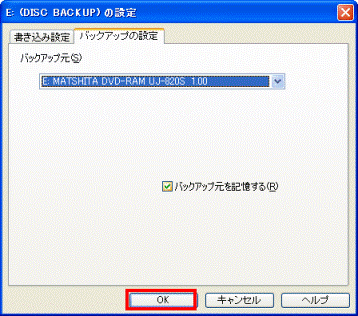
- コピー元のディスクをセットします。

「Windowsが実行する動作を選んでください。」と表示された場合は、「×」ボタンをクリックします。 - 「DISC Backup」ボックスを右クリックし、表示されるメニューから、「書き込み開始」をクリックします。
- 「ディスクの作成中: E:」と表示されて、バックアップ元のディスクの読み込みが始まります。
完了するまで、しばらく待ちます。
- 読み込みが完了すると、「E:ドライブへのディスクの挿入を待機しています。」と表示されます。
コピー元のディスクを取り出し、何もデータが書き込まれていないコピー先のディスクをセットします。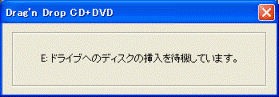

お使いの機種によっては、「ブランクメディアに入れ替えてください。」と表示されます。
コピー元ディスクを取り出してから、何もデータが書き込まれていないコピー先のディスクをセットして、「OK」ボタンをクリックします。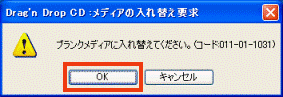
- データのコピーが開始されます。
コピーが完了すると、「バックアップ続行の確認」が表示されます。
「いいえ」ボタンをクリックして、「バックアップ続行の確認」を閉じます。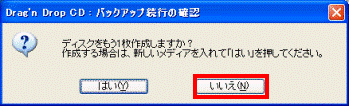
- コピー先のディスクを取り出します。



