Q&Aナンバー【9808-0181】更新日:2009年4月21日
このページをブックマークする(ログイン中のみ利用可)
[Windows Vista] 作成した外字をバックアップする方法と復元する方法を教えてください。
| 対象機種 | すべて |
|---|---|
| 対象OS |
|
 質問
質問
Windows Vistaを使用しています。
作成した外字をバックアップする方法と復元する方法を教えてください。
作成した外字をバックアップする方法と復元する方法を教えてください。
 回答
回答
作成した外字をバックアップする方法と復元する方法は、次のとおりです。

データの保存、およびバックアップ作業は、お客様の責任で行ってください。
パソコンに保存したデータや、バックアップしたデータについては、当社では責任を負いかねます。

作成した外字を他のパソコンで使用することは、動作保証外です。
同じパソコンでお使いください。
外字をバックアップしたり、復元したりするには、作成した外字のフォントのリンク先を確認する必要があります。
外字のフォントのリンク先は、次の2種類から設定できます。
作成した外字のフォントのリンク先を確認する手順は、次のとおりです。

お使いの環境によっては、表示される画面が異なります。
作成した外字をバックアップします。
ここでは例として、Dドライブにバックアップする方法をご案内します。
「すべてのフォントにリンクする」で作成した外字ファイルをバックアップします。

お使いの環境によっては、表示される画面が異なります。
「指定したフォントにリンクする」で作成した外字がある場合は、「指定したフォントにリンクした外字をバックアップする」に進みます。
「指定したフォントにリンクする」で作成した外字をバックアップします。

お使いの環境によっては、表示される画面が異なります。
バックアップした外字ファイルを復元します。
ここでは例として、Dドライブにバックップしてある外字を復元します。

次の手順で、「すべてのフォントにリンクする」で作成した外字を復元します。

お使いの環境によっては、表示される画面が異なります。
「指定したフォントにリンクする」でバックアップした外字がある場合は、「指定したフォントにリンクした外字を復元する」に進みます。
「指定したフォントにリンクする」でバックアップした外字を復元します。

お使いの環境によっては、表示される画面が異なります。

データの保存、およびバックアップ作業は、お客様の責任で行ってください。
パソコンに保存したデータや、バックアップしたデータについては、当社では責任を負いかねます。

作成した外字を他のパソコンで使用することは、動作保証外です。
同じパソコンでお使いください。
次の場合に応じた項目を確認してください。
事前準備
外字をバックアップしたり、復元したりするには、作成した外字のフォントのリンク先を確認する必要があります。
外字のフォントのリンク先は、次の2種類から設定できます。
- すべてのフォントにリンクする
- 指定したフォントにリンクする
作成した外字のフォントのリンク先を確認する手順は、次のとおりです。

お使いの環境によっては、表示される画面が異なります。
- 「スタート」ボタンをクリックします。
- 「検索の開始」欄に次のとおり入力します。
eudcedit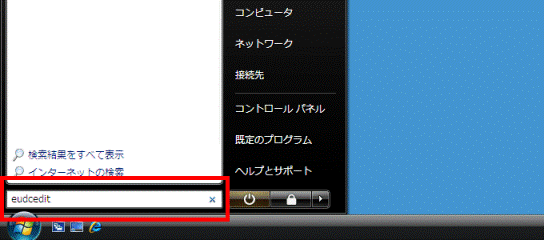
- 「検索の開始」欄の上側に表示された「eudcedit」をクリックします。
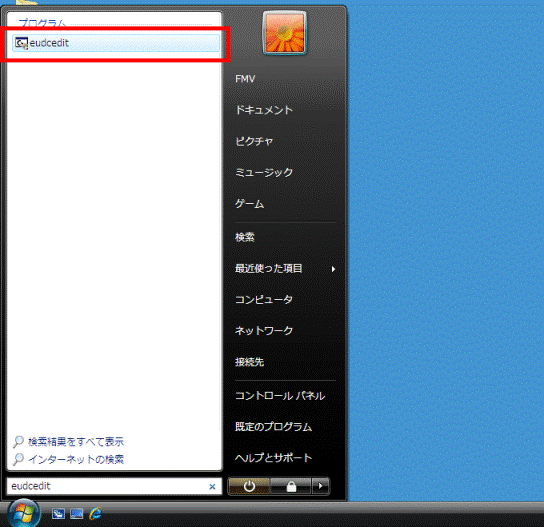
- 「ユーザーアカウント制御」が表示されます。
「続行」ボタンをクリックします。 - 外字エディタが起動し、「コードの選択」が表示されます。
「すべてのフォントにリンクする。」で作成された外字があるかどうかを確認します。
作成されている場合は、表示された一覧に外字が表示されます。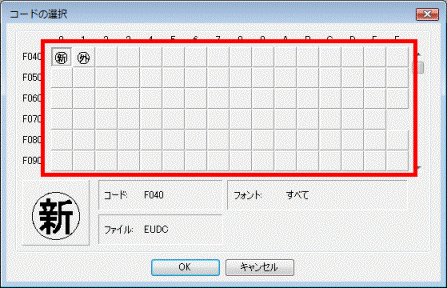
- 続けて、「指定したフォントにリンクする」で保存した外字があるかどうかを確認します。
「OK」ボタンをクリックします。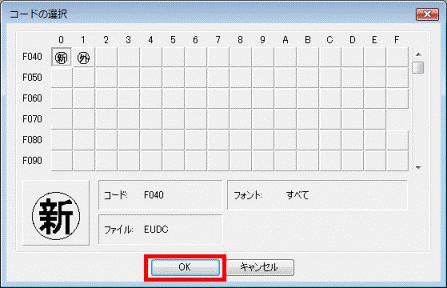
- 外字の作成画面が表示されます。
「ファイル」メニュー→「フォントのリンク」の順にクリックします。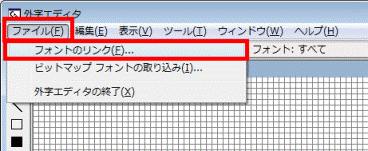
- 「フォントのリンク」が表示されます。
「指定したフォントにリンクする」をクリックします。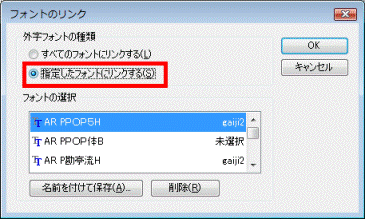
- フォントの選択画面が表示されます。
「指定したフォントにリンクする」で作成した外字がある場合は、「フォントの選択」欄に外字ファイル名が表示されます。
「▲」ボタンと「▼」ボタンをクリックし、「未選択」以外のファイル名をすべて確認します。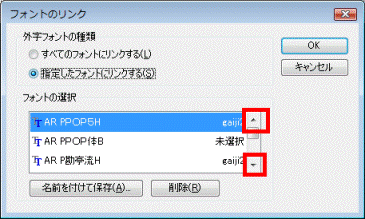
(「AR PPOP5H」フォントにリンクした「gaiji2」ファイルと「AR P勘亭流H」フォントにリンクした「gaiji2」ファイルが存在する場合) - 確認できたら、「×」ボタンをクリックし、「コードの選択」を閉じます。
- 「×」ボタンをクリックし、外字エディタを終了します。
外字をバックアップする
作成した外字をバックアップします。
ここでは例として、Dドライブにバックアップする方法をご案内します。
次の項目を順番に確認してください。
すべてのフォントにリンクした外字をバックアップする
「すべてのフォントにリンクする」で作成した外字ファイルをバックアップします。

お使いの環境によっては、表示される画面が異なります。
- 「スタート」ボタン→「すべてのプログラム」→「アクセサリ」→「コマンドプロンプト」の順にクリックします。
- コマンドプロンプトが起動します。
次の文字列を入力します。
cd c:¥windows¥fonts
「cd」と「c:¥windows¥fonts」の間には、半角で【空白(スペース)】キーを一回押します。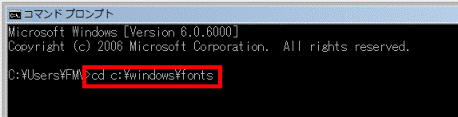
- 【Enter】キーを押します。
- 次の文字列を入力します。
copy eudc.* d:
次の文字列の間には半角で【空白(スペース)】キーを一回押します。- 「copy」と「eudc.*」の間
- 「eudc.*」と「d:」の間
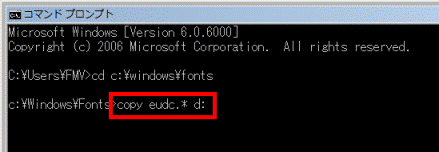
- 「copy」と「eudc.*」の間
- 【Enter】キーを押します。
- 「2個のファイルをコピーしました。」と表示されます。
次の文字列を入力します。
exit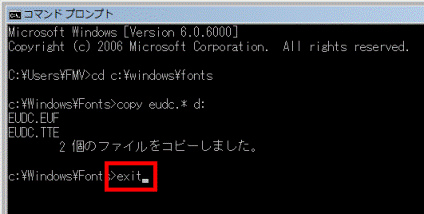
- 【Enter】キーを押します。
コマンドプロンプトが終了します。 - 「スタート」ボタン→「コンピュータ」の順にクリックします。
- 「コンピュータ」が表示されます。
「ローカルディスク(D:)」アイコンをクリックします。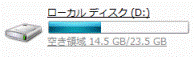
- 「ローカルディスク(D:)」の内容が表示されます。
「EUDC.TTE」ファイルと「EUDC.EUF」ファイルがコピーされたことを確認します。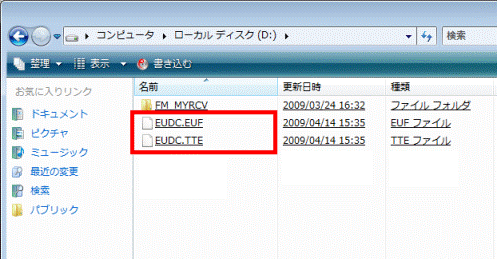

Dドライブにコピーした外字ファイルを、CDやDVDなどに保存したい場合は、次のQ&Aをご覧ください。 パソコンのハードディスクやフロッピーディスク、CD、DVDにデータを保存する方法を教えてください。(新しいウィンドウで表示)
パソコンのハードディスクやフロッピーディスク、CD、DVDにデータを保存する方法を教えてください。(新しいウィンドウで表示)
「指定したフォントにリンクする」で作成した外字がある場合は、「指定したフォントにリンクした外字をバックアップする」に進みます。
指定したフォントにリンクした外字をバックアップする
「指定したフォントにリンクする」で作成した外字をバックアップします。

お使いの環境によっては、表示される画面が異なります。
- 「スタート」ボタンをクリックします。
- 「検索の開始」欄に次のとおり入力します。
eudcedit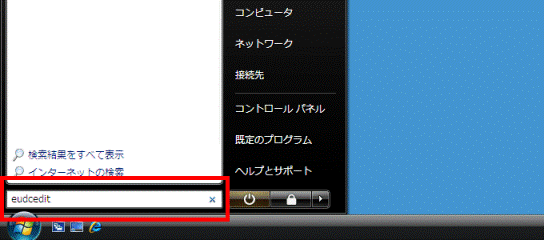
- 「検索の開始」欄の上側に表示された「eudcedit」をクリックします。
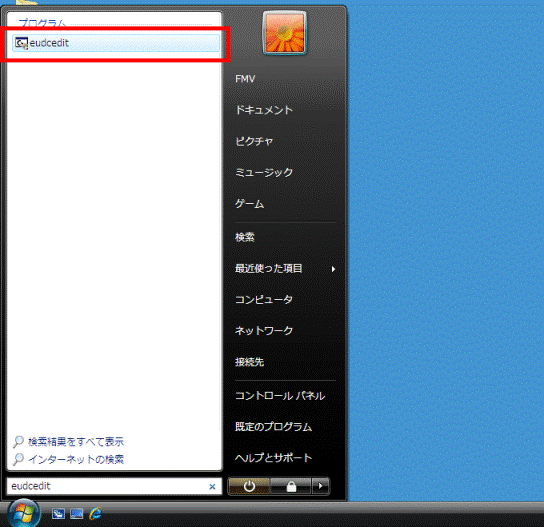
- 「ユーザーアカウント制御」が表示されます。
「続行」ボタンをクリックします。 - 外字エディタが起動して、「フォントの選択」が表示されます。
「OK」ボタンをクリックします。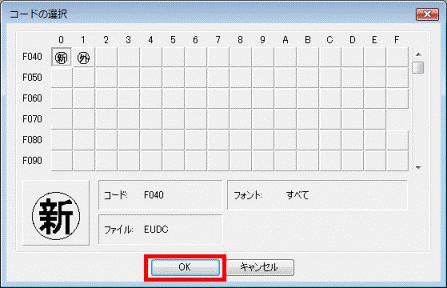
- 「ファイル」メニュー→「フォントのリンク」の順にクリックします。
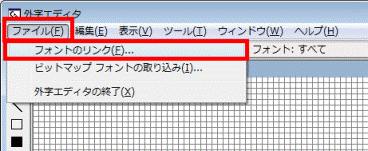
- 「フォントのリンク」が表示されます。
「指定したフォントにリンクする」をクリックします。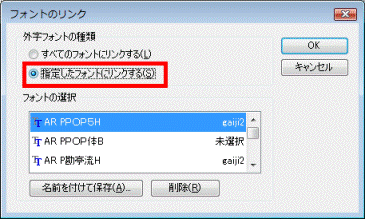
- 「フォント選択」欄の外字が作成してあるフォントをクリックします。
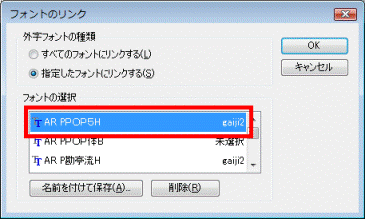
- 「名前を付けて保存」ボタンをクリックします。
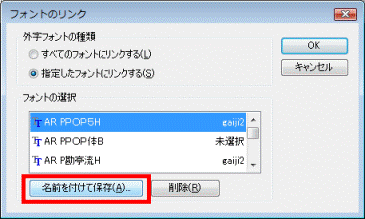
- 「外字ファイル名の変更」が表示されます。
画面の上部に「Microsoft」、「Windows」、「EUDC」が表示されていることを確認します。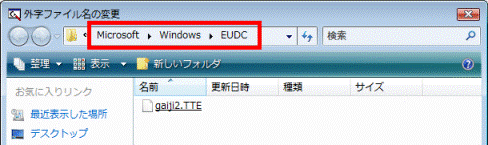

「保存する場所」が表示された場合は、「×」ボタンをクリックして「外字ファイル名を変更」を閉じ、手順7.〜手順9.をもう一度くり返します。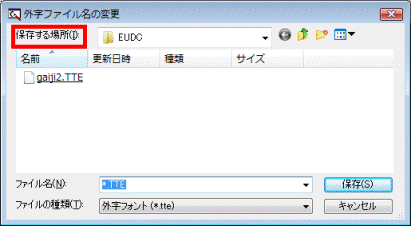
- フォルダのアイコンをクリックし、アイコンの右側の文字列が青く反転したことを確認します。
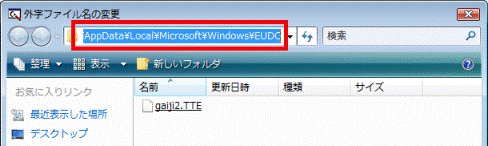
- 青く反転した文字列の上で右クリックし、表示されるメニューから「コピー」をクリックします。
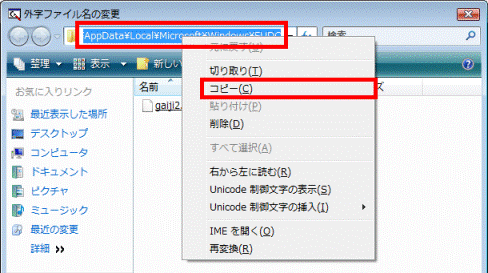
- 「スタート」ボタンをクリックします。
- 「検索の開始」欄を右クリックし、表示されるメニューから「貼り付け」をクリックします。
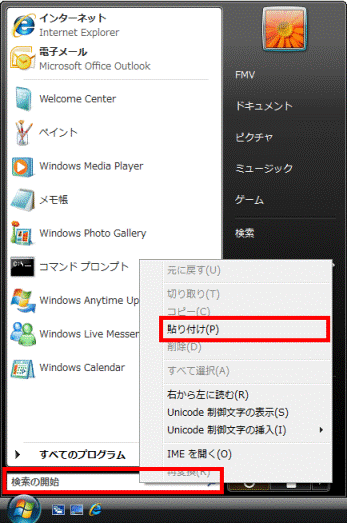
- 「検索の開始」欄の上側に表示された「EUDC」フォルダをクリックします。
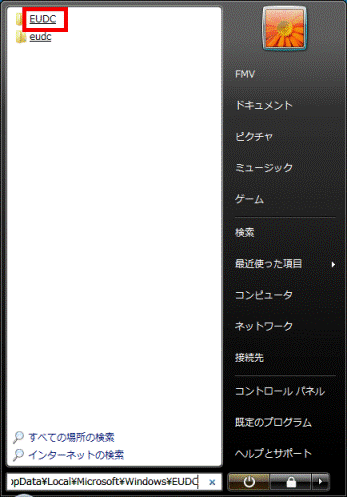
- 「EUDC」フォルダの内容が表示されます。
「(作成したファイル名).EUF」ファイルを右クリックし、表示されるメニューから「コピー」をクリックします。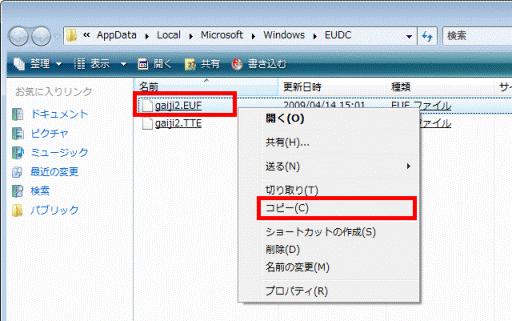
- 「スタート」ボタン→「コンピュータ」の順にクリックします。
- 「コンピュータ」が表示されます。
「ローカルディスク(D:)」アイコンをクリックします。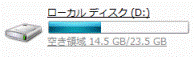
- 「ローカルディスク(D:)」の内容が表示されます。
画面の何もないところを右クリックし、表示されるメニューから「貼り付け」をクリックします。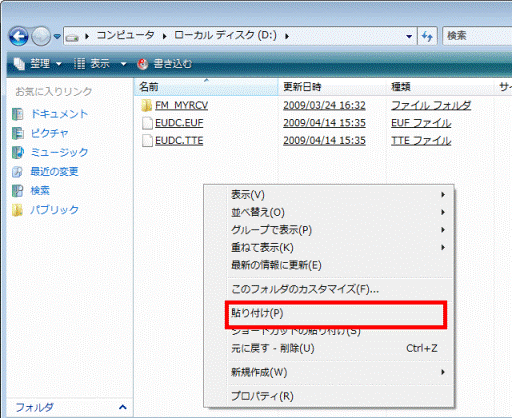
- 手順16.〜手順19.をくり返し、「(作成した外字ファイル名).TTE」ファイルをコピーします。
- 「ローカルディスク(D:)」に「(作成した外字ファイル名).EUF」ファイルと「(作成した外字ファイル名).TTE」ファイルがコピーされたことを確認します。
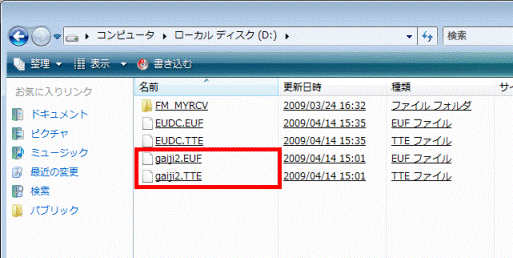

Dドライブにコピーした外字ファイルを、CDやDVDなどに保存したい場合は、次のQ&Aをご覧ください。 パソコンのハードディスクやフロッピーディスク、CD、DVDにデータを保存する方法を教えてください。(新しいウィンドウで表示)
パソコンのハードディスクやフロッピーディスク、CD、DVDにデータを保存する方法を教えてください。(新しいウィンドウで表示)
バックアップした外字を復元する
バックアップした外字ファイルを復元します。
ここでは例として、Dドライブにバックップしてある外字を復元します。
次の項目を順番に確認してください。

- バックアップしてある外字ファイルを復元すると、パソコンにある外字はすべて復元するファイルの内容に上書きされます。
- 外字ファイルを復元する前に、外字エディタやメモ帳などを起動していると、エラーメッセージが表示されて、復元ができない場合があります。
このときは、パソコンを再起動してから、外字ファイルを復元してください。
すべてのフォントにリンクした外字を復元する
次の手順で、「すべてのフォントにリンクする」で作成した外字を復元します。

お使いの環境によっては、表示される画面が異なります。
- 「スタート」ボタン→「すべてのプログラム」→「アクセサリ」の順にクリックします。
- 「コマンドプロンプト」を右クリックし、表示されるメニューから「管理者として実行」をクリックします。
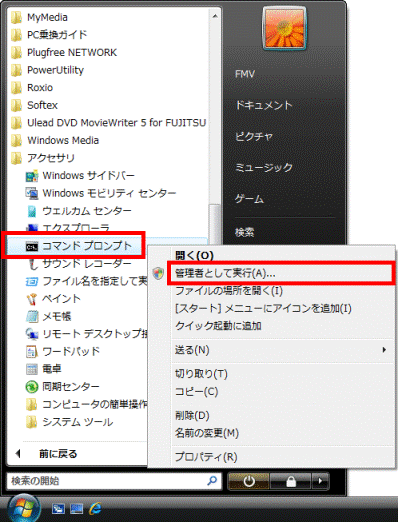
- 「ユーザーアカウント制御」が表示されます。
「続行」ボタンをクリックします。 - コマンドプロンプトが起動します。
次の文字列を入力します。
cd c:¥windows¥fonts
「cd」と「c:¥windows¥fonts」の間には半角で【空白(スペース)】キーを一回押します。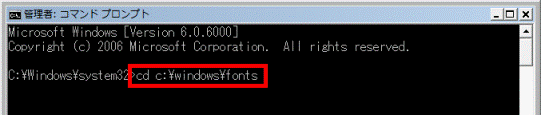
- 【Enter】キーを押します。
- 次の文字列を入力します。
ren eudc.tte eudc.bak
次の文字列の間には半角で【空白(スペース)】キーを一回押します。- 「ren」と「eudc.tte」の間
- 「eudc.tte」と「eudc.bak」の間
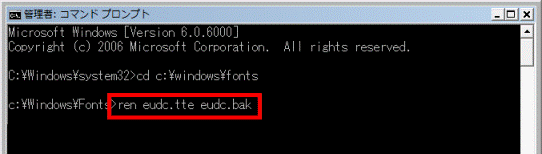
- 「ren」と「eudc.tte」の間
- 【Enter】キーを押します。

- 「指定されたファイルが見つかりません。」と表示された場合は、そのまま次の手順に進みます。
- 「重複するファイル名が存在するか、またはファイルが見つかりませんでした。」と表示された場合は、手順7.〜手順8.をもう一度くり返します。
このとき、「eudc.bak」を「eudc.old」にするなど、「.bak」の文字列を変更してください。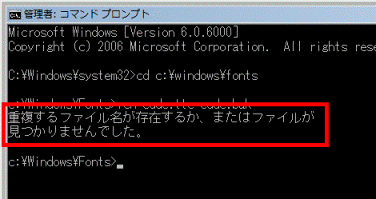
- 「指定されたファイルが見つかりません。」と表示された場合は、そのまま次の手順に進みます。
- 次の文字列を入力します。
d: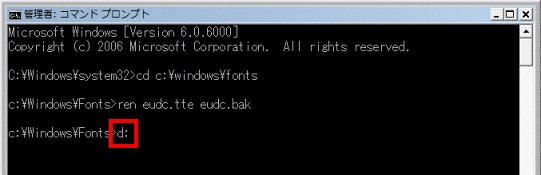
- 【Enter】キーを押します。
- 次の文字列を入力します。
copy eudc.* c:¥windows¥fonts
次の文字列の間には半角で【空白(スペース)】キーを一回押します。- 「copy」と「eudc.*」の間
- 「eudc.*」と「c:¥windows¥fonts」の間
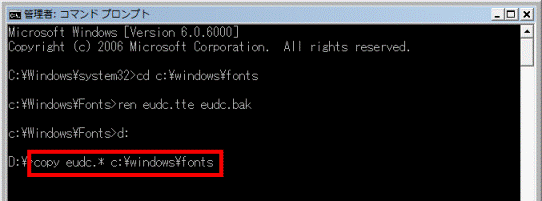
- 「copy」と「eudc.*」の間
- 【Enter】キーを押します。

「上書きしますか」?と表示された場合は、【y】キーを1回押し、【Enter】キーを押します。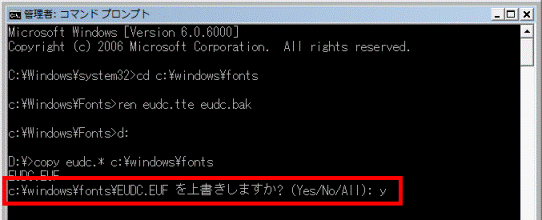
- 「2個のファイルをコピーしました。」と表示されます。
次の通り入力します。
exit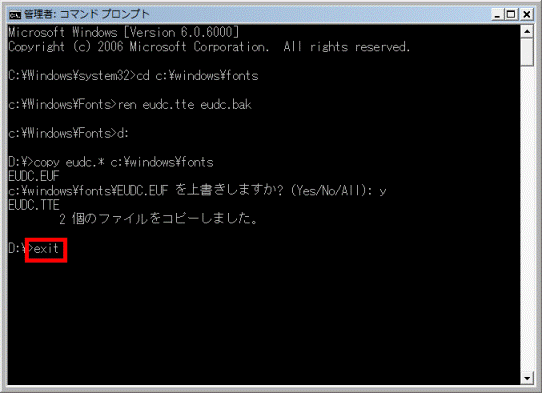
- 【Enter】キーを押します。
コマンドプロンプトが終了します。 - バックアップした外字が復元されていることを確認します。
「指定したフォントにリンクする」でバックアップした外字がある場合は、「指定したフォントにリンクした外字を復元する」に進みます。
指定したフォントにリンクした外字を復元する
「指定したフォントにリンクする」でバックアップした外字を復元します。

お使いの環境によっては、表示される画面が異なります。
- 「スタート」ボタンをクリックし、画面右上に表示されるユーザー名を確認します。
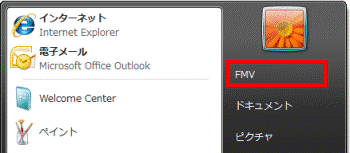
(ユーザー名が「FMV」の場合) - 表示されている画面から、「すべてのプログラム」→「アクセサリ」の順にクリックします。
- 「コマンドプロンプト」を右クリックし、表示されるメニューから「管理者として実行」をクリックします。
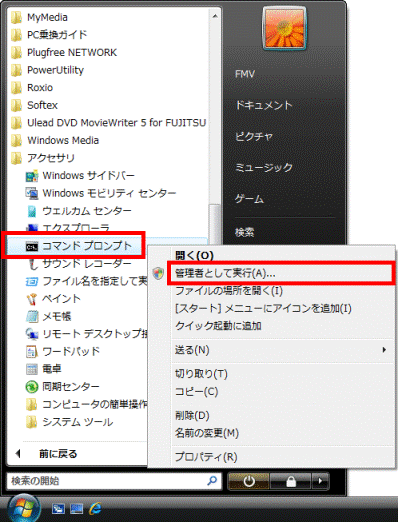
- 「ユーザーアカウント制御」が表示されます。
「続行」ボタンをクリックします。 - コマンドプロンプトが起動します。
次の文字列を入力します。
cd c:¥Uses¥(ユーザー名)¥AppData¥local¥Microsoft¥Windows¥EUDC
「cd」と「c:¥Uses¥(ユーザー名)¥AppData¥local¥Microsoft¥Windows¥EUDC」の間には半角で【空白(スペース)】キーを一回押します。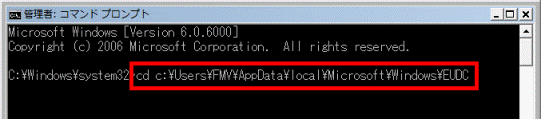
- 【Enter】キーを押します。
- 次の文字列を入力します。
ren (作成した外字ファイル名).tte (作成した外字ファイル名).bak
- 次の文字列の間には半角で【空白(スペース)】キーを一回押します。
- 「ren」と「(作成した外字ファイル名).tte」の間
- 「(作成した外字ファイル名).tte」と「(作成した外字ファイル名).bak」の間
- 「ren」と「(作成した外字ファイル名).tte」の間
- ファイル名を日本語で作成している場合は、【Alt】キーを押しながら【半角/全角】キーを押すと、日本語の入力ができます。
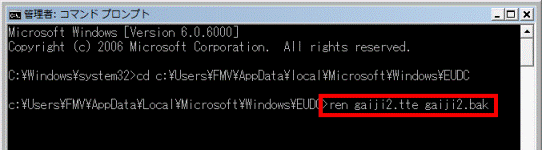
(作成した外字ファイル名が「gaiji2」の場合) - 次の文字列の間には半角で【空白(スペース)】キーを一回押します。
- 【Enter】キーを押します。

- 「指定されたファイルが見つかりません。」と表示された場合は、そのまま次の手順に進みます。
- 「重複するファイル名が存在するか、またはファイルが見つかりませんでした。」と表示された場合は、手順6.〜手順7.をもう一度くり返します。
このとき、「(作成した外字ファイル名).bak」を「(作成した外字ファイル名).old」にするなど、「.bak」の文字列を変更してください。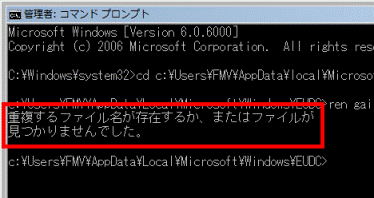
- 「指定されたファイルが見つかりません。」と表示された場合は、そのまま次の手順に進みます。
- 【Enter】キーを押します。
- 次の文字列を入力します。
d: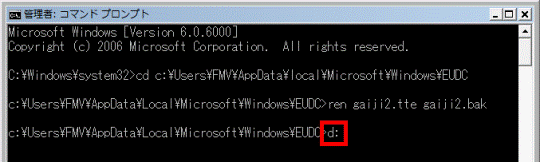
- 【Enter】キーを押します。
- 次の文字列を入力します。
copy (作成した外字ファイル名).* C:¥Users¥(ユーザー名)¥AppData¥Local¥Microsoft¥Windows¥EUDC
次の文字列の間には半角で【空白(スペース)】キーを一回押します。- 「copy」と「(作成した外字ファイル名).*」の間
- 「(作成した外字ファイル名).*」と「C:¥Users¥(ユーザー名)¥AppData¥Local¥Microsoft¥Windows¥EUDC」の間
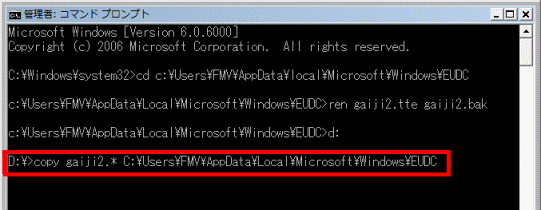
- 「copy」と「(作成した外字ファイル名).*」の間
- 【Enter】キーを押します。

「上書きしますか?」と表示された場合は、【y】キーを1回押し、【Enter】キーを押します。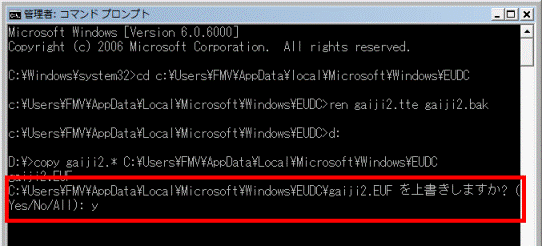
- 「2個のファイルをコピーしました。」と表示されます。
次の文字列を入力します。
exit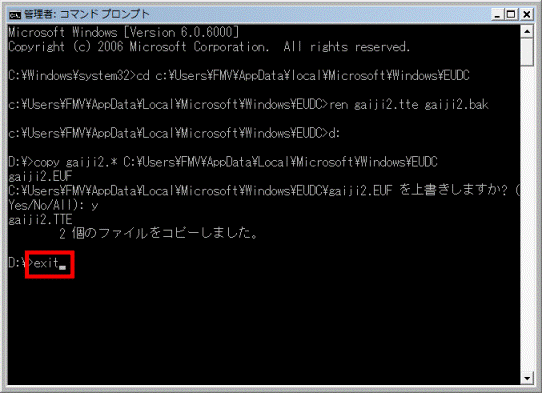
- 【Enter】キーを押します。
コマンドプロンプトが終了します。 - バックアップした外字が復元されていることを確認します。



