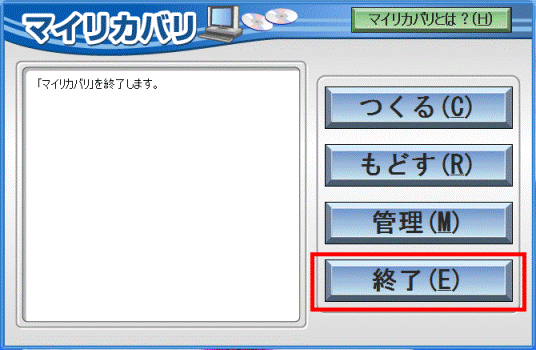Q&Aナンバー【9906-8661】更新日:2009年10月6日
このページをブックマークする(ログイン中のみ利用可)
[マイリカバリ] ディスクイメージをDVDに保存する方法を教えてください。(2007年春モデル〜2007年夏モデル)
| 対象機種 | 2007年夏モデルDESKPOWER、他・・・ |
|---|---|
| 対象OS |
|
 質問
質問
2007年春モデル〜2007年夏モデルを使っています。
マイリカバリでディスクイメージをDVDに保存する方法を教えてください。
マイリカバリでディスクイメージをDVDに保存する方法を教えてください。
 回答
回答
マイリカバリでは、マイリカバリの管理画面から、Dドライブに作成したディスクイメージを、DVD-R/RW、DVD+R/RWに書き込めます。
ディスクイメージの容量が、1枚のDVDの容量を超える場合は、自動的に複数枚に書き込むために分割されます。
DVD を複数枚用意することで、ディスクイメージの容量が、1枚のDVDの容量を超える場合でも、ディスクイメージを保存できます。
DVDに書き込む手順は、次のとおりです。

2007年春モデルのFMVMG55UD5をお使いの場合は、次のQ&Aをご覧ください。
 [2006年夏モデル〜2006年秋冬モデル] マイリカバリでディスクイメージをDVDに保存する方法を教えてください。(新しいウィンドウで表示)
[2006年夏モデル〜2006年秋冬モデル] マイリカバリでディスクイメージをDVDに保存する方法を教えてください。(新しいウィンドウで表示)


ディスクイメージの容量が、1枚のDVDの容量を超える場合は、自動的に複数枚に書き込むために分割されます。
DVD を複数枚用意することで、ディスクイメージの容量が、1枚のDVDの容量を超える場合でも、ディスクイメージを保存できます。
DVDに書き込む手順は、次のとおりです。

2007年春モデルのFMVMG55UD5をお使いの場合は、次のQ&Aをご覧ください。
 [2006年夏モデル〜2006年秋冬モデル] マイリカバリでディスクイメージをDVDに保存する方法を教えてください。(新しいウィンドウで表示)
[2006年夏モデル〜2006年秋冬モデル] マイリカバリでディスクイメージをDVDに保存する方法を教えてください。(新しいウィンドウで表示)
- ディスクイメージの容量により、書き込みに時間がかかります。
- DVDへの書き込みには、ご購入時の状態でインストールされている、「Roxio Easy Media Creator」を使用します。
- DVD-R DL、DVD+R DL、DVD-RAM、Blu-ray Discには書き込みできません。
- DVDの書き込みに対応していないCD/DVD-ROMドライブを搭載している機種をお使いの場合は、DVDへの書き込みはできません。
- FMV-BIBLO LOOX Pシリーズには、「マイリカバリ」で作成したディスクイメージを、CD/DVDへの書き込む機能はありません。
- マイリカバリでは、外付けハードディスクドライブにイメージディスクを、直接書き込むことはできません。
Dドライブに書き込んだイメージディスクを外付けハードディスクにコピーすることは可能です。
外付けハードディスクドライブに、Dドライブのイメージディスクをコピーする方法は、次のQ&Aをご覧ください。 [2007年春モデル〜2007年夏モデル] マイリカバリのディスクイメージを他のドライブにコピーする方法を教えてください。(新しいウィンドウで表示)
[2007年春モデル〜2007年夏モデル] マイリカバリのディスクイメージを他のドライブにコピーする方法を教えてください。(新しいウィンドウで表示)

- 「スタート」ボタン→「すべてのプログラム」→「マイリカバリ」の順にクリックします。

デスクトップに「マイリカバリ」のアイコンがある場合は、そのアイコンをクリックすることでも起動できます。
- 「マイリカバリとは」が表示されます。
記載されている説明をよく読み、「閉じる」ボタンをクリックします。
「マイリカバリとは」が表示されなかった場合は、次の手順に進みます。 - 「マイリカバリ」が表示されます。
「管理」ボタンをクリックします。 - 「マイリカバリ 管理」が表示されます。
「ディスクイメージの一覧」から、DVDに書き込むディスクイメージをクリックします。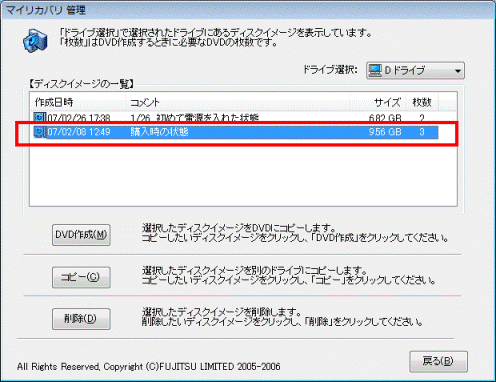

「ディスクイメージの一覧」の「枚数」に、書き込みに必要なDVD の枚数が表示されます。
書き込みを行う前に、表示された枚数分のDVDを用意してください。 - 「DVD作成」ボタンをクリックします。
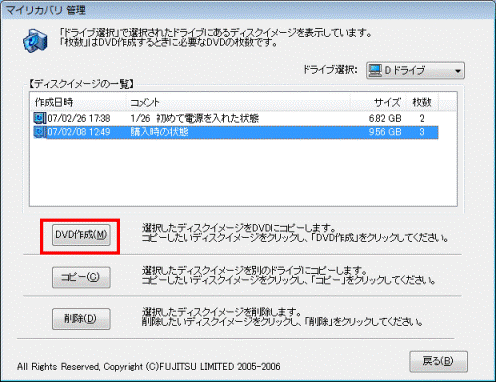
- 「「○○○○」のディスクイメージ 1枚目をDVDにコピーします。」と表示されます。
用意したDVDをセットし、10秒ほど待ってから「はい」ボタンをクリックします。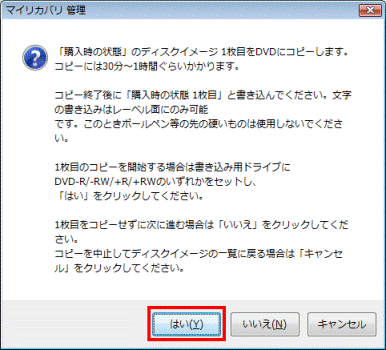

「○○○○」には、作成したディスクイメージのコメントが表示されます。 - DVDへの書き込みが開始されます。
完了するまで、パソコンの操作をせずにしばらく待ちます。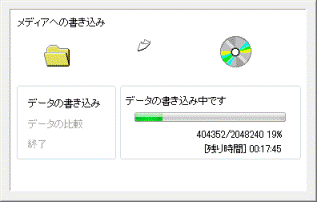

DVDへの書き込みが完了するまでの目安を、割合や残り時間で確認できます。
DVDの書き込みが終了すると「比較中」と表示されます。
このまましばらくお待ちください。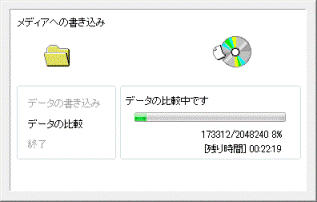
- 「メディアへの書き込みが終了しました」と表示され、書き込み済みのDVDが、自動で排出されます。
「OK」ボタンをクリックします。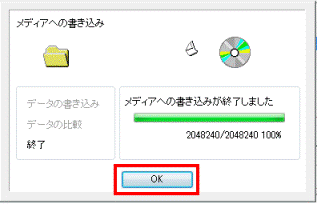
- 「「○○○○」のディスクイメージ 2枚目をDVDにコピーします。」と表示されます。
用意した2枚目のDVDをセットし、10秒ほど待ってから「はい」ボタンをクリックします。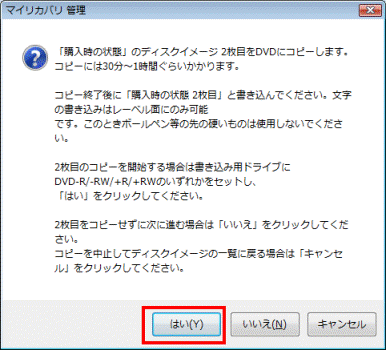

DVD に書き込んだディスクイメージからリカバリを行う場合は、書き込みを行った順番にディスクをセットする必要があります。
ディスクの順番を忘れないよう、DVD メディアのレーベル面や、パッケージなどに、ディスクイメージのコメントや書き込みの順番などを記載します。
レーベル面には、ボールペンなど、先の硬いものは使用しないようにご注意ください。 - DVDへの書き込みが開始されます。
手順4.の「枚数」に表示されていた枚数分、手順8.〜手順9.を繰り返します。 - DVDの作成が全て完了すると「バックアップディスクの作成はすべて完了しました。」と表示されます。
「OK」ボタンをクリックします。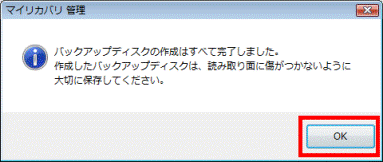
- 「マイリカバリ 管理」に戻ります。
「戻る」ボタンをクリックします。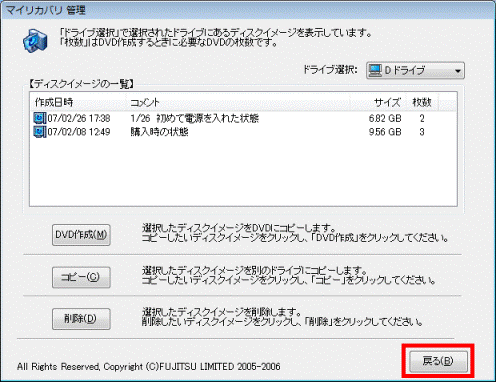
- 「マイリカバリ」に戻ります。
「終了」ボタンをクリックします。