Q&Aナンバー【9907-6132】更新日:2011年5月21日
このページをブックマークする(ログイン中のみ利用可)
[Outlook Express] メールアカウントの設定を確認する方法を教えてください。
| 対象機種 | すべて |
|---|---|
| 対象OS |
|
 質問
質問
Outlook Expressでメールアカウントの設定を確認する方法を教えてください。
 回答
回答
Outlook Expressでメールアカウントの設定を確認する方法は、次のとおりです。



- メールアカウントの設定を確認するときは、プロバイダなどから提供されているメールアカウント情報とOutlook Expressに設定されているメールアカウントの項目を照合して、正しく設定されているかどうかを確認します。
このため、メールアカウント情報の確認ができる、プロバイダの設定用紙などをあらかじめご用意ください。 - メールアカウント情報の確認ができないときは、プロバイダなどお使いになるメールサービスの提供元でご確認ください。
- プロバイダが@niftyのときは、次のホームページで@niftyのメール設定情報をご覧ください。
@nifty
@niftyメール ( @nifty.com ) のメールソフト設定項目を教えてほしい。(新しいウィンドウで表示)
http://qa.nifty.com/cs/catalog/faq_qa/qid_10405/1.htm

- Outlook Expressを起動します。
- 「ツール」メニュー→「アカウント」の順にクリックします。
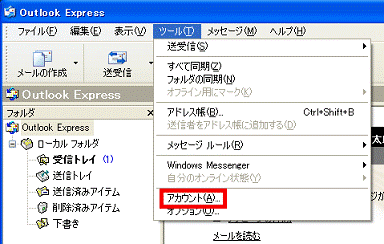
- 「インターネットアカウント」が表示されます。
「メール」タブをクリックします。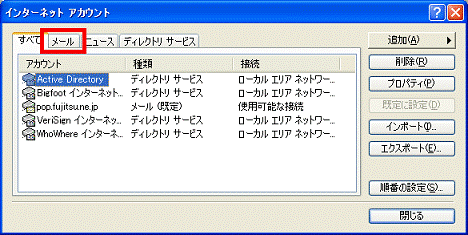
- 使用するアカウントをクリックし、選択します。

- 「プロパティ」ボタンをクリックします。

- プロパティ画面が表示されます。
「全般」タブをクリックします。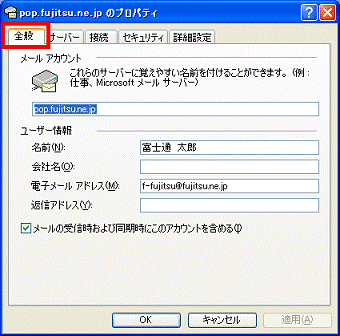
- 「ユーザー情報」欄にある次の項目を確認します。
- 名前
名前欄を空白にしていると、受信者が不審なメールと判断して削除してしまう可能性があります。ペンネームやあだ名でも結構ですので、受信者が送信者を確認できる名前を入力します。 - 電子メールアドレス
この項目が空白になっていると、差出人不明のメールとして、受信者側のメールサーバーが受信を拒否することがあります。
実在する正しいメールアドレスを入力します。
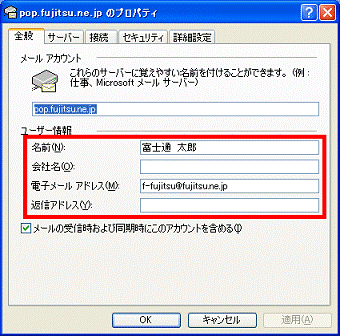
- 名前
- 「メールの受信時および同期時のアカウントを含む」にチェックが付いているかどうかを確認します。通常は、チェックを付けます。
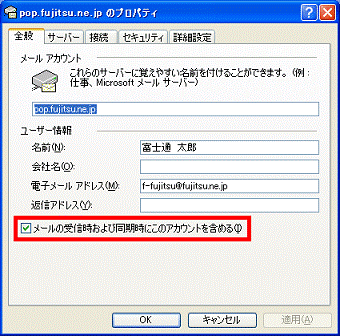
- 「サーバー」タブをクリックします。
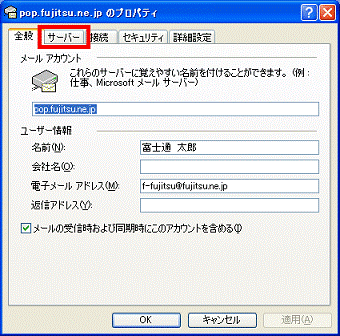
- 「サーバー情報」欄にある次の項目を確認します。
- 受信メール(POP3)
プロバイダから指定されている受信サーバー名(POPサーバー名)が正しく入力されているかどうかを確認します。 - 送信メール(SMTP)
プロバイダから指定されている送信サーバー名(SMTPサーバー名)が正しく入力されているかどうかを確認します。
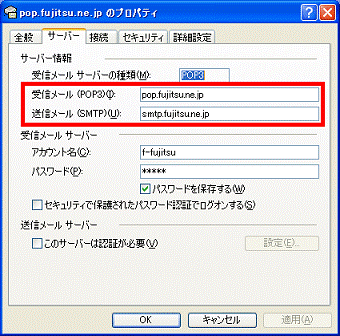
- 受信メール(POP3)
- 「受信メールサーバー」欄にある次の項目を確認します。
- アカウント名
プロバイダから指定されているメールアカウント名が正しく入力されているかどうかを確認します。
アカウント名は通常、メールアドレスの「@」の左側の文字列です。
プロバイダによっては、「ユーザーID」、「メールID」などと呼ぶ場合があります。 - パスワード
プロバイダから指定されているメール用のパスワードが正しく入力されているかどうかを確認します。
パスワードの文字入力が正しいかどうかは、次のQ&Aを参考にご確認ください。 文字を確認しながらパスワードを入力する方法を教えてください。(新しいウィンドウで表示)
文字を確認しながらパスワードを入力する方法を教えてください。(新しいウィンドウで表示)
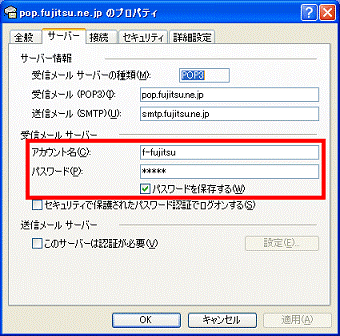
- アカウント名
- 「セキュリティで保護されたパスワード認証でログオンする」のチェックが外れているかどうかを確認します。特にプロバイダからの指定がない限りは、チェックを付ける必要はありません。
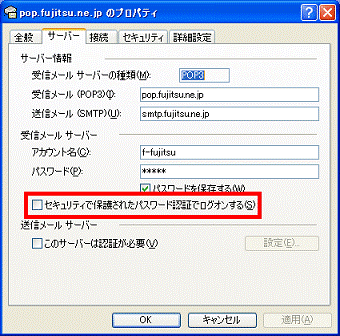
- 「送信メールサーバー」欄にある「このサーバーは認証が必要」のチェックが外れているかどうかを確認します。
プロバイダが提供するウイルス対策サービスなどに加入されているときは、「このサーバーは認証が必要」をクリックし、 チェック付けます。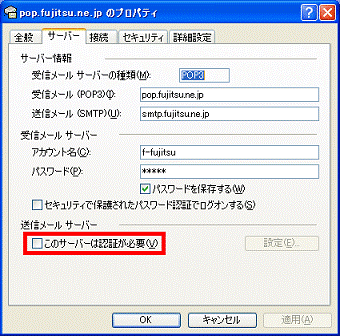
- 「接続」タブをクリックします。
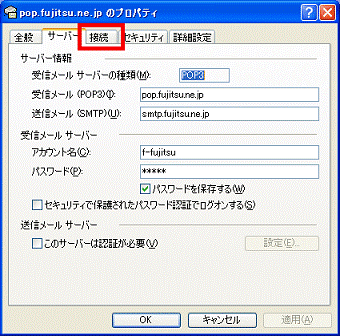
- 「このアカウントには次の接続を使用する」のチェックが外れているかどうかを確認します。
特にプロバイダからの指定がない限りは、チェックを付ける必要はありません。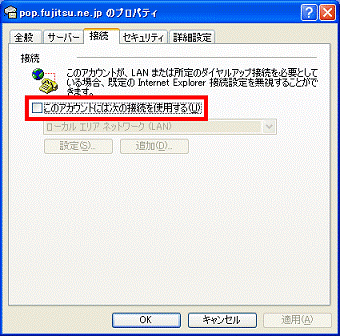
- 「OK」ボタンをクリックします。
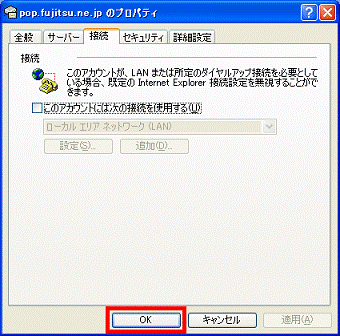
- 「閉じる」ボタンをクリックし、「インターネットアカウント」を閉じます。




