Q&Aナンバー【4903-7797】更新日:2013年7月31日
このページをブックマークする(ログイン中のみ利用可)
[Windows XP] ハードディスクの空き容量を増やす方法を教えてください。
| 対象機種 | すべて |
|---|---|
| 対象OS |
|
 質問
質問
ハードディスクの空き容量が少なくなってきたため、空き容量を増やす方法を教えてください。
 回答
回答
インストールしたアプリケーションや、デジタルカメラで撮影した写真など、パソコンに保存されているファイルの容量(数)が多くなると、ハードディスクの空き容量が少なくなります。
ハードディスクの空き容量が少なくなると、アプリケーションやWindowsの動作に影響し、問題が発生することがあります。
ハードディスクの空き容量を増やす方法は、次のとおりです。
次の項目を順番に確認してください。

- Windows Updateやセキュリティ上の更新をすると、ハードディスクの空き容量が減ることがあります。
- Windowsの自動バックアップ機能が働き、気付かないうちにファイル数が増えていることがあります。
- わんにゃんパソコン相談所では、ハードディスクの空き容量が減ることについて、わかりやすく説明してます。
次のわんにゃんパソコン相談所もご覧ください。 「ハードディスクの容量が勝手に減る!? 意外な落とし穴」(新しいウィンドウで表示)
「ハードディスクの容量が勝手に減る!? 意外な落とし穴」(新しいウィンドウで表示)
1番目の確認項目不要なファイルやフォルダをパソコンから削除する
ダウンロードしたドライバファイルや、自分で作成したファイルなど、不要になったファイルやフォルダを削除した後に、ごみ箱を空にしてハードディスクの空き容量を増やします。
次の項目を順番に確認してください。
不要なファイルやフォルダを削除する
次の手順で、不要になったファイルやフォルダを削除し、ハードディスクの空き容量を増やします。

- ファイルを削除する前に、ファイルのサイズや最後に更新した日付などを確認し、削除が可能かどうかを確認してください。
また、フォルダを削除するときは、事前にフォルダ内のファイルがすべて不要であることを確認してください。 - システムファイルなど重要なファイルを削除することによって、Windows やアプリケーションが起動しなくなることがあります。
削除して問題がないかどうか、判断できないファイルは削除しないでください。

お使いの環境によっては、表示される画面が異なります。
- 削除するファイルを右クリックし、表示されるメニューから「削除」をクリックします。
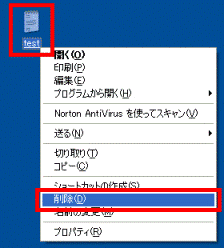
- 「ファイルの削除の確認」(または「複数ファイルの削除の確認」、「フォルダの削除の確認」)が表示されます。
「はい」ボタンをクリックします。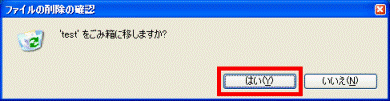
- デスクトップのごみ箱をクリックします。

- ごみ箱が表示されます。
ごみ箱に削除したファイル(またはフォルダ)が移動したことを確認します。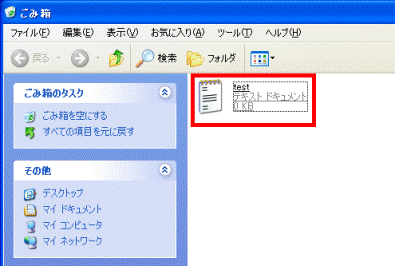
ごみ箱を空にする
不要になったファイルやフォルダを削除した後、ごみ箱を空にすることで、ローカルディスク(C:)の空き容量が増えます。
次の手順でごみ箱を空にします。

ごみ箱を空にすると、その中のファイルは元に戻せません。
空にする前に、必要なファイルやフォルダがないかどうかを確認してください。

お使いの環境によっては、表示される画面が異なります。
- ごみ箱を右クリックし、表示されるメニューから「ごみ箱を空にする」をクリックします。
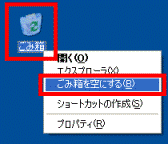
- 「ファイルの削除の確認」(または「複数ファイルの削除の確認」)が表示されます。
「はい」ボタンをクリックします。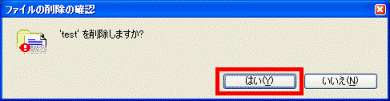
- デスクトップのごみ箱をクリックします。

- ごみ箱が表示されます。
ごみ箱が空になり、ごみ箱に移動していたファイルやフォルダが完全に削除されたことを確認します。
2番目の確認項目ディスク クリーンアップを実行する
ディスククリーンアップで、一時ファイルなどを削除し、ハードディスクの容量を増やします。
ディスククリーンアップを実行する方法は、次のQ&Aをご覧ください。
 ディスククリーンアップの操作方法を教えてください。(新しいウィンドウで表示)
ディスククリーンアップの操作方法を教えてください。(新しいウィンドウで表示)
ディスククリーンアップで削除される項目については、次のQ&Aをご覧ください。
 ディスククリーンアップで削除される項目の詳細を教えてください。(新しいウィンドウで表示)
ディスククリーンアップで削除される項目の詳細を教えてください。(新しいウィンドウで表示)
3番目の確認項目復元ポイントを削除する
システムの復元で使用する復元ポイントを削除し、ローカルディスク(C:)の空き容量を増やします。
復元ポイントは、ディスククリーンアップを使って削除します。
復元ポイントを削除する方法は、次のQ&Aをご覧ください。
 Windows XP の復元ポイントを削除する方法を教えてください。(新しいウィンドウで表示)
Windows XP の復元ポイントを削除する方法を教えてください。(新しいウィンドウで表示)
4番目の確認項目不要なアプリケーションを削除する
使用しないアプリケーションを削除し、ハードディスクの空き容量を増やします。
アプリケーションは、通常ローカルディスク(C:)にインストールされています。
このため、削除すると、ローカルディスク(C:)の空き容量が増えます。
アプリケーションの削除方法については、次のQ&Aをご覧ください。
 アプリケーションのアンインストール(削除)方法を教えてください。(新しいウィンドウで表示)
アプリケーションのアンインストール(削除)方法を教えてください。(新しいウィンドウで表示)

- ショートカットファイルやアプリケーションの関連ファイルが保存されているフォルダだけを削除しても、アプリケーションは正しく削除されません。
アプリケーションが正しく削除されないと、パソコンが正常に動作しないことがあります。
アプリケーションを削除する場合は、必ず、そのアプリケーションが指定する方法で削除してください。 - 不要なアプリケーションに見えても、他のアプリケーションと連携して動作していることがあります。
削除して問題がないかどうか、判断できないファイルは削除しないでください。
5番目の確認項目ローカルディスク(D:)を活用する
ローカルディスク(D:)は、バックアップや自分で作成したファイルなどを、保存する領域として用意されています。
ローカルディスク(C:)に保存しているファイルをローカルディスク(D:)に移動し、ローカルディスク(C:)の空き容量を増やします。
また、ローカルディスク(C:)にある「マイドキュメント」や「マイピクチャ」などのリンク先(保存場所)を、ローカルディスク(D:)に変更するとローカルディスク(C:)の空き容量を増やせます。
ローカルディスク(C:)からローカルディスク(D:)にデータを移動する方法は、目的に応じて次のQ&Aをご覧ください。
- ローカルディスク(C:)に保存してあるファイルやフォルダをローカルディスク(D:)に移動する方法は、次のQ&Aをご覧ください。
 ファイルやフォルダーをコピーしたり移動したりする方法を教えてください。(新しいウィンドウで表示)
ファイルやフォルダーをコピーしたり移動したりする方法を教えてください。(新しいウィンドウで表示) - マイドキュメントの保存先をローカルディスク(D:)に変更する方法については、次のQ&Aをご覧ください。
 [Windows XP] 「マイドキュメント」の保存場所を変更する方法を教えてください。(新しいウィンドウで表示)
[Windows XP] 「マイドキュメント」の保存場所を変更する方法を教えてください。(新しいウィンドウで表示)

システムファイルなど重要なファイルをローカルディスク(D:)に移動することによって、Windows やアプリケーションが起動しなくなることがあります。
移動しても問題がないかどうか、判断できないファイルは移動しないでください。

ローカルディスク(D:)にファイルを保存する前に、あらかじめ、ローカルディスク(D:)の空き容量が十分にあるかどうかを確認してください。
空き容量を確認する方法は、次のQ&Aをご覧ください。
 ハードディスクの容量や空き容量を確認する方法を教えてください。(新しいウィンドウで表示)
ハードディスクの容量や空き容量を確認する方法を教えてください。(新しいウィンドウで表示)
6番目の確認項目書き込み可能なCD/DVDにファイルを保存する
書き込みが可能なCD/DVDドライブが搭載されている機種をお使いの場合は、次の方法でハードディスクの空き容量を増やします。
- パソコンに保存してあるファイルをCD/DVDに書き込む
- CD/DVDに書き込みが完了したファイルをパソコンから削除する
CD/DVDにファイルを書き込む方法は、お使いの機種や目的によって異なります。
方法について詳しくは、次のQ&Aをご覧ください。
 ディスクに書き込みができるアプリケーションを教えてください。(新しいウィンドウで表示)
ディスクに書き込みができるアプリケーションを教えてください。(新しいウィンドウで表示)

CDやDVDにファイルが正常に保存されていることを確認してから、ハードディスクのファイルを削除してください。
7番目の確認項目外部記憶装置に保存する
外付けハードディスクドライブや USBフラッシュメモリなど、パソコンに接続して使用するさまざまな外部記憶装置が周辺機器の提供元などから販売されています。
これらの周辺機器に、パソコンに保存しているファイルを移動してハードディスクの空き容量を増やします。

- 使用したい外部記憶装置がお使いの機種に対応しているかどうかは、その外部記憶装置の提供元へ確認してください。
- FMVサポートのホームページでは、一部の機種における外部記憶装置(補助記憶装置)の動作確認情報を提供しています。
 他社周辺機器接続情報(新しいウィンドウで表示)
他社周辺機器接続情報(新しいウィンドウで表示)
なお、上のページで提供している情報は、技術的な参考情報としてまとめた資料であり、動作を保証しているものではありません。
また、動作の確認は、ある特定の条件や構成で行っています。
各周辺機器とFMVシリーズの接続は、お客様の責任で行ってください。

1番目の項目から7番目の項目を実施しても、十分な空き容量が確保できないときは、ハードディスクの領域を再設定することもできます。
2つのハードディスクを搭載しているモデルとWindows 95の一部のモデルを除いて、ハードディスクはローカルディスク(C:)とローカルディスク(D:)に分かれています。
片方のドライブはほとんど使用せず、もう一方のドライブに頻繁にデータを保存する場合などには、ハードディスクの領域の再設定を行って、片方のドライブの容量を減らして、もう片方のドライブの容量を増やすこともできます。
ハードディスクの領域を再設定すると、ローカルディスク(D:)を含めたハードディスク上のすべてのデータが消去されます。
必要なデータは、CDやDVDなどの外部媒体に必ずバックアップを行ってから、領域の再設定をしてください。
ハードディスクの領域を再設定する方法は、次のQ&Aをご覧ください。
 ハードディスクの領域を再設定する方法を教えてください。(新しいウィンドウで表示)
ハードディスクの領域を再設定する方法を教えてください。(新しいウィンドウで表示)



