Q&Aナンバー【2205-8212】更新日:2009年9月12日
このページをブックマークする(ログイン中のみ利用可)
[Windows Update] 実行すると、エラー番号「0x80240030」が表示されます。
| 対象機種 | すべて |
|---|---|
| 対象OS |
|
 質問
質問
Windows Update を実行すると、エラー番号「0x80240030」が表示され、更新プログラムやソフトウェアをインストールできません。
対処方法を教えてください。
対処方法を教えてください。
 回答
回答
お使いの機種に応じた項目を確認してください。
Windows Vista の場合
プロキシの例外一覧から文字を削除し、プロキシキャッシュをクリアして、問題が解決するかどうかを確認します。
お使いの環境によっては、表示される画面が異なります。
- 「スタート」ボタン→「すべてのプログラム」→「アクセサリ」→「メモ帳」の順にクリックします。
- メモ帳が起動します。
次の文字列を半角で入力します。
proxycfg -d
「proxycfg」と「-d」の間には、半角で【空白(スペース)】キーを一回押します。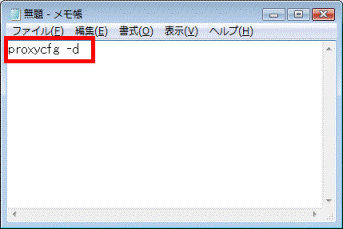
- 【Enter】キーを押します。
- 次の文字列を半角で入力します。
net stop wuauserv
次の文字列の間には、半角で【空白(スペース)】キーを一回押します。- 「net」と「stop」の間
- 「stop」と「wuauserv」の間
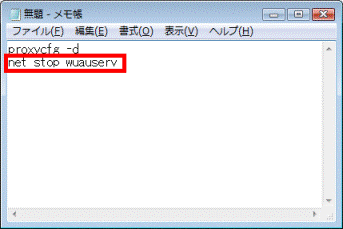
- 「net」と「stop」の間
- 【Enter】キーを押します。
- 次の文字列を半角で入力します。
net start wuauserv
次の文字列の間には、半角で【空白(スペース)】キーを一回押します。- 「net」と「start」の間
- 「start」と「wuauserv」の間
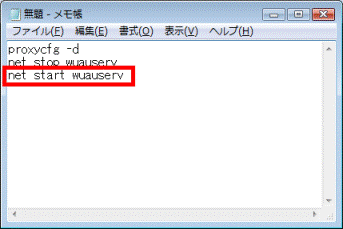
- 「net」と「start」の間
- 「ファイル」メニュー→「名前を付けて保存」の順にクリックします。
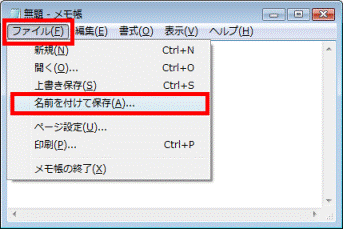
- 「名前を付けて保存」が表示されます。
「フォルダの参照」をクリックします。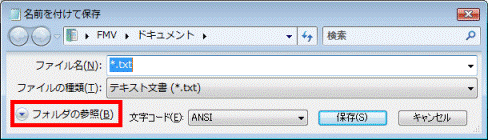

すでにフォルダが表示されているときは、次の手順に進みます。 - 「お気に入りリンク」の一覧にある「デスクトップ」をクリックします。
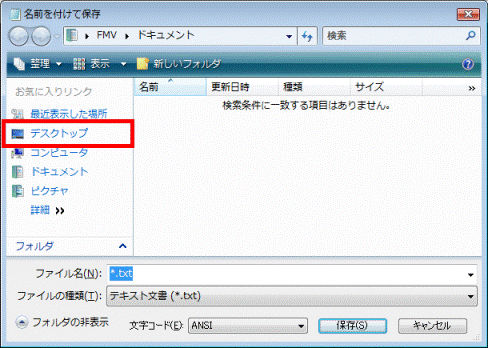
- 「ファイル名」の欄に、次の文字列を半角で入力します。
fixproxy.bat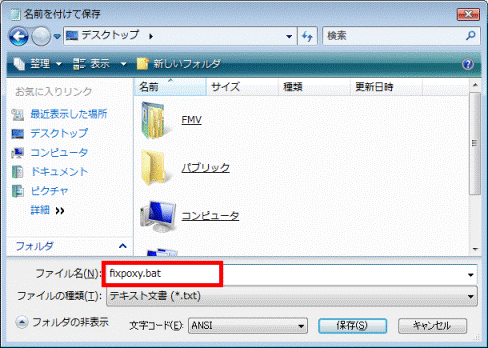
- 「ファイルの種類」の欄にある「▼」ボタンをクリックし、表示されるメニューから「すべてのファイル」をクリックします。
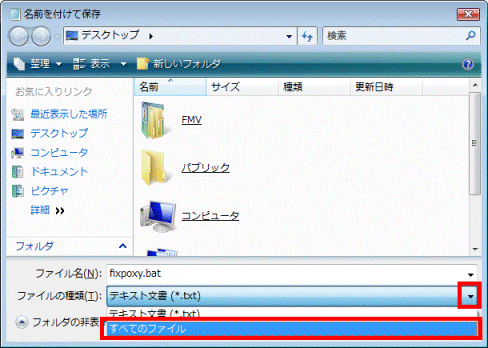
- 「保存」ボタンをクリックします。
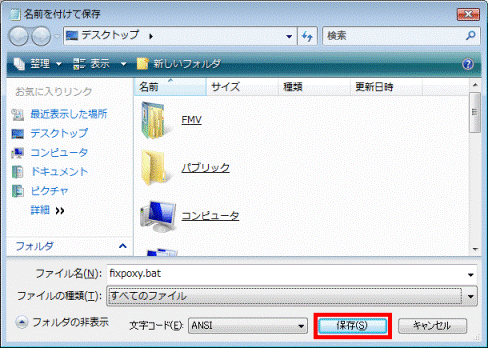
- デスクトップに白い画面と歯車が描かれた「fixproxy」(または「fixproxy.bat」)が作成されます。
「fixproxy」(または「fixproxy.bat」)を右クリックし、表示されるメニューから「管理者として実行」をクリックします。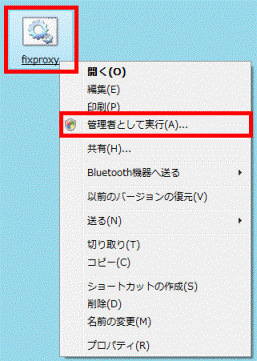
- 「ユーザーアカウント制御」が表示されます。
「続行」ボタンをクリックします。 - 黒い画面が一瞬表示されます。
画面が消えるまでそのまま待ちます。 - 黒い画面が消えたら、もう一度Windows Update を実行します。

Windows Update が正常に終了したら、作成した「fixproxy」ファイルは削除して結構です。
Windows XP の場合
次の項目を順番に確認してください。
プロキシの例外一覧から文字を削除し、プロキシキャッシュをクリアする
プロキシの例外一覧から文字を削除し、プロキシキャッシュをクリアして、問題が解決するかどうかを確認します。
お使いの環境によっては、表示される画面が異なります。
- 「スタート」ボタン→「すべてのプログラム」→「アクセサリ」→「メモ帳」の順にクリックします。
- メモ帳が起動します。
次の文字列を半角で入力します。
proxycfg -d
「proxycfg」と「-d」の間には、半角で【空白(スペース)】キーを一回押します。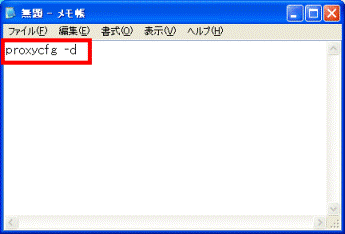
- 【Enter】キーを押します。
- 次の文字列を半角で入力します。
net stop wuauserv
次の文字列の間には、半角で【空白(スペース)】キーを一回押します。- 「net」と「stop」の間
- 「stop」と「wuauserv」の間
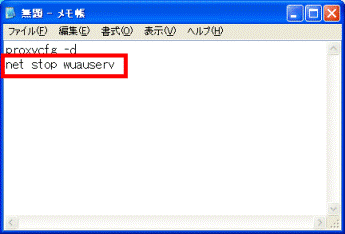
- 「net」と「stop」の間
- 【Enter】キーを押します。
- 次の文字列を半角で入力します。
net start wuauserv
次の文字列の間には、半角で【空白(スペース)】キーを一回押します。- 「net」と「start」の間
- 「start」と「wuauserv」の間
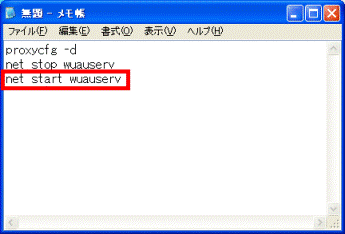
- 「net」と「start」の間
- 「ファイル」メニュー→「名前を付けて保存」の順にクリックします。
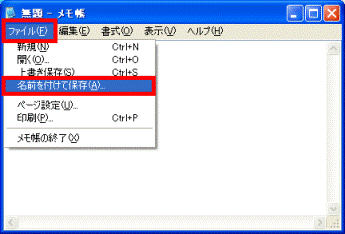
- 「名前を付けて保存」が表示されます。
「最近使ったファイル」の一覧にある「デスクトップ」をクリックします。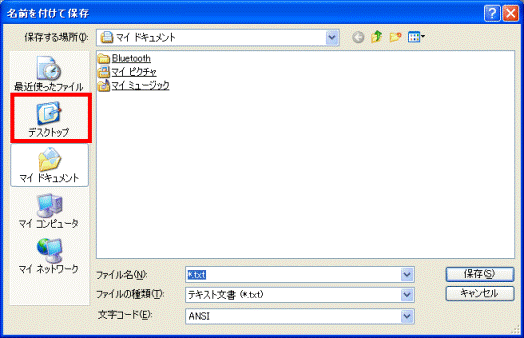
- 「ファイル名」の欄に、次の文字列を半角で入力します。
fixproxy.bat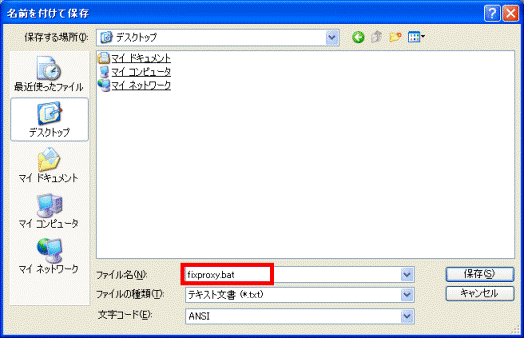
- 「ファイルの種類」の欄にある「
 」ボタンをクリックし、表示されるメニューから「すべてのファイル」をクリックします。
」ボタンをクリックし、表示されるメニューから「すべてのファイル」をクリックします。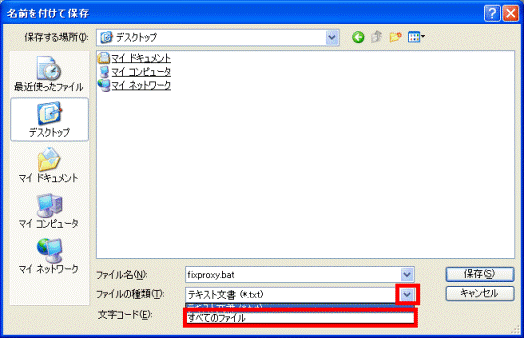
- 「保存」ボタンをクリックします。
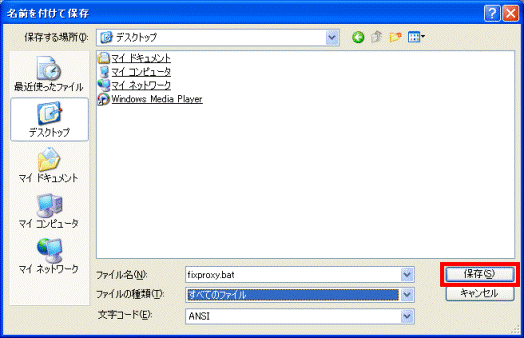
- デスクトップに白い画面と歯車が描かれている「fixproxy」(または「fixproxy.bat」)が作成されます。
「fixproxy」(または「fixproxy.bat」)を右クリックし、表示されるメニューから「開く」をクリックします。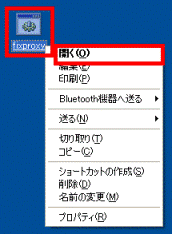
- 黒い画面が一瞬表示されます。
画面が消えるまでそのまま待ちます。 - 黒い画面が消えたら、もう一度Windows Update を実行します。

Windows Update が正常に終了したら、作成した「fixproxy」ファイルは削除して結構です。
Internet Explorer の「設定を自動的に検出する」を有効にする
Internet Explorerの「設定を自動的に検出する」を有効にして、問題が解決するかどうかを確認します。
お使いの環境によっては、表示される画面が異なります。
- Internet Explorer を起動します。
- 「ツール」(または、「ツール」メニュー)→「インターネットオプション」の順にクリックします。
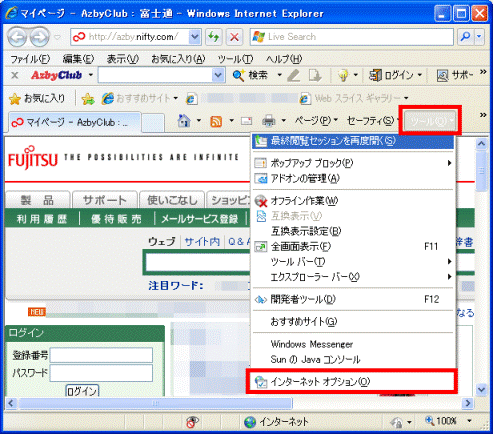
- 「インターネットオプション」が表示されます。
「接続」タブをクリックします。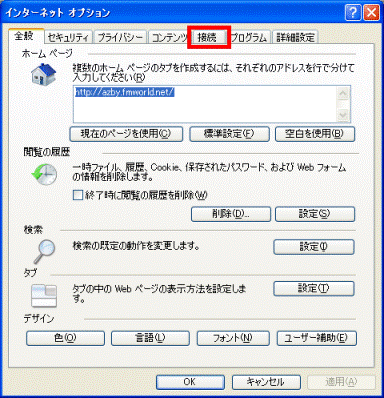
- 「ローカル エリア ネットワーク(LAN)の設定」にある「LANの設定」ボタンをクリックします。
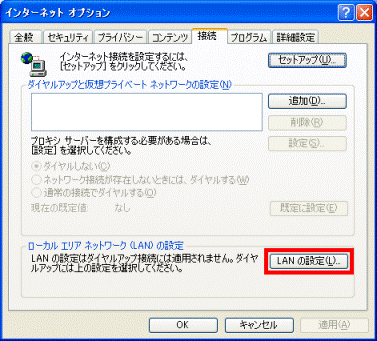
- 「ローカルエリアネットワーク(LAN)の設定」が表示されます。
「自動構成」の欄にある「設定を自動的に検出する」をクリックしチェックを付けます。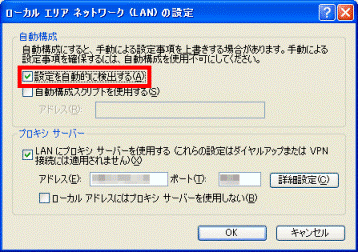
- 「OK」ボタンをクリックします。
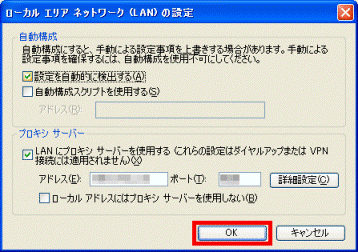
- 「インターネットオプション」に戻ります。
「OK」ボタンをクリックします。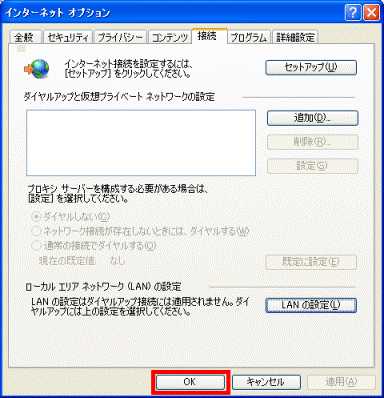
- 「×」ボタンをクリックし、Internet Explorer を終了します。



