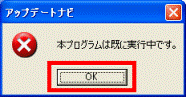2012年10月発表モデル以降でWindows 7をお使いの場合は、次のQ&Aをご覧ださい。 [アップデートナビ] 再インストールする方法を教えてください。(2011年春モデル〜2012年夏モデル)
[アップデートナビ] 再インストールする方法を教えてください。(2011年春モデル〜2012年夏モデル)
Q&Aナンバー【0305-2574】更新日:2022年3月16日
このページをブックマークする(ログイン中のみ利用可)
[アップデートナビ] 再インストール方法を教えてください。
| 対象機種 | すべて |
|---|---|
| 対象OS |
|
 質問
質問
 回答
回答
アップデートナビの再インストール方法は、機種によって異なります。
機種に応じた手順を紹介します。
アップデートナビは2003年冬モデル以降のすべての機種に付属しています。
機種の発表時期は、次のQ&Aで確認できます。 正式な名称(品名/型名)と、発表時期(○○年×モデル)の確認方法を教えてください。
正式な名称(品名/型名)と、発表時期(○○年×モデル)の確認方法を教えてください。
お使いの機種に応じた項目をクリックして、ご覧ください。
2017年10月発表モデル以降
次のQ&Aをご覧ください。
2012年10月発表モデル〜2017年5月・7月発表モデル
次のQ&Aをご覧ください。
 [アップデートナビ] 再インストールする方法を教えてください。(2012年10月発表モデル〜2017年5月・7月発表モデル)
[アップデートナビ] 再インストールする方法を教えてください。(2012年10月発表モデル〜2017年5月・7月発表モデル)
2011年春モデル〜2012年夏モデル
次のQ&Aをご覧ください。
2010年夏モデル〜2010年冬モデル
次のQ&Aをご覧ください。
2010年春モデル
次のQ&Aをご覧ください。
2009年冬モデル
次のQ&Aをご覧ください。
2007年春モデル〜2009年夏モデル
アップデートナビを再インストールする方法は、次のとおりです。
次の項目を順番に確認してください。
Windows XP Professional ダウングレードモデルを、Windows XPでお使いの場合は、次の手順をご覧ください。
「2009年春モデル FMV-BIBLO LOOX Uシリーズ
2008年夏モデル〜2009年夏モデル Windows XP Professional 使用時」
事前準備(必要なディスクを用意する)
アップデートナビが収録されているディスクは、お使いの機種によって異なります。
- 2009年春モデル〜2009年夏モデル
- 「アプリケーションディスク&ユーティリティディスク」
- 2007年春モデル〜2008年秋冬モデル
- 「アプリケーションディスク 1」
アンインストール手順
次の手順で、アップデートナビをアンインストールします。

お使いの機種によって、表示される画面は異なります。
- 通知領域に表示されている「アップデートナビ」アイコンを右クリックし、表示されるメニューから「終了」をクリックします。
 アドバイス
アドバイス「アップデートナビ」アイコンが表示されていない場合は、そのまま、次の手順へ進みます。
- 「スタート」ボタン→「コントロールパネル」の順にクリックします。
- 「コントロールパネル」が表示されます。
「プログラム」項目の「プログラムのアンインストール」をクリックします。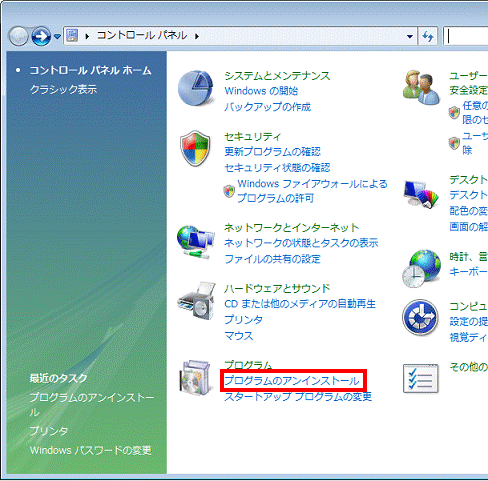 アドバイス
アドバイス「プログラムのアンインストール」が表示されていない場合は、「プログラムと機能」アイコンをクリックします。
- 「プログラムと機能」が表示されます。
表示されているアプリケーションの一覧から、「アップデートナビ」をクリックします。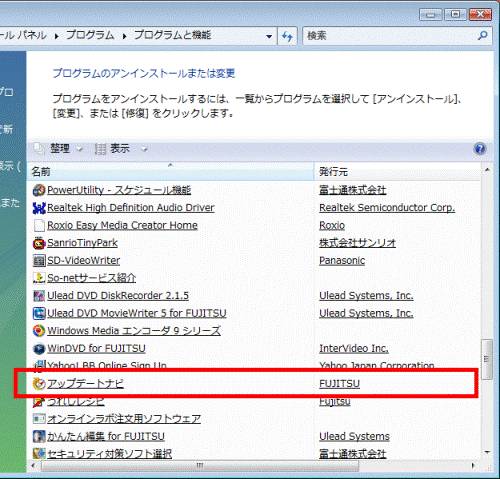 アドバイス
アドバイス「アップデートナビ」が表示されていない場合は、「インストール手順」へ進みます。
- 「アップデートナビをアンインストールしますか?」と表示されます。
「はい」ボタンをクリックします。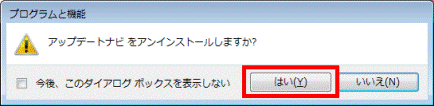
- 「ユーザーアカウント制御」が表示されます。
「許可」をクリックします。 - 「インストールを続行するには、次のアプリケーションを終了する必要があります」と表示されます。
「セットアップの完了後、アプリケーションを自動的に終了して、再起動する」をクリックします。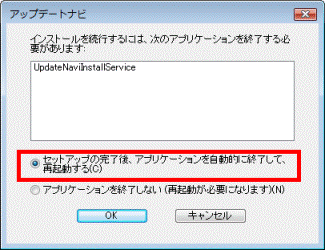 アドバイス
アドバイス「インストールを続行するには、次のアプリケーションを終了する必要があります」と表示されない場合は、手順9.へ進みます。
- 「OK」ボタンをクリックします。
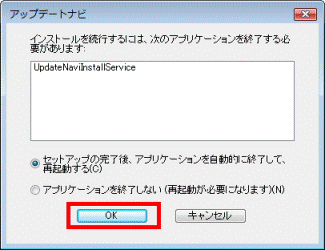
- アンインストールが開始されます。
完了するまで、そのまましばらく待ちます。 - アンインストールが完了すると、「プログラムと機能」に戻ります。
「×」ボタンをクリックし、「プログラムと機能」を閉じます。 - 「スタート」ボタン→「
 」ボタン→「再起動」の順にクリックします。
」ボタン→「再起動」の順にクリックします。
パソコンが再起動します。
インストール手順
次の手順で、アップデートナビをインストールします。

お使いの機種によって、表示される画面は異なります。
- 「事前準備」で用意したディスクをセットします。アドバイス
「自動再生」が表示された場合は、「×」ボタンをクリックし、「自動再生」を閉じます。
- 「コンピュータ」をクリックします。

- CD/DVDドライブのアイコンをクリックします。
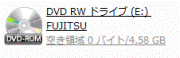
- 「Ezspr」フォルダがあるかどうかを確認します。
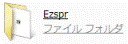
- 「Ezspr」フォルダがある場合
「Ezspr」フォルダ→「Support」フォルダ→「Updnavi」フォルダの順にクリックします。 - 「Ezspr」フォルダが無い場合
「Updnavi」フォルダをクリックします。
- 「Ezspr」フォルダがある場合
- 大小2個の歯車が描かれた、「setup」(または「setup.bat」)アイコンを右クリックし、表示されるメニューから「管理者として実行」をクリックします。
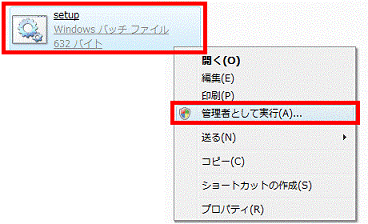
- 「ユーザーアカウント制御」が表示されます。
「続行」ボタンをクリックします。 - 黒い画面と、「アップデートナビ セットアップ ウィザードへようこそ」と表示されます。
「次へ」ボタンをクリックします。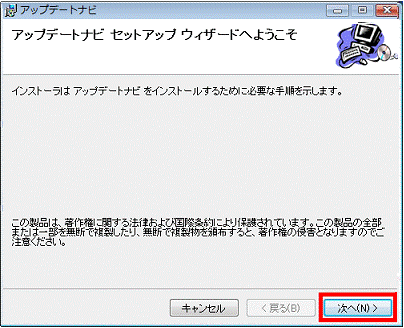
- インストールが開始されます。
完了するまで、そのまましばらく待ちます。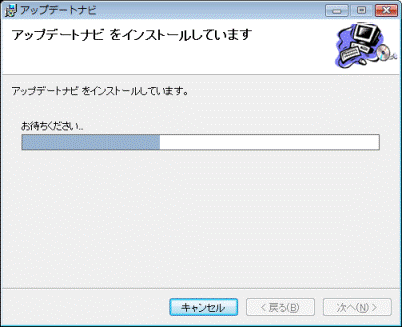
- 「インストールが完了しました。」と表示されます。
「閉じる」ボタンをクリックします。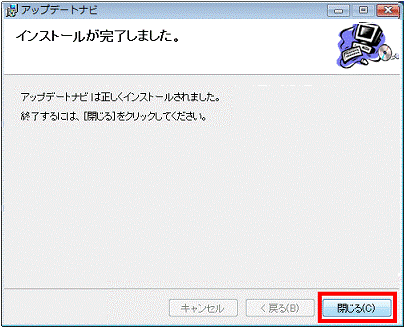 アドバイス
アドバイス「閉じる」ボタンをクリックすることで、黒い画面も表示されなくなります。
- 「×」ボタンをクリックし、「Updnavi」フォルダを閉じます。
- 「スタート」ボタン→「
 」ボタン→「再起動」の順にクリックします。
」ボタン→「再起動」の順にクリックします。
パソコンが再起動します。 - パソコンの再起動が完了した後に、「スタート」ボタン→「すべてのプログラム」→「アップデートナビ」→「アップデートナビ」の順にクリックします。
- 通知領域に、「アップデートナビ」アイコンが表示されたことを確認します。
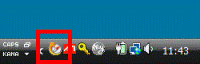 アドバイス
アドバイス「本アプリケーションは既に実行中です。」と表示された場合は、「OK」ボタンをクリックします。
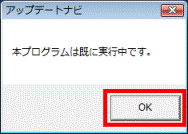
- ディスクを取り出します。
2009年春モデル FMV-BIBLO LOOX Uシリーズ
2008年夏モデル〜2009年夏モデル Windows XP Professional 使用時
アップデートナビを再インストールする方法は、次のとおりです。
次の項目を順番に確認してください。
事前準備(必要なディスクを用意する)
アップデートナビが収録されている添付のディスクは、お使いの機種によって異なります。
- 2009年春モデル FMV-BIBLO LOOX Uシリーズ
- 「アプリケーションディスク」
- 2009年夏モデル
(Windows XP Professional 使用時)- 「アプリケーションディスク」 (黄色いディスク)
- 2008年夏モデル〜2009年春モデル
(Windows XP Professional 使用時)- 「アプリケーションディスク 1」 (黄色いディスク)
アンインストール手順
次の手順で、アップデートナビをアンインストールします。

- 通知領域に表示されている「アップデートナビ」アイコンを右クリックし、表示されるメニューから「終了」をクリックします。
 アドバイス
アドバイス「アップデートナビ」アイコンが表示されていない場合は、そのまま、次の手順へ進みます。
- 「スタート」ボタン→「コントロールパネル」の順にクリックします。
- 「コントロールパネル」が表示されます。
「プログラムの追加と削除」をクリックします。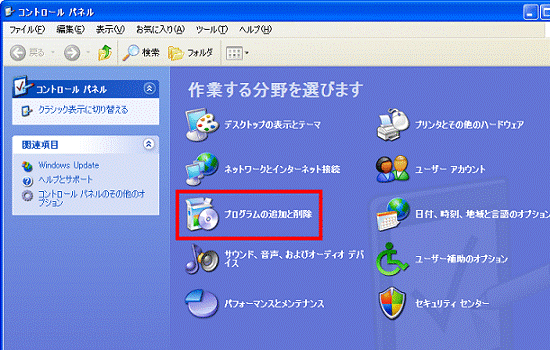
- 「プログラムの追加と削除」が表示されます。
「インストールされているプログラム」欄から、「アップデートナビ」をクリックします。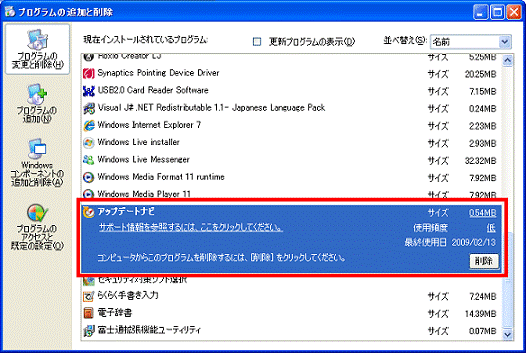 アドバイス
アドバイス「アップデートナビ」が表示されていない場合は、「インストール手順」へ進みます。
- 表示された「削除」ボタンをクリックします。
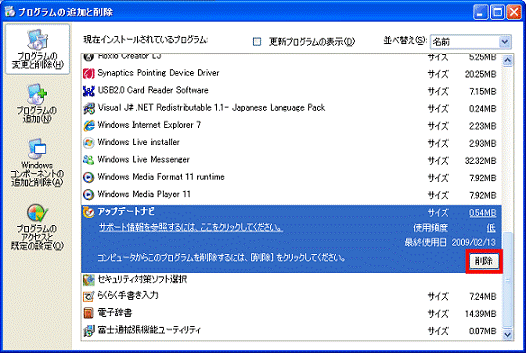
- 「コンピュータから アップデートナビ を削除しますか?」と表示されます。
「はい」ボタンをクリックします。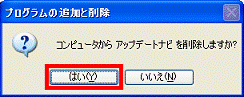
- アンインストールが開始されます。
完了するまで、そのまましばらく待ちます。 - アンインストールが完了すると、「プログラムの追加と削除」に戻ります。
「×」ボタンをクリックし、「プログラムの追加と削除」を閉じます。 - 「コントロールパネル」に戻ります。
「×」ボタンをクリックし、「コントロールパネル」を閉じます。 - 「スタート」ボタン→「終了オプション」→「再起動」ボタンの順にクリックします。
パソコンが再起動します。
インストール手順
次の手順で、アップデートナビをインストールします。

お使いの機種によって、表示される画面は異なります。
- 「事前準備」で用意したディスクをセットします。アドバイス
「自動再生」が表示された場合は、「×」ボタンをクリックし、「自動再生」を閉じます。
- 「マイ コンピュータ」をクリックします。

- CD/DVDドライブのアイコンをクリックします。

- 「Ezspr」フォルダをクリックします。

- 「Support」フォルダをクリックします。
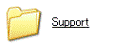
- 「Updnavi」フォルダをクリックします。
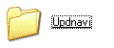
- 画面の中に歯車が描かれた「setup」(または、「setup.bat」)をクリックします。
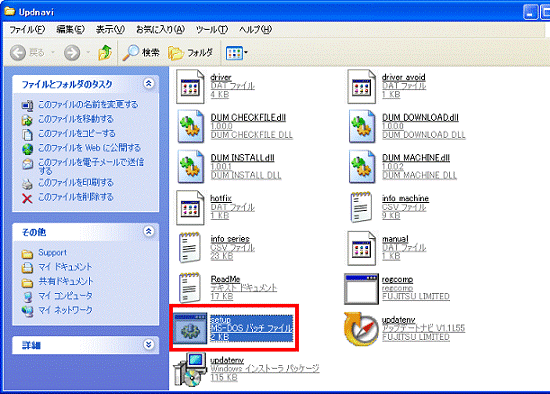
- インストールが始まります。
完了するまで、そのまましばらく待ちます。アドバイス黒い画面が消えると、インストールは完了です。
- 「×」ボタンをクリックし、「ドライバの一覧」を閉じます。
- 「スタート」ボタン→「すべてのプログラム」→「アップデートナビ」→「アップデートナビ」の順にクリックします。
- 通知領域に、「アップデートナビ」アイコンが表示されたことを確認します。

2009年夏モデル FMV-BIBLO LOOX Mシリーズ
アップデートナビを再インストールする方法は、次のとおりです。
次の項目を順番に確認してください。
アンインストール手順
次の手順で、アップデートナビをアンインストールします。

- 通知領域に表示されている「アップデートナビ」アイコンを右クリックし、表示されるメニューから「終了」をクリックします。
 アドバイス
アドバイス「アップデートナビ」アイコンが表示されていない場合は、そのまま、次の手順へ進みます。
- 「スタート」ボタン→「コントロールパネル」の順にクリックします。
- 「コントロールパネル」が表示されます。
「プログラムの追加と削除」をクリックします。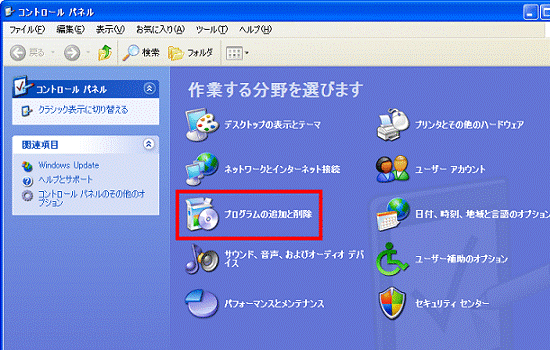
- 「プログラムの追加と削除」が表示されます。
「インストールされているプログラム」欄から、「アップデートナビ」をクリックします。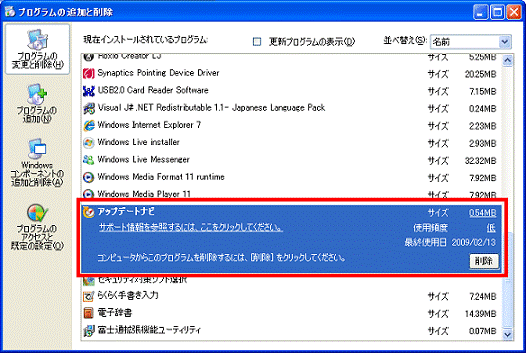 アドバイス
アドバイス「アップデートナビ」が表示されていない場合は、「インストール手順」へ進みます。
- 表示された「削除」ボタンをクリックします。
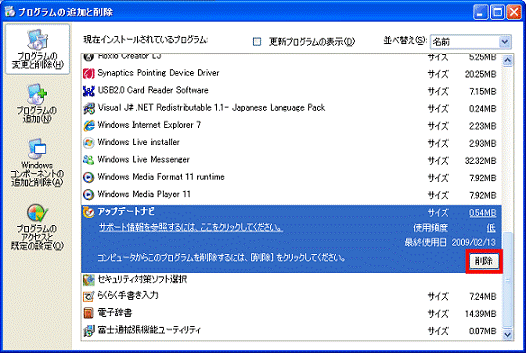
- 「コンピュータから アップデートナビ を削除しますか?」と表示されます。
「はい」ボタンをクリックします。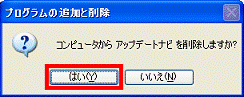
- アンインストールが開始されます。
完了するまで、そのまましばらく待ちます。 - アンインストールが完了すると、「プログラムの追加と削除」に戻ります。
「×」ボタンをクリックし、「プログラムの追加と削除」を閉じます。 - 「コントロールパネル」に戻ります。
「×」ボタンをクリックし、「コントロールパネル」を閉じます。 - 「スタート」ボタン→「終了オプション」→「再起動」ボタンの順にクリックします。
パソコンが再起動します。
インストール手順
次の手順で、アップデートナビをインストールします。

- 「スタート」ボタン→「すべてのプログラム」→「FM かんたんインストール」→「ドライバの一覧」の順にクリックします。
- 「ドライバの一覧」が表示されます。
「ドライバの検索条件」にある「種別」の▼をクリックし、表示されるメニューから「サポート」をクリックします。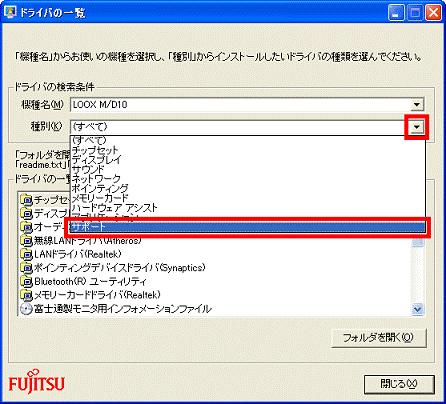
- 「ドライバの一覧」の「アップデートナビ」をクリックします。
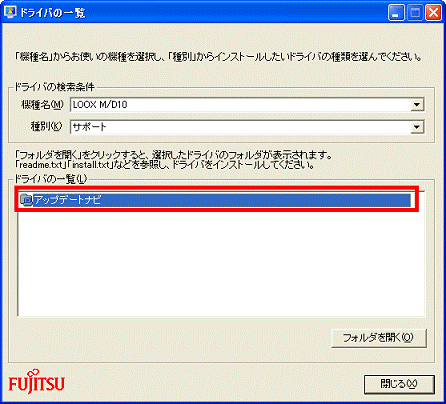
- 「フォルダを開く」ボタンをクリックします。
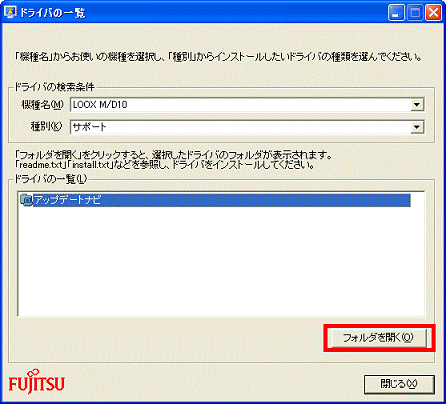
- 「Updnavi」フォルダが表示されます。
画面の中に歯車が描かれた「setup」(または、「setup.bat」)をクリックします。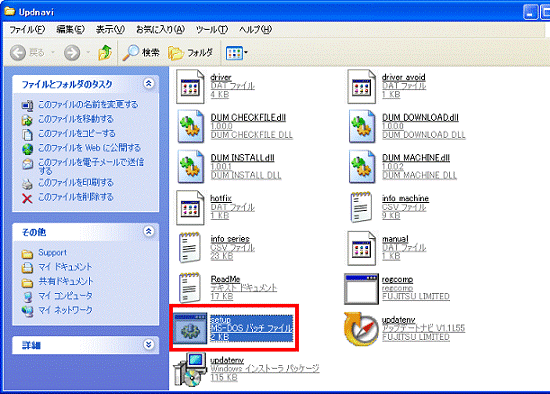
- インストールが始まります。
完了するまで、そのまましばらく待ちます。アドバイス黒い画面が消えると、インストールは完了です。
- 「×」ボタンをクリックし、開いているフォルダを閉じます。
- 「スタート」ボタン→「すべてのプログラム」→「アップデートナビ」→「アップデートナビ」の順にクリックします。
- 通知領域に、「アップデートナビ」アイコンが表示されたことを確認します。

2003年冬モデル〜2006年秋冬モデルの場合
アップデートナビを再インストールする方法は、次のとおりです。
次の項目を順番に確認してください。
事前準備(必要なディスクを用意する)
アップデートナビが収録されている添付のディスクは、お使いの機種によって異なります。
2006年秋冬モデル
- FMV-DESKPOWER 全機種
「リカバリ&ユーティリティディスク/アプリケーションディスク1」 - FMV-BIBLO 全機種
「リカバリ&ユーティリティディスク/アプリケーションディスク1」
- FMV-DESKPOWER 全機種
2006年夏モデル
- FMV-DESKPOWER 全機種
「リカバリ&ユーティリティディスク/アプリケーションディスク1」 - FMV-BIBLO NX / NB / MG シリーズ
FMV-BIBLO LOOX T シリーズ
「アプリケーションディスク1」 - FMV-BIBLO LOOX P シリーズ
「リカバリ&ユーティリティディスク/アプリケーションディスク1」
- FMV-DESKPOWER 全機種
2006年春モデル
- FMV-DESKPOWER 全機種
「アプリケーションディスク1」 - FMV-BIBLO NX / NB / MG シリーズ(FMVMG55RD、FMVMG50RD を除く)
「アプリケーションディスク1」 - FMV-BIBLO MG シリーズ(FMVMG55RD、FMVMG50RD に限る)
「リカバリ&ユーティリティディスク/アプリケーションディスク1」 - FMV-BIBLO LOOX T シリーズ
「アプリケーションディスク1」 - FMV-BIBLO LOOX P シリーズ
「リカバリ&ユーティリティディスク/アプリケーションディスク1」
- FMV-DESKPOWER 全機種
2005年夏モデル〜2005年秋冬モデル
- FMV-DESKPOWER 全機種
「アプリケーションディスク1」 - FMV-BIBLO 全機種
「アプリケーションディスク1」
- FMV-DESKPOWER 全機種
2005年春モデル
- FMV-DESKPOWER 全機種
「アプリケーションディスク1」 - FMV-BIBLO NX / NB / MG シリーズ(FMVMG50KD を除く)
「アプリケーションディスク1」 - FMV-BIBLO MG シリーズ(FMVMG50KD に限る)
「リカバリディスク&アプリケーションディスク1」
- FMV-DESKPOWER 全機種
2004年冬モデル
- FMV-DESKPOWER 全機種
「アプリケーションディスク1」 - FMV-BIBLO 全シリーズ
「アプリケーションディスク1」
- FMV-DESKPOWER 全機種
2004年春モデル〜2004年夏モデル
- FMV-DESKPOWER 全シリーズ(FMVC90GW/Cを除く)
「リカバリディスク&アプリケーションディスク1」 - FMV-DESKPOWER C90GW/C
「リカバリ起動 & ユーティリティディスク」 - FMV-BIBLO 全シリーズ(FMVMG70G/STを除く)
「リカバリディスク&アプリケーションディスク1」 - FMV-BIBLO MG70G/ST
「リカバリ起動 & ユーティリティディスク」
- FMV-DESKPOWER 全シリーズ(FMVC90GW/Cを除く)
- 2003年冬モデル
- FMV-DESKPOWER 全機種
「リカバリディスク&アプリケーションディスク1」 - FMV-BIBLO NB / NH / MG / RS シリーズ
「リカバリディスク&アプリケーションディスク1」 - FMV-BIBLO LOOX T シリーズ
「アプリケーションディスク1」
- FMV-DESKPOWER 全機種
アンインストール手順
次の手順で、アップデートナビをアンインストールします。

お使いの機種によって、表示される画面は異なります。
- 通知領域に表示されている「アップデートナビ」アイコンを右クリックし、表示されるメニューから「終了」をクリックします。
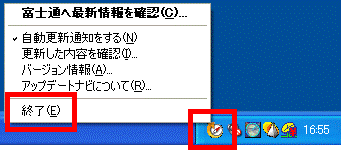 アドバイス
アドバイス「アップデートナビ」アイコンが表示されていない場合は、そのまま、次の手順へ進みます。
- 「スタート」ボタン→「コントロールパネル」の順にクリックします。
- 「コントロールパネル」が表示されます。
「プログラムの追加と削除」をクリックします。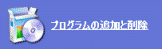
- 「プログラムの追加と削除」が表示されます。
「インストールされているプログラム」欄から、「アップデートナビ」をクリックします。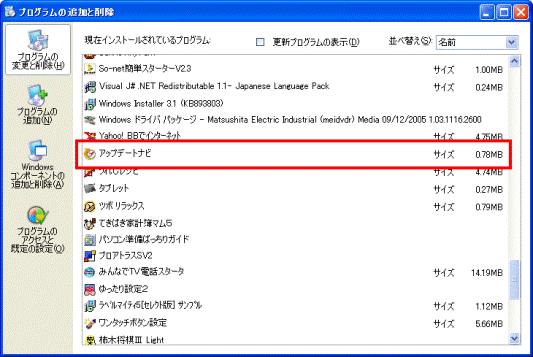 アドバイス
アドバイス「アップデートナビ」が表示されていない場合は、「インストール手順」へ進みます。
- 表示された「削除」ボタンをクリックします。
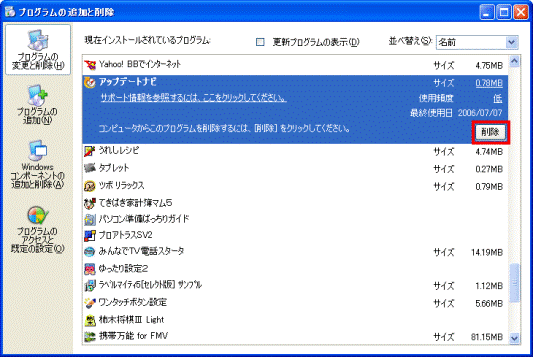
- 「コンピュータから アップデートナビ を削除しますか?」と表示されます。
「はい」ボタンをクリックします。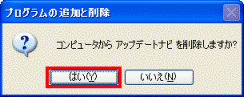
- アンインストールが開始されます。
完了するまで、そのまましばらく待ちます。
- アンインストールが完了すると、「プログラムの追加と削除」に戻ります。
「×」ボタンをクリックし、「プログラムの追加と削除」を閉じます。 - 「コントロールパネル」に戻ります。
「×」ボタンをクリックし、「コントロールパネル」を閉じます。 - 「スタート」ボタン→「終了オプション」→「再起動」ボタンの順にクリックします。
パソコンが再起動します。
インストール手順
次の手順で、アップデートナビをインストールします。
インストールを行う操作の中で、拡張子を含めたファイル名の確認を行います。
拡張子を非表示の設定にしている場合は、あらかじめ、ファイルの拡張子を表示する設定にしてください。
ファイルの拡張子を表示する方法は、次のQ&Aをご覧ください。 ファイルの拡張子を表示させる方法を教えてください。
ファイルの拡張子を表示させる方法を教えてください。
なお、表示する設定にしたときは、アップデートナビの再インストールが完了した後に、設定を元に戻してください。

お使いの機種によって、表示される画面は異なります。
- 「ディスクの準備」で用意したディスクをセットします。アドバイス
「Windows が実行する動作を選んでください。」が表示された場合は、「キャンセル」ボタンをクリックし、画面を閉じます。
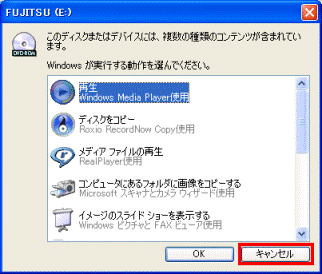
- 「マイコンピュータ」をクリックします。

- 「FUJITSU (E:)」をクリックします。
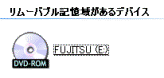
- 「Updnavi」フォルダをクリックします。
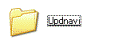
- 次のアイコンを、お使いの機種に応じてクリックします。
- 2005年夏モデル〜2006年秋冬モデル
2004年春モデル〜2004年夏モデル
setup.msi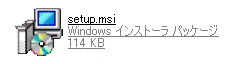
- 2004年冬モデル〜2005年春モデル
setup.bat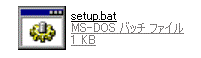
- 2003年冬モデル
chitose.msi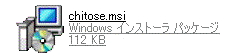
- 2005年夏モデル〜2006年秋冬モデル
- 「アップデートナビ セットアップ ウィザードへようこそ」と表示されます。
「次へ」ボタンをクリックします。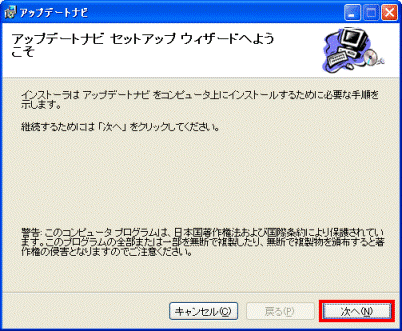
- インストールが開始されます。
完了するまで、そのまましばらく待ちます。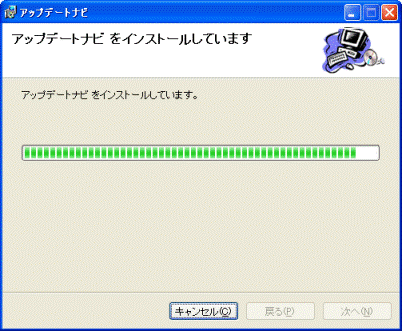
- 「インストールが完了しました。」と表示されます。
「閉じる」ボタンをクリックします。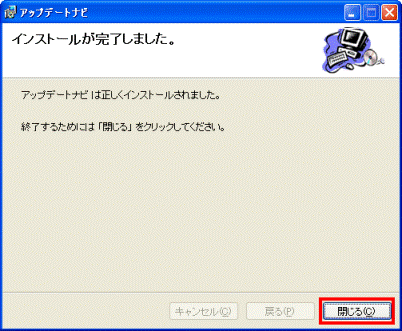
- パソコンにセットしたディスクを取り出します。
- 「スタート」ボタン→「すべてのプログラム」→「アップデートナビ」→「アップデートナビ」の順にクリックします。
- 通知領域に、「アップデートナビ」アイコンが表示されたことを確認します。
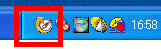 アドバイス
アドバイス「本プログラムは既に実行中です。」と表示された場合は、「OK」ボタンをクリックします。