Q&Aナンバー【0908-4238】更新日:2010年11月30日
このページをブックマークする(ログイン中のみ利用可)
[Windows 7] Windows 7を使っているパソコン同士でフォルダーを共有する方法を教えてください。
| 対象機種 | すべて |
|---|---|
| 対象OS |
|
 質問
質問
Windows 7を使用しているパソコン同士で、フォルダーを共有する方法を教えてください。
 回答
回答
Windows 7を搭載したパソコン同士は、ホームグループを作成し、ホームグループに参加することで簡単にフォルダーを共有できます。
ホームグループとは、ネットワーク内でライブラリのフォルダー(ピクチャ、ミュージック、ビデオ、ドキュメント)やプリンターを共有するパソコンのグループのことです。
Windows 7を搭載しているパソコンは、ホームグループに参加できます。
ただし、Windows 7 Starterは、ホームグループの参加のみ可能で、ホームグループの作成はできません。
ライブラリについては、次のQ&Aをご覧ください。 [Windows 7] ライブラリについて教えてください。(新しいウィンドウで表示)
[Windows 7] ライブラリについて教えてください。(新しいウィンドウで表示)
Windows 7を搭載した複数のパソコンでフォルダーを共有する方法は次のとおりです。
次の項目を順番に確認してください。
<手順1>ネットワークを構築する
フォルダーを共有するパソコン同士をケーブルで接続し、ネットワークを構築します。
お使いの環境にによって、接続方法が異なります。
次の場合に応じた項目を確認してください。
ケーブルだけでパソコンを接続する場合
1本のケーブルを使用して、2台のパソコンを直接接続します。
ケーブルの他に、必要な機器はありません。
ケーブルは、クロスケーブル(LANケーブル)を使用します。
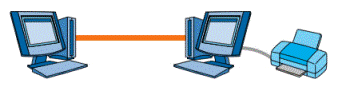
(ケーブルだけを使用した接続のイメージ)
FMVパソコンのLANケーブルを接続する位置については、次のQ&Aをご覧ください。
 LANケーブルを接続する場所を教えてください。(新しいウィンドウで表示)
LANケーブルを接続する場所を教えてください。(新しいウィンドウで表示)ハブやルーターを使用して接続する場合
ハブやルーターを使用して、複数のパソコンを接続します。
パソコンと機器を接続するケーブルは、ストレートケーブル(LANケーブル)を使用します。
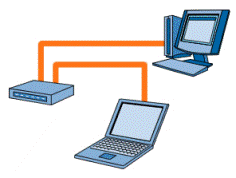
(ハブを使用した接続のイメージ)
ハブやルーターのケーブルを接続する位置や、ピアツーピア接続をするために必要な設定は、機器のマニュアルなどをご覧ください。
FMVパソコンのLANケーブルを接続する位置については、次のQ&Aをご覧ください。
 LANケーブルを接続する場所を教えてください。(新しいウィンドウで表示)
LANケーブルを接続する場所を教えてください。(新しいウィンドウで表示)<手順2>コンピューター名とワークグループを設定する
ネットワークに接続されているパソコンのコンピューター名とワークグループを、次のとおりに設定します。
- コンピューター名
ネットワークに接続されているパソコンは、異なるコンピューター名を付けます。
【例】- パソコン(A)のコンピューター名:FMV-1234
- パソコン(B)のコンピューター名:FMV-5678
- パソコン(A)のコンピューター名:FMV-1234
- ワークグループ
ネットワークに接続されているパソコンは、同じワークグループに設定します。
【例】- パソコン(A)のワークグループ:WORKGROUP
- パソコン(B)のワークグループ:WORKGROUP
- パソコン(A)のワークグループ:WORKGROUP

ネットワークを構築した時点で、すでにコンピューター名とワークグループが上のとおりに設定されている場合は、そのまま「ホームグループを作成する」へ進みます。

- 起動しているアプリケーションがある場合は、終了します。
- 「コンピューター」を右クリックし、表示されるメニューから「プロパティ」をクリックします。
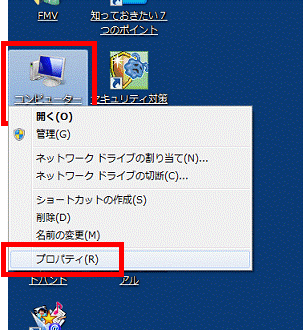
- 「コンピューターの基本的な情報の表示」と表示されます。
「コンピューター名、ドメインおよびワークグループの設定」の欄から、コンピューター名とワークグループが正しく設定されているかどうかを確認します。- 正しく設定されている場合
「×」ボタンをクリックし、「コンピューターの基本的な情報の表示」を閉じ、「ホームグループを作成する」へ進みます。 - 設定の変更が必要な場合
次の手順へ進みます。
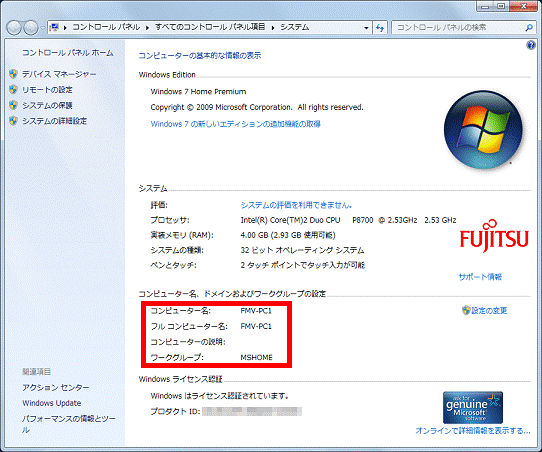
- 正しく設定されている場合
- 「コンピューター名、ドメインおよびワークグループの設定」の欄の右側に表示されている、「設定の変更」をクリックします。
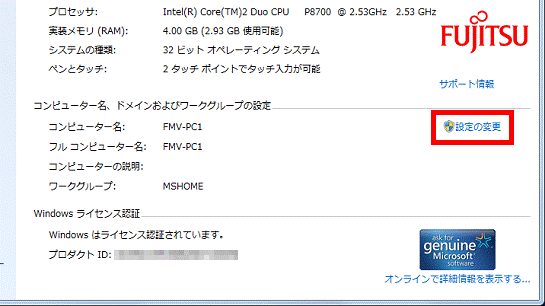
- 「システムのプロパティ」が表示されます。
「コンピューター名」タブをクリックします。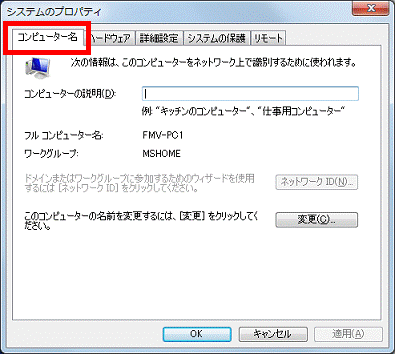
- 「変更」ボタンをクリックします。
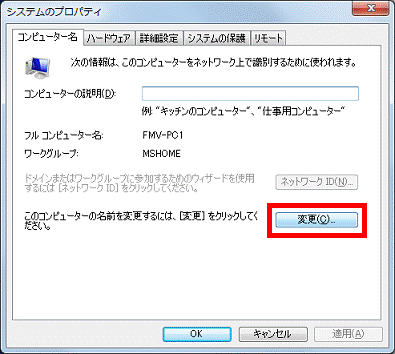
- 「コンピューター名/ドメイン名の変更」が表示されます。
ネットワークに接続されているパソコンの「コンピューター名」と「ワークグループ」を、次のとおりに設定(入力)します。- コンピューター名
フォルダーを共有するすべてのパソコンで、パソコン(A)には「FMV-1234」、パソコン(B)には「FMV-5678」など、異なるコンピューター名を入力します。 - ワークグループ
フォルダーを共有するすべてのパソコンで、「WORKGROUP」、「MSHOME」など、同じワークグループを入力します。
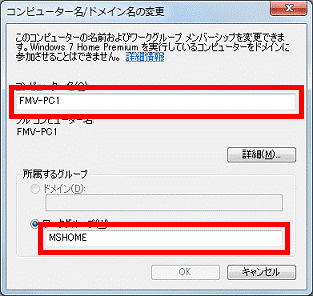
- コンピューター名
- 設定(入力)が終わったら、「OK」ボタンをクリックします。
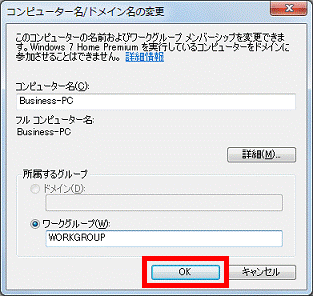
- 「(ワークグループ名)ワークグループへようこそ」と表示されます。
「OK」ボタンをクリックします。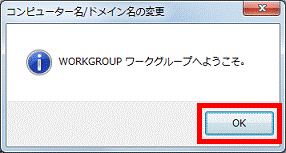

「(ワークグループ名)ワークグループへようこそ」と表示されない場合は、そのまま次の手順へ進みます。 - 「これらの変更を適用するには、お使いのコンピューターを再起動する必要があります」と表示されます。
「OK」ボタンをクリックします。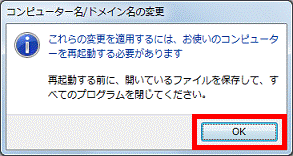
- 「システムのプロパティ」に戻ります。
「閉じる」ボタンをクリックします。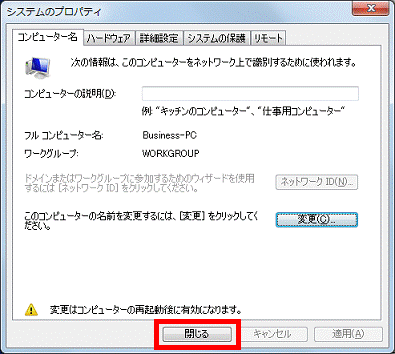
- 「これらの変更を適用するにはコンピューターを再起動する必要があります。」と表示されます。
「今すぐ再起動する」ボタンをクリックします。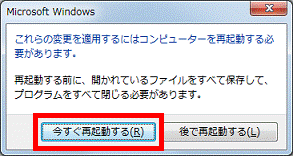
パソコンが再起動します。
<手順3>ホームグループを作成する
ホームグループは、フォルダーを共有するパソコンの内、いずれか1台のパソコンで作成します。
次の手順でホームグループを作成します。

- 「スタート」ボタン→「コントロールパネル」の順にクリックします。
- 「コントロールパネル」が表示されます。
「ネットワークとインターネット」の項目の、「ホームグループと共有に関するオプションの選択」をクリックします。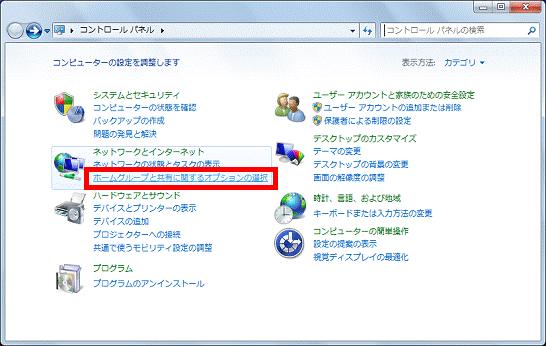

「ホームグループと共有に関するオプションの選択」が表示されていない場合は、画面右上にある「表示方法」の「▼」をクリックし、表示されるメニューから「カテゴリ」をクリックして画面の表示を切り替えてください。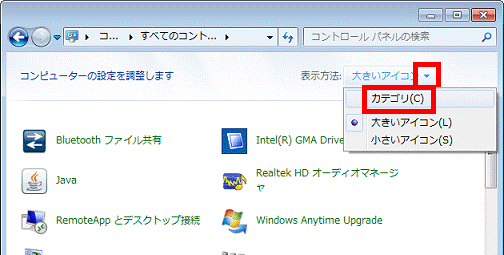
- 「Windows 7を実行している他のホームコンピューターとの共有」が表示されます。
「ホームグループの作成」ボタンをクリックします。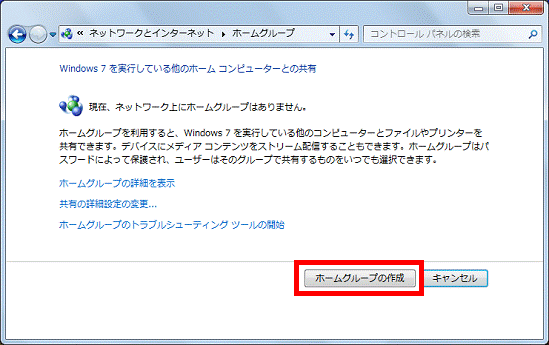
- 「共有する項目を選択してください」と表示されます。
次の項目から共有する項目をクリックしチェックを付けます。- ピクチャ
- ミュージック
- ビデオ
- ドキュメント
- プリンター
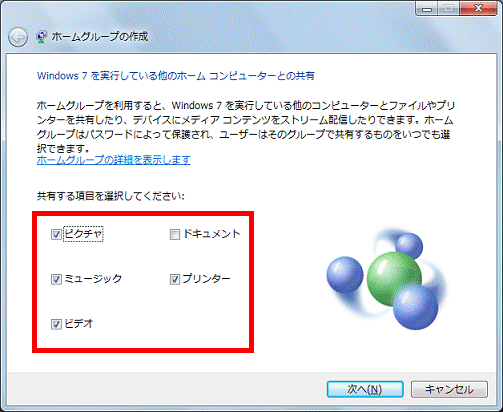

共有する項目の「ピクチャ」、「ミュージック」、「ビデオ」、「ドキュメント」は、ライブラリのフォルダーです。 - ピクチャ
- 「次へ」ボタンをクリックします。
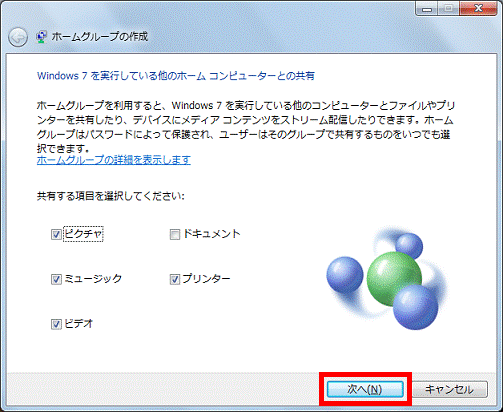
- 「このパスワードは、ホームグループに他のコンピューターを追加するために使用します」と表示されます。
表示されたパスワードを確認します。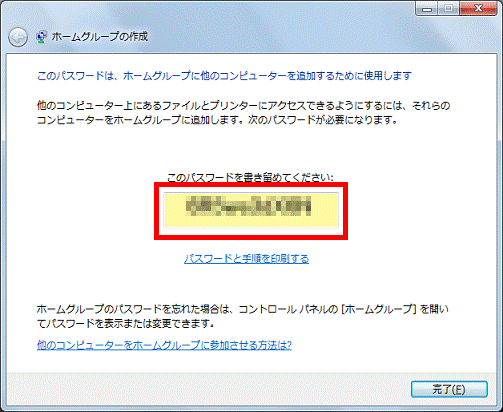

このパスワードは、ホームグループに参加するときに必要になります。メモなどに書き留めて、ホームグループに参加するときに確認できるようにしてください。
パスワードをプリンターで印刷したいときは、パスワードの下に表示されている「パスワードと手順を印刷する」をクリックし、表示された画面の「このページの印刷」ボタンをクリックします。 - 「完了」ボタンをクリックします。
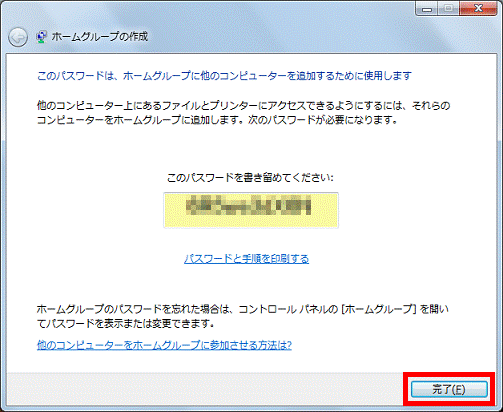
- 「ホームグループ設定の変更」が表示されます。
「×」ボタンをクリックし、画面を閉じます。 - 「スタート」ボタン→「
 」ボタン→「再起動」の順にクリックします。
」ボタン→「再起動」の順にクリックします。
パソコンが再起動します。
<手順4>ホームグループに参加する
ホームグループを作成したパソコン以外のパソコンは、次の手順でホームグループに参加します。

- 「スタート」ボタン→「コントロールパネル」の順にクリックします。
- 「コントロールパネル」が表示されます。
「ネットワークとインターネット」の項目の、「ホームグループと共有に関するオプションの選択」をクリックします。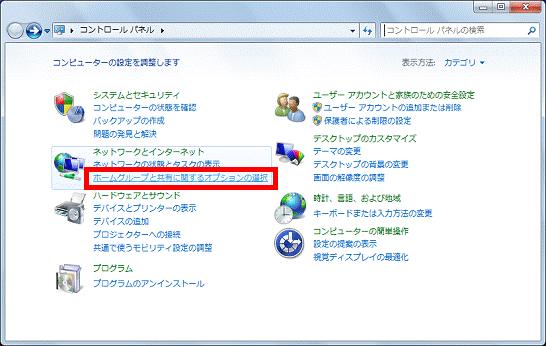

「ホームグループと共有に関するオプションの選択」が表示されていない場合は、画面右上にある「表示方法」の「▼」をクリックし、表示されるメニューから「カテゴリ」をクリックして画面の表示を切り替えてください。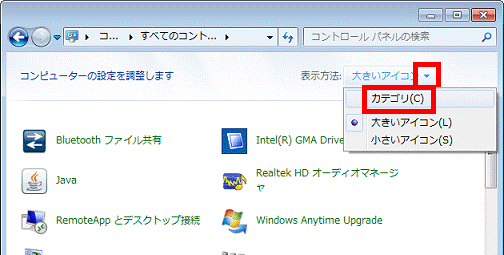
- 「Windows 7を実行している他のホームコンピューターとの共有」が表示されます。
次の文章のコンピューター名とユーザー名を確認し、参加するホームグループが正しいかどうかを確認します。
「(コンピューター名) の (ユーザー名) がネットワーク上にホームグループを作成しました。」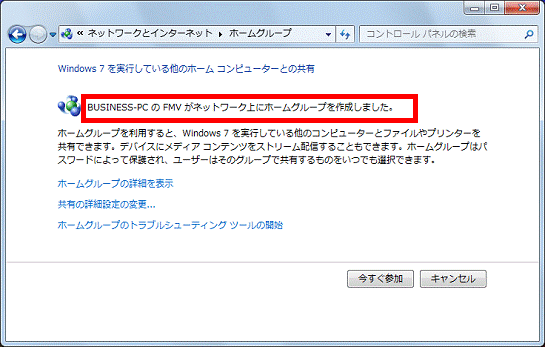
- 「今すぐ参加」ボタンをクリックします。
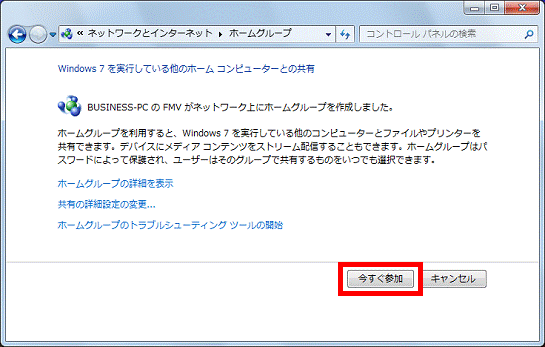
- 「共有する項目を選択してください」と表示されます。
次の項目から共有する項目をクリックしチェックを付けます。- ピクチャ
- ミュージック
- ビデオ
- ドキュメント
- プリンター
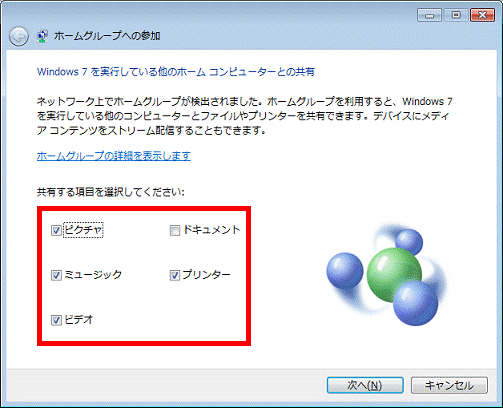

共有する項目の「ピクチャ」、「ミュージック」、「ビデオ」、「ドキュメント」は、ライブラリのフォルダーです。 - ピクチャ
- 「次へ」ボタンをクリックします。
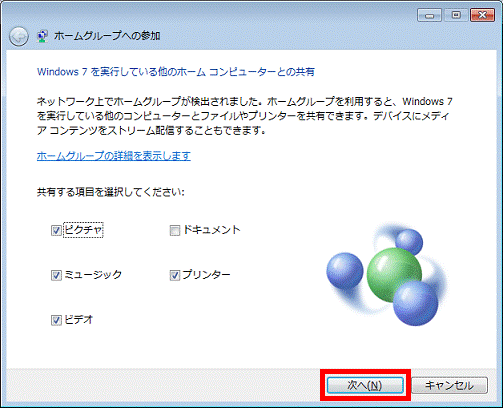
- 「ホームグループパスワードの入力」が表示されます。
ホームグループを作成したときに表示されたパスワードを入力します。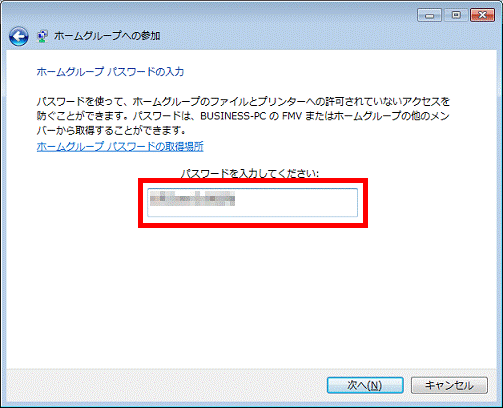
- 「次へ」ボタンをクリックします。
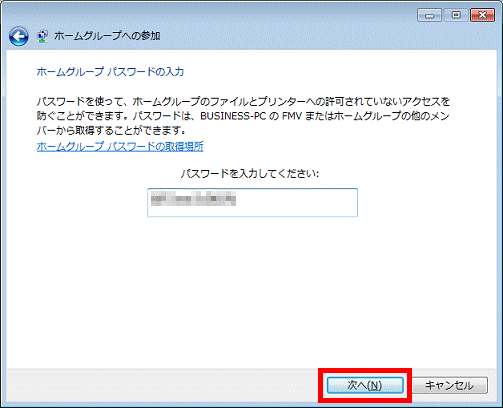
- 「ホームグループに参加しました」と表示されます。
「完了」ボタンをクリックします。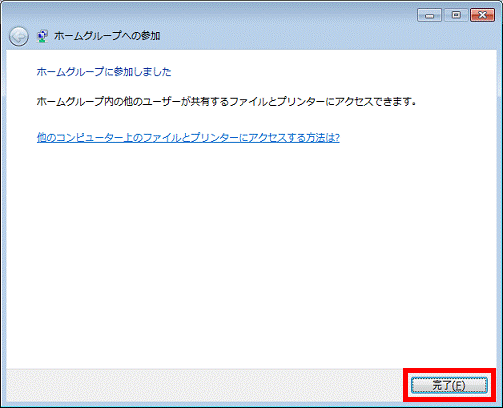
- 「スタート」ボタン→「
 」ボタン→「再起動」の順にクリックします。
」ボタン→「再起動」の順にクリックします。
パソコンが再起動します。
<手順5>フォルダーを共有項目に追加する
ライブラリのフォルダー以外のフォルダーを共有したいときは、フォルダーごとに設定します。
次の手順で、フォルダーごとに共有の設定をします。

お使いの環境によっては、表示される画面が異なります。
- 共有するフォルダーを右クリックします。
- 表示されるメニューから「共有」→「ホームグループ(読み取り)」または「ホームグループ(読み取り/書き込み)」の順にクリックします。
- ホームグループ(読み取り)を選択した場合
他のパソコンから、ファイルを開いたり、コピーしたりすることができます。
フォルダー内にファイルを作成したり、フォルダー内のファイルを変更したりすることはできません。 - ホームグループ(読み取り/書き込み)を選択した場合
他のパソコンから、フォルダー内にファイルを作成したり、フォルダー内のファイルを変更したりすることができます。
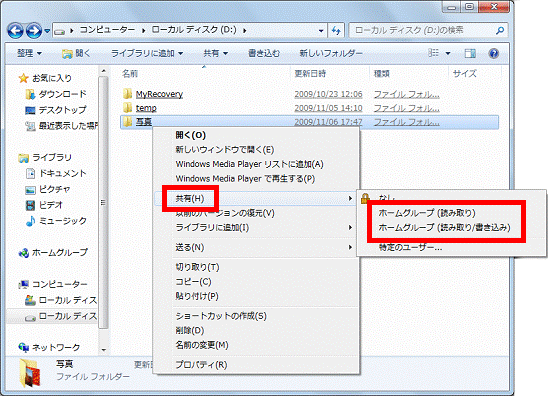
- ホームグループ(読み取り)を選択した場合
- 「×」ボタンをクリックし、表示されている画面を閉じます。
- 「スタート」ボタン→「
 」ボタン→「再起動」の順にクリックします。
」ボタン→「再起動」の順にクリックします。
パソコンが再起動します。
引き続き、共有したフォルダーにアクセスできるかどうかを確認することをお勧めします。
<手順6>共有したフォルダーにアクセスできるかどうかを確認する
共有したフォルダーを、ネットワーク内の他のパソコンから正常にアクセスできるかどうかを確認します。
次の手順で、共有フォルダーのアクセス確認をします。

お使いの環境によっては、表示される画面が異なります。
- 「スタート」ボタン→「コンピューター」の順にクリックします。
- 画面右側のメニューから「ホームグループ」をクリックします。
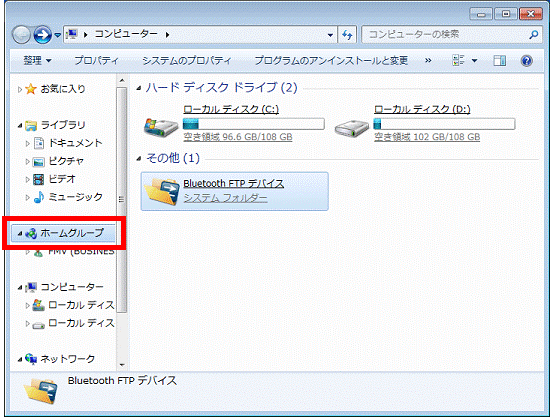
- ホームグループに参加しているメンバー(パソコン)が表示されます。
共有フォルダーを参照するメンバーをクリックします。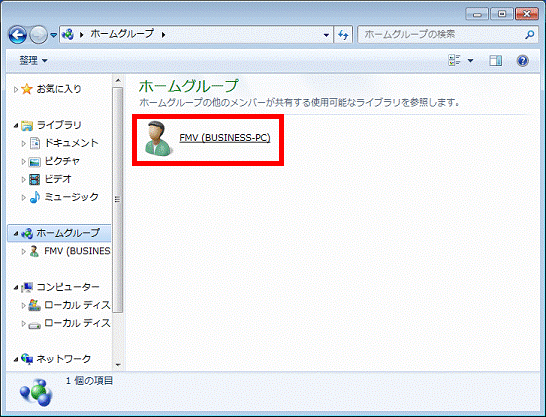
- 共有されているフォルダーが表示されます。
ライブラリのフォルダや共有設定したフォルダーが表示されているかどうかを確認します。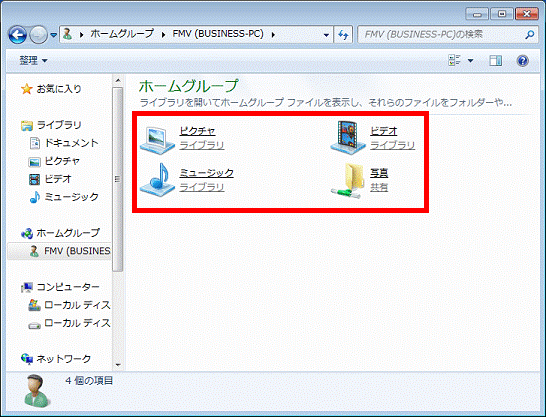
- 共有フォルダーをクリックします。
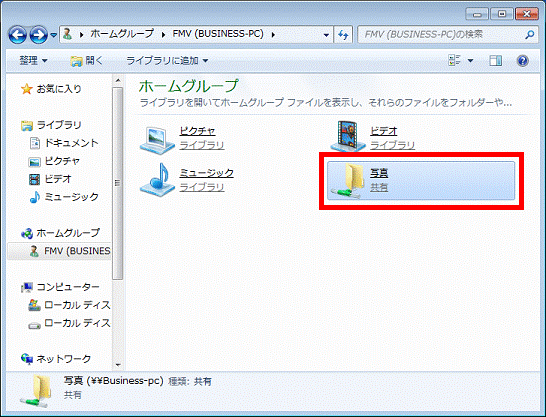
- 共有フォルダー内にあるファイルの参照、内容の編集ができるかどうかなど、共有設定の条件が正しいかどうかを確認します。
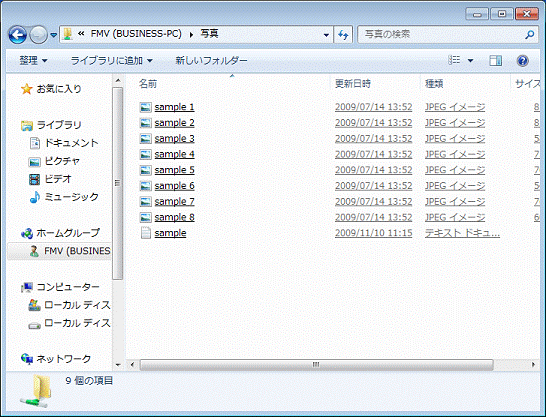
- 確認が終わったら、「×」ボタンをクリックし、クリックしたパソコンで共有されているフォルダーの画面を閉じます。

セキュリティ対策ソフトやファイアウォールをお使いの場合、そのセキュリティ機能や設定によって、共有に必要な通信が妨げられる場合があります。
共有フォルダーにアクセスできないときは、セキュリティ対策ソフトやファイアウォールのマニュアルなどご覧になり、設定を確認してください。
Norton Internet Securityをお使いの場合は、次のQ&Aをご覧ください。
 [Norton Internet Security] 常駐するようにしたら、ネットワーク内の他のパソコンとファイルやフォルダを共有できなくなりました。 (新しいウィンドウで表示)
[Norton Internet Security] 常駐するようにしたら、ネットワーク内の他のパソコンとファイルやフォルダを共有できなくなりました。 (新しいウィンドウで表示)


