Q&Aナンバー【1506-4414】更新日:2013年7月20日
このページをブックマークする(ログイン中のみ利用可)
[Windows XP] Windows標準の機能を使って、無線LANでインターネットに接続する方法を教えてください。
| 対象機種 | すべて |
|---|---|
| 対象OS |
|
 質問
質問
無線LAN機能が搭載されたFMVパソコンを使っています。
Windows標準の機能を使って、無線LANアクセスポイントに接続し、インターネットに接続する方法を教えてください。
Windows標準の機能を使って、無線LANアクセスポイントに接続し、インターネットに接続する方法を教えてください。
 回答
回答
Windows標準の機能を使って、無線LANでインターネットに接続する方法は、次のとおりです。

初めて無線LANでインターネットに接続する場合は、まず次のQ&Aをご覧ください。
 [Windows XP] 無線LANでインターネットに接続する方法を教えてください。(新しいウィンドウで表示)
[Windows XP] 無線LANでインターネットに接続する方法を教えてください。(新しいウィンドウで表示)
接続設定を作成するには、設定に必要な情報の確認や無線LANの電波を発信する必要があります。
すでに準備が済んでいる場合は、「ネットワークプロファイルの作成」へ進みます。
無線LANでインターネットに接続するときは、無線LANアクセスポイントの設定値をパソコンに設定する必要があります。

無線LANアクセスポイントとは、無線LANでパソコンをネットワークに接続する機器です。
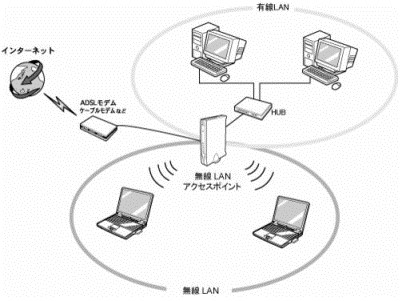
次の設定値を確認し、メモなどに控えます。

お使いの無線LANアクセスポイントに設定されている内容がわからない場合は、お使いの製品のマニュアルをご覧になるか、製品の提供元へご相談ください。
無線LANの設定をする前に、無線LANの電波を発信します。
手順は、次のQ&Aをご覧ください。
 [無線LAN] 電波を発信 / 停止する方法を教えてください。(新しいウィンドウで表示)
[無線LAN] 電波を発信 / 停止する方法を教えてください。(新しいウィンドウで表示)
ワイヤレスネットワーク接続の設定方法は、お使いのWindowsのバージョンによって異なります。
次のQ&Aをご覧になり、Windowsのバージョンを確認します。
 [Windows XP] インストールされているService Packのバージョンを確認する方法を教えてください。 (新しいウィンドウで表示)
[Windows XP] インストールされているService Packのバージョンを確認する方法を教えてください。 (新しいウィンドウで表示)
お使いの環境によって、操作手順が異なります。
検出されたワイヤレス ネットワークに接続する
次の手順で、近くにある無線LANを自動検出し、接続の設定をします。

SSIDを入力し、ワイヤレス ネットワークに接続する
次の手順で、無線LANの設定を手動で行います。

SSIDを入力し、ワイヤレス ネットワークに接続する
次の手順で、無線LANの設定を手動で行います。

次の項目を順番に確認してください。

初めて無線LANでインターネットに接続する場合は、まず次のQ&Aをご覧ください。
 [Windows XP] 無線LANでインターネットに接続する方法を教えてください。(新しいウィンドウで表示)
[Windows XP] 無線LANでインターネットに接続する方法を教えてください。(新しいウィンドウで表示)手順1事前準備
接続設定を作成するには、設定に必要な情報の確認や無線LANの電波を発信する必要があります。
すでに準備が済んでいる場合は、「ネットワークプロファイルの作成」へ進みます。
次の項目を順番に確認してください。
無線LANアクセスポイントの設定値を確認する
無線LANでインターネットに接続するときは、無線LANアクセスポイントの設定値をパソコンに設定する必要があります。

無線LANアクセスポイントとは、無線LANでパソコンをネットワークに接続する機器です。
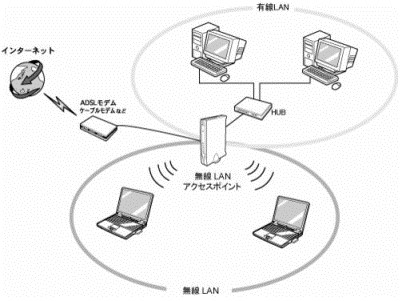
次の設定値を確認し、メモなどに控えます。
- SSID(ESSID)
無線LANアクセスポイントに設定されたネットワークのグループ名です。
パソコンとアクセスポイントのSSID(ESSID)は、同じ設定値を入力または選択します。 - セキュリティの種類(ネットワーク認証)
無線LANアクセスポイントの暗号化規格です。
Windows XPでは、次の項目を選択できます。- オープンシステム
- 共有キー
- WPA-PSK(Windows XP Service Pack 2以降の場合)
- WPA(Windows XP Service Pack 2以降の場合)
- オープンシステム
- 暗号化の種類
無線LANアクセスポイントの暗号化プロトコルです。
Windows XPでは、次の項目を選択できます。- WEP
セキュリティの種類が「オープンシステムまたは、共有キー」の場合だけ選択できます。 - TKIP(Windows XP Service Pack 2以降の場合)
セキュリティの種類が「WPA-○○○」の場合だけ選択できます。 - AES(Windows XP Service Pack 2以降の場合)
セキュリティの種類が「WPA-○○○」の場合だけ選択できます。
なお、無線LANアダプタと無線LANドライバの両方が対応している機種に限ります。
- WEP
- セキュリティキー(パスフレーズ)
無線LANアクセスポイントの暗号化キーです。
パソコンとアクセスポイントのセキュリティキー(パスフレーズ)は、同じ設定値を入力します。

お使いの無線LANアクセスポイントに設定されている内容がわからない場合は、お使いの製品のマニュアルをご覧になるか、製品の提供元へご相談ください。
無線LANの電波を発信する
無線LANの設定をする前に、無線LANの電波を発信します。
手順は、次のQ&Aをご覧ください。
 [無線LAN] 電波を発信 / 停止する方法を教えてください。(新しいウィンドウで表示)
[無線LAN] 電波を発信 / 停止する方法を教えてください。(新しいウィンドウで表示)Windowsのバージョンを確認する
ワイヤレスネットワーク接続の設定方法は、お使いのWindowsのバージョンによって異なります。
次のQ&Aをご覧になり、Windowsのバージョンを確認します。
 [Windows XP] インストールされているService Packのバージョンを確認する方法を教えてください。 (新しいウィンドウで表示)
[Windows XP] インストールされているService Packのバージョンを確認する方法を教えてください。 (新しいウィンドウで表示)手順2ネットワークプロファイルの作成
お使いの環境によって、操作手順が異なります。
次の場合に応じた項目を確認してください。
検出されたワイヤレス ネットワークに接続する
(Windows XP Service Pack 2以降の場合)
次の手順で、近くにある無線LANを自動検出し、接続の設定をします。

- 「スタート」ボタン→「コントロールパネル」の順にクリックします。
- 「コントロールパネル」が表示されます。
「ネットワークとインターネット接続」をクリックします。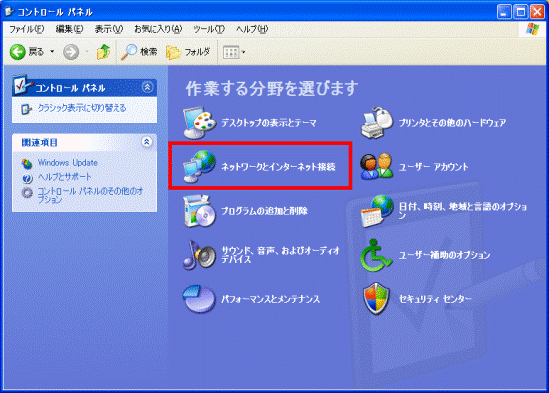

「ネットワークとインターネット接続」が表示されていない場合は、「ネットワーク接続」をクリックし手順4.へ進みます。 - 「ネットワーク接続」をクリックします。
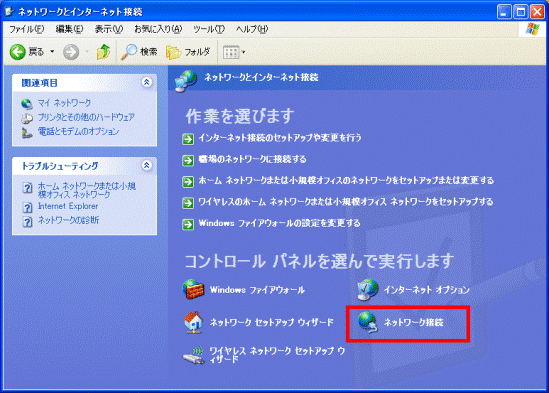
- 「ネットワーク接続」が表示されます。
「ワイヤレスネットワーク接続」を右クリックし、表示されるメニューから「利用できるワイヤレスネットワークの表示」をクリックします。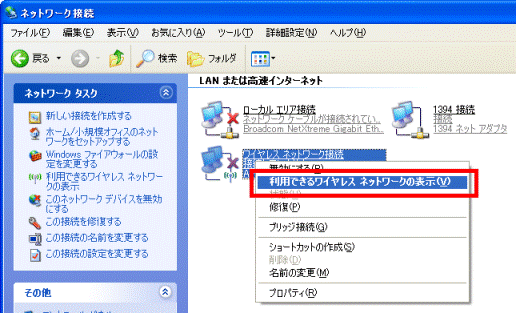
- 「ワイヤレスネットワークの選択」が表示されます。
お使いのアクセスポイントのSSIDが表示されている項目をクリックします。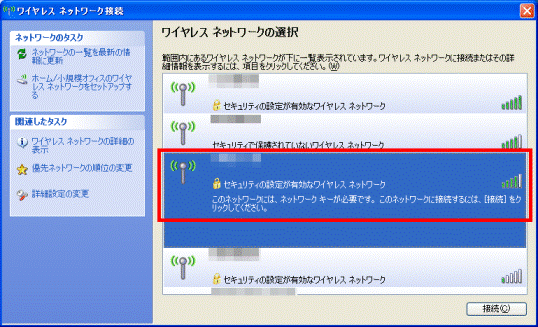

- SSIDは機器によっては、ESSIDと表記されていることがあります。
- お使いのアクセスポイント以外のSSIDが複数表示される場合があります。
これらは、近隣で使用されている他のアクセスポイントです。
必ず、お使いのアクセスポイントのSSIDをクリックしてください。
- SSIDは機器によっては、ESSIDと表記されていることがあります。
- 「接続」ボタンをクリックします。
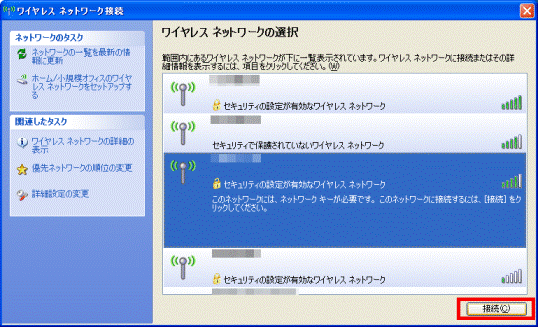
次のいずれかのメッセージが表示されます。- 「セキュリティで保護されていないネットワーク”(SSID名)”に接続しようとしています。」
アクセスポイントにネットワークキー(暗号化キー)を設定していない場合に表示されます。このメッセージが表示された場合は、手順7.へ進みます。 - 「キーを入力して[接続]をクリックしてください」
アクセスポイントにネットワークキー(暗号化キー)を設定している場合に表示されます。このメッセージが表示された場合は、手順8.へ進みます。
- 「セキュリティで保護されていないネットワーク”(SSID名)”に接続しようとしています。」
- 「セキュリティで保護されていないネットワーク”(SSID名)”に接続しようとしています。」と表示されたら、「接続」ボタンをクリックし、手順11.へ進みます。

「接続」ボタンをクリックすると、データを暗号化しないでネットワークに接続します。
データを暗号化しないと、他のパソコンから勝手に接続されたり、お使いのパソコンの内部にあるデータを盗まれたり、破壊されたりする可能性があります。ご注意ください。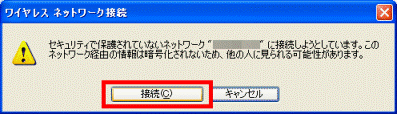

データを暗号化するには、アクセスポイントにネットワークキーを設定しておく必要があります。
「セキュリティで保護されていないネットワーク”(SSID名)”に接続しようとしています。」の「キャンセル」ボタンをクリックして、アクセスポイントにネットワークキーを設定してください。
アクセスポイントにネットワークキーを設定したら、あらためて手順1.から操作し直してください。 - 「キーを入力して[接続]をクリックしてください」と表示されたら、アクセスポイントに設定してあるネットワークキー(暗号化キー)を入力します。
ネットワークキーは、「ASCII文字」、または「16進数のキャラクターコード」のどちらかの形式で入力できます。通常はASCII文字で入力します。
接続するネットワークで、ネットワークキーに16進数のキャラクターコードがすでに使用されている場合は、16進数のキャラクターコードで入力します。
使用できる文字や文字数は、ネットワークキーの形式によって異なります。
ASCII文字の場合- 利用可能な文字
0〜9、A〜Z、a〜z、_(アンダーバー) - 利用可能な文字数
40ビット対応の場合:5文字
104ビット対応の場合:13文字
16進数のキャラクターコードの場合- 利用可能な文字
0〜9、A〜F、a〜f - 利用可能な文字数
40ビット対応の場合:10桁
104ビット対応の場合:26桁
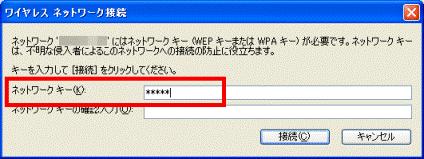
- 利用可能な文字
- 「ネットワークキーの確認入力」欄に、「ネットワークキー」に入力したものと同じネットワークキーをもう一度入力します。
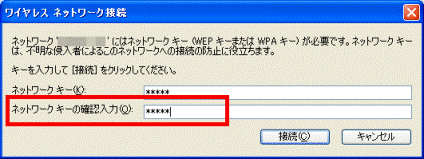
- 「接続」ボタンをクリックします。
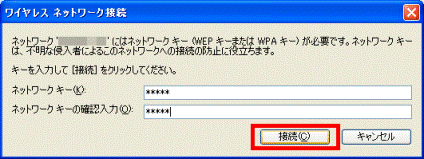
- 手順5.でクリックした、お使いのアクセスポイントのSSIDが「接続」と表示され、星のアイコン(☆)が表示されていることを確認します。
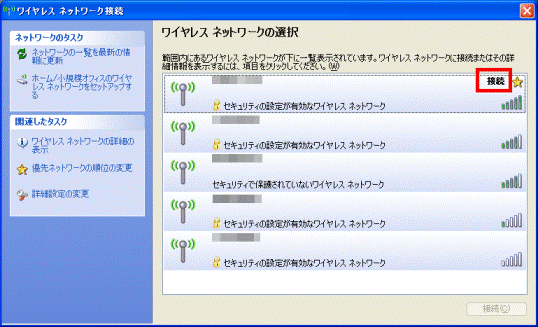
- 「×」ボタンをクリックし「ワイヤレスネットワーク接続」を閉じます。
SSIDを入力し、ワイヤレス ネットワークに接続する
(Windows XP Service Pack 2以降の場合)
次の手順で、無線LANの設定を手動で行います。

- 「スタート」ボタン→「コントロールパネル」の順にクリックします。
- 「コントロールパネル」が表示されます。
「ネットワークとインターネット接続」をクリックします。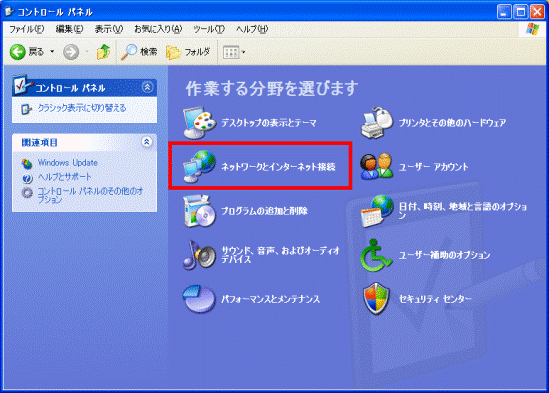

「ネットワークとインターネット接続」が表示されていない場合は、「ネットワーク接続」をクリックし手順4.へ進みます。 - 「ネットワーク接続」をクリックします。
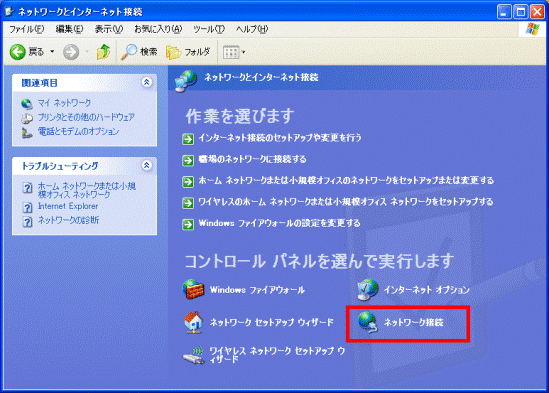
- 「ネットワーク接続」が表示されます。
「ワイヤレスネットワーク接続」を右クリックし、表示されるメニューから「プロパティ」をクリックします。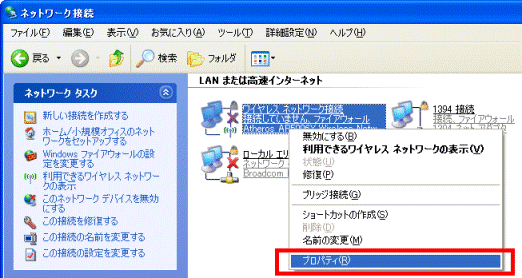
- 「ワイヤレスネットワーク接続のプロパティ」が表示されます。
「ワイヤレスネットワーク」タブをクリックします。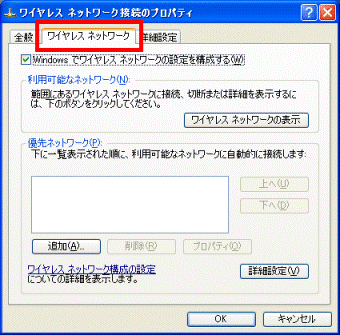
- 「Windowsでワイヤレスネットワークの設定を構成する」にチェックがあることを確認します。
チェックがない場合は、クリックしチェックを付けます。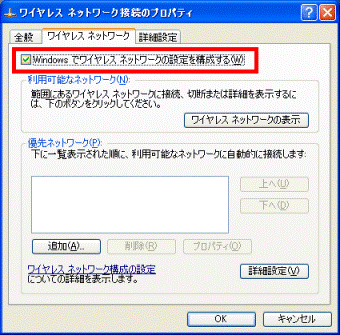
- 「追加」ボタンをクリックします。
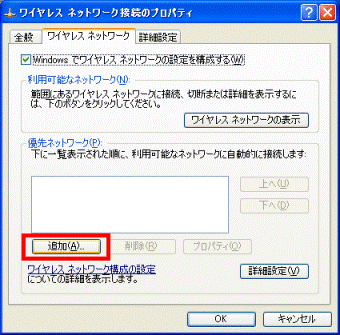
- 「アソシエーション」タブをクリックします。
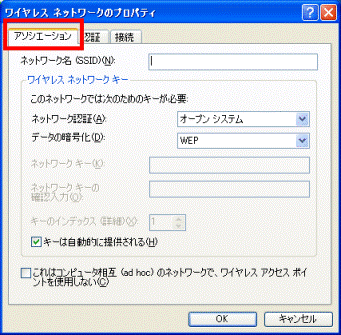
- 「ネットワーク名」欄に、お使いのアクセスポイントのSSIDを入力します。
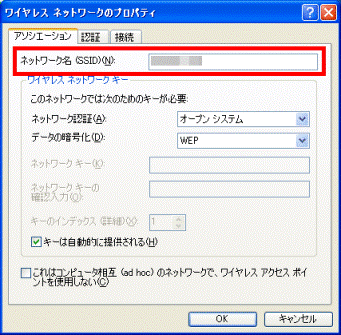

SSIDは機器によってはESSIDと表記されていることがあります。 - 「キーは自動的に提供される」を、クリックしチェックを外します。
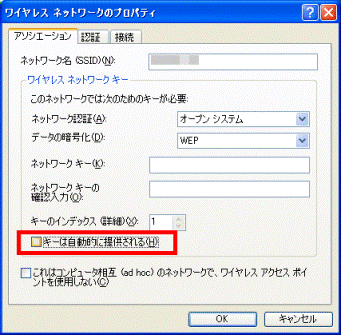
- 「ネットワーク認証」欄の、「
 」ボタンをクリックし、表示されるメニューからアクセスポイントに設定してある認証方法をクリックします。
」ボタンをクリックし、表示されるメニューからアクセスポイントに設定してある認証方法をクリックします。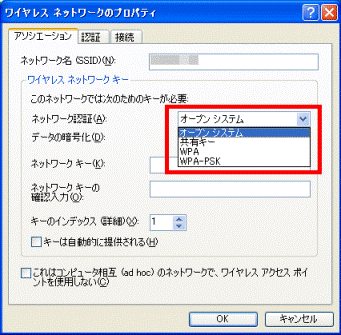

認証方法は、アクセスポイントと同じ設定にします。 - アクセスポイントで暗号化を設定している場合は、「データの暗号化」欄の、「
 」ボタンをクリックし、表示されるメニューからアクセスポイントに設定してある暗号化の種類をクリックします。
」ボタンをクリックし、表示されるメニューからアクセスポイントに設定してある暗号化の種類をクリックします。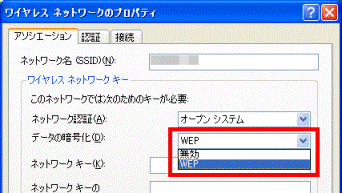
(認証方法が「オープンシステム」の例)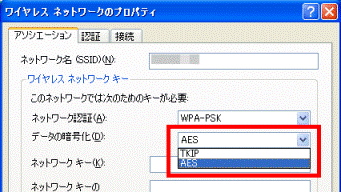
(認証方法が「WPA-PSK」の例)
選択できる暗号化の種類は、「ネットワーク認証」で設定した認証方法によって異なります。
お使いのアクセスポイントに設定してあるものと同じものを選択してください。 - アクセスポイントの設定に応じて、「ネットワークキー」(暗号化キー)を入力します。
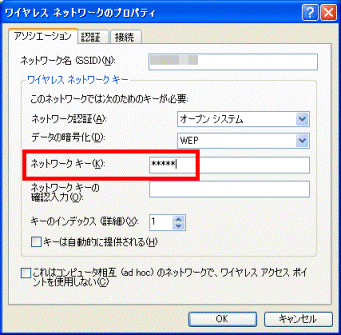
ネットワークキーは、「ASCII文字」、または「16進数のキャラクターコード」のどちらかの形式で入力できます。通常はASCII文字で入力します。
接続するネットワークで、ネットワークキーに16進数のキャラクターコードがすでに使用されている場合は、16進数のキャラクターコードで入力します。
使用できる文字や文字数は、ネットワークキーの形式によって異なります。
ASCII文字の場合- 利用可能な文字
0〜9、A〜Z、a〜z、_(アンダーバー) - 利用可能な文字数
40ビット対応の場合:5文字
104ビット対応の場合:13文字
16進数のキャラクターコードの場合- 利用可能な文字
0〜9、A〜F、a〜f - 利用可能な文字数
40ビット対応の場合:10桁
104ビット対応の場合:26桁

ネットワークキーは、設定することを強くお勧めします。
設定しないと、無線LAN機能がある他のパソコンから勝手に接続され、お使いのパソコンの内部にあるデータを盗まれたり、破壊されたりする可能性があります。ご注意ください。
また、セキュリティをより高めるためには、指定した機器以外からネットワークにアクセスできないように、アクセスポイントに「MACアドレスフィルタリング」を設定することをお勧めします。
MACアドレスフィルタリングを設定すると、指定された機器以外からのアクセスが禁止されるようになります。設定方法は、お使いのアクセスポイントのマニュアルなどをご覧ください。 - 利用可能な文字
- 「ネットワークキーの確認入力」欄に、「ネットワークキー」に入力したものと同じネットワークキーをもう一度入力します。
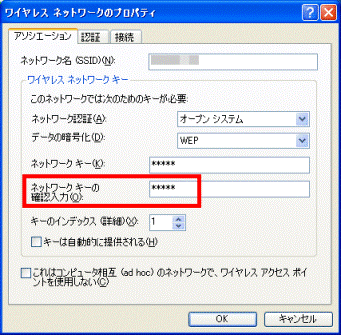

「キーのインデックス」は、通常は「1」のままで使用します。 - 「認証」タブをクリックします。
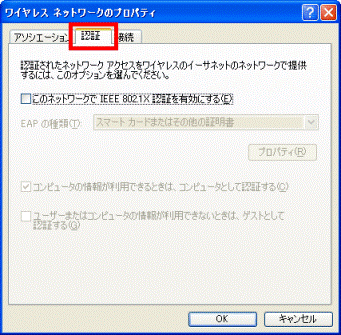
- IEEE 802.1X認証を使用しない場合は、「このネットワークでIEEE 802.1Xを有効にする」にチェックがないことを確認します。チェックがある場合は、クリックしチェックを外します。

通常は、「このネットワークでIEEE 802.1Xを有効にする」のチェックは外した状態で使用します。
ただし、会社などで、IEEE 802.1X認証を使用している場合は、「このネットワークでIEEE 802.1Xを有効にする」をクリックしチェックを付けます。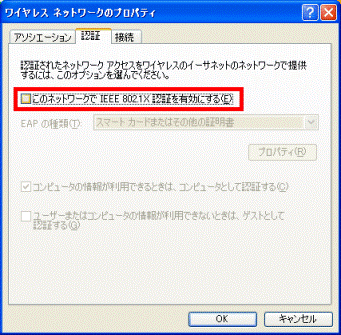
- 「OK」ボタンをクリックします。
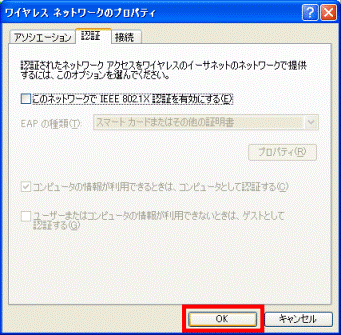
「ワイヤレスネットワーク接続のプロパティ」に戻ります。 - 「優先ネットワーク」の一覧に、手順9.で入力した「ネットワーク名」が追加され、一番上に表示されていることを確認し、「OK」ボタンをクリックします。
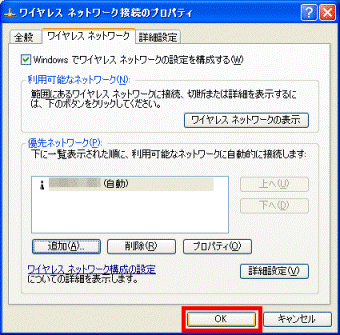

手順9.で入力した「ネットワーク名」が一番上に表示されていない場合は、手順9.で入力した「ネットワーク名」をクリックし、「上へ」ボタンを何度かクリックして一番上に表示させます。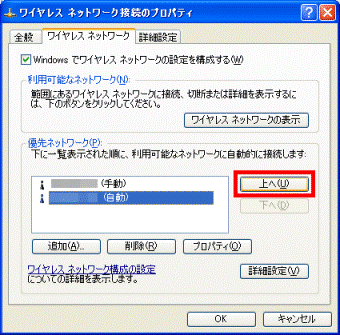
- 「ワイヤレスネットワーク接続」に「接続」と表示されたことを確認します。
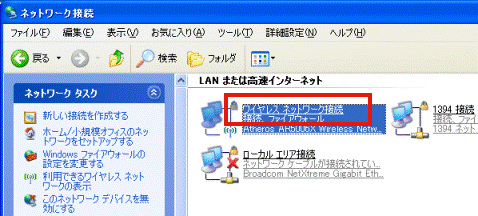
- 「×」ボタンをクリックし、「ネットワーク接続」を閉じます。
SSIDを入力し、ワイヤレス ネットワークに接続する
(Windows XP Service Pack 2以前の場合)
次の手順で、無線LANの設定を手動で行います。

- 「スタート」ボタン→「コントロールパネル」の順にクリックします。
- 「コントロールパネル」が表示されます。
「ネットワークとインターネット接続」をクリックします。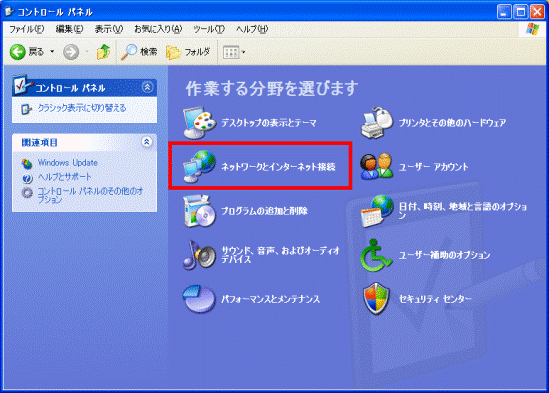

「ネットワークとインターネット接続」が表示されていない場合は、「ネットワーク接続」をクリックし手順4.へ進みます。 - 「ネットワーク接続」をクリックします。
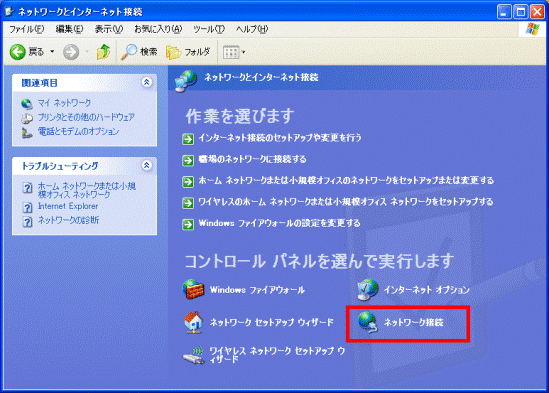
- 「ネットワーク接続」が表示されます。
「ワイヤレスネットワーク接続」を右クリックし、表示されるメニューから「プロパティ」をクリックします。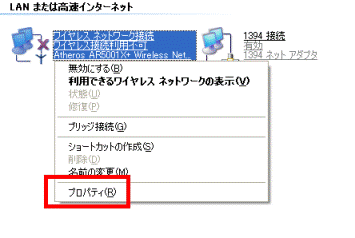
- 「ワイヤレスネットワーク接続のプロパティ」が表示されます。
「ワイヤレスネットワーク」タブをクリックします。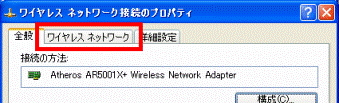
- 「Windowsを使ってワイヤレスネットワークの設定を構成する」にチェックがあることを確認します。チェックがない場合は、クリックしチェックを付けます。
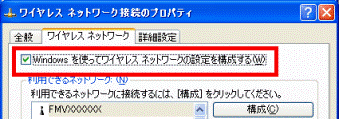
- 「優先するネットワーク」の「追加」ボタンをクリックします。
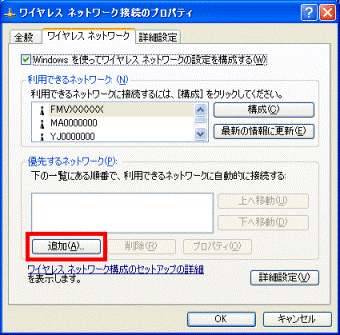
- 「アソシエーション」タブをクリックします。

「アソシエーション」タブが表示されていない場合は、手順9.に進みます。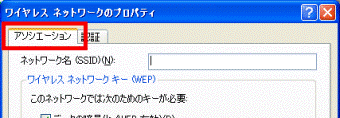
- 「ネットワーク名」に、お使いのアクセスポイントのSSIDを入力します。

SSIDは機器によってはESSIDと表記されていることがあります。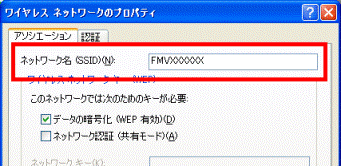
(「ネットワーク名」を入力した例) - 「データの暗号化」にチェックがあることを確認します。
チェックがない場合は、クリックしチェックを付けます。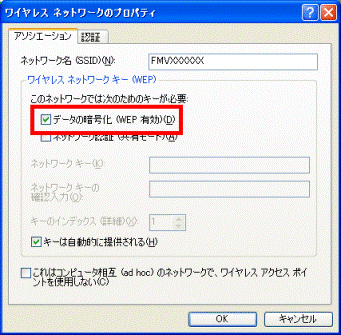
- 「ネットワーク認証」を、アクセスポイントの認証方法にあわせて、次のように設定します。
- オープンシステム認証の場合
「ネットワーク認証」にチェックがないことを確認します。
チェックがある場合は、クリックしチェックを外します。 - アクセスポイントが共有キー認証の場合
「ネットワーク認証」にチェックがあることを確認します。
チェックがない場合は、クリックしチェックを付けます。
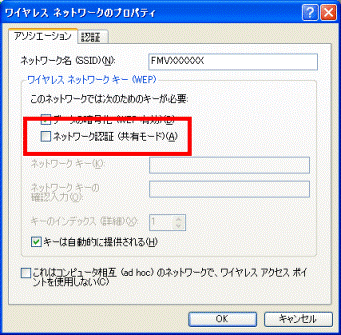

認証方法は、アクセスポイントと同じ設定にします。 - オープンシステム認証の場合
- 「キーは自動的に提供される」をクリックしチェックを外します。
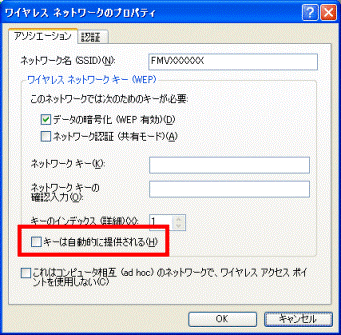
- アクセスポイントの設定に応じて、「ネットワークキー」を入力します。
ネットワークキーは、「ASCII文字」、または「16進数のキャラクターコード」のどちらかの形式で入力することができます。通常はASCII文字で入力します。
接続するネットワークで、ネットワークキーに16進数のキャラクターコードがすでに使用されている場合は、16進数のキャラクターコードで入力します。
使用できる文字や文字数は、ネットワークキーの形式によって異なります。
ASCII文字の場合- 利用可能な文字
0〜9、A〜Z、a〜z、_(アンダーバー) - 利用可能な文字数
40ビット対応の場合:5文字
104ビット対応の場合:13文字
16進数のキャラクターコードの場合- 利用可能な文字
0〜9、A〜F、a〜f - 利用可能な文字数
40ビット対応の場合:10桁
104ビット対応の場合:26桁
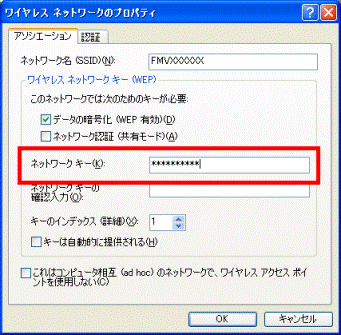

ネットワークキーは、設定することを強くお勧めします。
設定しないと、無線LAN機能がある他のパソコンから勝手に接続され、お使いのパソコンの内部にあるデータを盗まれたり、破壊されたりする恐れがあります。ご注意ください。
また、セキュリティをより高めるためには、指定した機器以外からネットワークにアクセスできないように、アクセスポイントに「MACアドレスフィルタリング」を設定することをお勧めします。
MACアドレスフィルタリングを設定すると、指定された機器以外からのアクセスが禁止されるようになります。設定方法は、お使いのアクセスポイントのマニュアルなどをご覧ください。 - 利用可能な文字
- 「ネットワークキーの確認入力」欄に、「ネットワークキー」に入力したものと同じネットワークキーをもう一度入力します。
- 「キーのインデックス」が「1」であることを確認します。
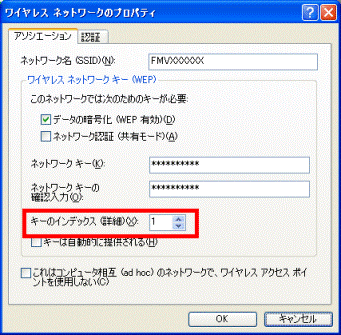
- 「これはコンピュータ相互(ad hoc)のネットワークで、ワイヤレスアクセスポイントを使用しない」にチェックがないことを確認します。チェックがある場合は、クリックしチェックを外します。
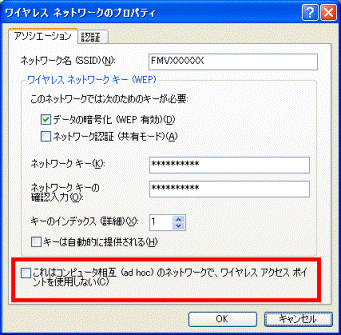
- 「認証」タブをクリックします。

「認証」タブが表示されていない場合は、手順19.へ進みます。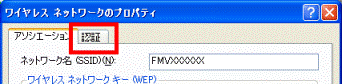
- IEEE 802.1X認証を使用しない場合は、「このネットワークでIEEE 802.1Xを有効にする」にチェックがないことを確認します。チェックがある場合はクリックしチェックを外します。
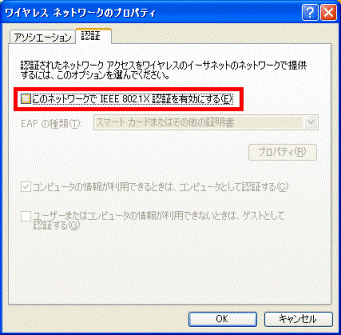

通常は、「このネットワークでIEEE 802.1Xを有効にする」のチェックは外した状態で使用します。
ただし、会社などで、IEEE 802.1X認証を使用している場合は、「このネットワークでIEEE 802.1Xを有効にする」をクリックしチェックを付けます。 - 「OK」ボタンをクリックします。
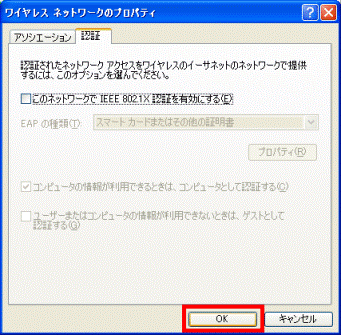
- 「優先するネットワーク」の一覧に、手順9.で入力した「ネットワーク名」が追加され、一番上に表示されていることを確認します。
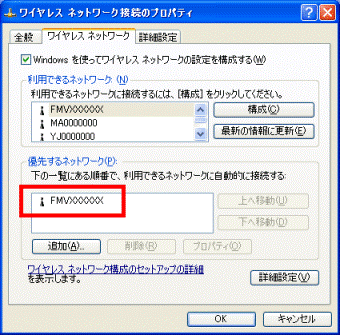

手順9.で入力した「ネットワーク名」が一番上に表示されていない場合は、手順9.で入力した「ネットワーク名」をクリックし、「上へ」ボタンを何度かクリックして一番上に表示させます。 - 「OK」ボタンをクリックします。
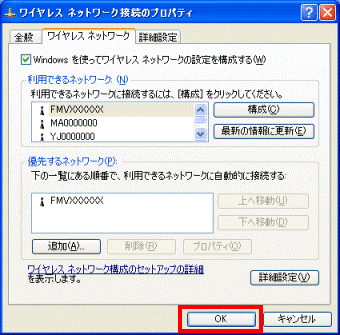
- 「ワイヤレスネットワーク接続」に「接続」と表示されたことを確認します。
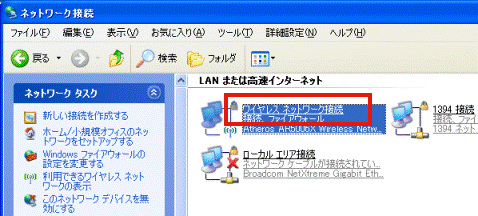
- 「×」ボタンをクリックし、「ネットワーク接続」を閉じます。



