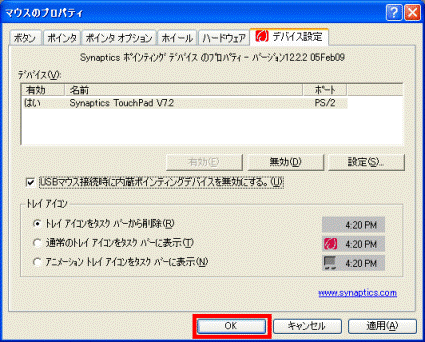Q&Aナンバー【6403-0706】更新日:2010年9月14日
このページをブックマークする(ログイン中のみ利用可)
[Windows XP] フラットポイント(内蔵ポインティングデバイス)を無効にする方法を教えてください。
| 対象機種 | 2009年冬モデルFMV-BIBLO R/E70、他・・・ |
|---|---|
| 対象OS |
|
 質問
質問
USBマウスを接続して使用していますが、フラットポイントも有効なままになっているため、使いにくいです。
USBマウスを接続したときに、フラットポイントを無効にする方法を教えてください。
USBマウスを接続したときに、フラットポイントを無効にする方法を教えてください。
 回答
回答
FMV-BIBLOでは、キーボードを操作し、フラットポイントを無効にできます。
また、2003年冬モデル〜2009年冬モデルの一部機種では、マウスのプロパティで、USBマウスを接続したときだけ、自動でフラットポイントが無効になるように設定できます。

2002年冬モデル〜2003年夏モデルは、最新のポインティングデバイスドライバを適用することで、「マウスのプロパティでフラットポイントを無効にする」の操作が可能になる機種があります。
次のQ&Aをご覧になり、最新のポインティングデバイスドライバが、公開されているかどうかをご確認ください。
 AzbyClubのドライバ類をダウンロードして適用する方法を教えてください。(新しいウィンドウで表示)
AzbyClubのドライバ類をダウンロードして適用する方法を教えてください。(新しいウィンドウで表示)
キーボードを操作して、フラットポイントを無効にします。
次の「キーボードを操作する」の手順をご覧ください。
キーボードで、有効 / 無効を切り替えられない場合は、BIOSが正しく設定されていない可能性があります。
「BIOSの設定を確認する」の手順で、BIOSの設定を確認してください。
次の手順で、フラットポイントを有効 / 無効にします。


パソコンを再起動すると、フラットポイントは有効の状態に戻ります。
BIOSを確認する
USBマウスを接続したときに、自動的にフラットポイントが無効になるように設定します。
マウスのプロパティで表示されるタブによって、操作手順が異なります。
次の手順を操作し、表示されるタブを確認します。

お使いの環境によっては、表示される画面が異なります。
「USBマウス接続時の動作」タブがある場合は、次の手順で、フラットポイントを無効にします。

「デバイス設定」タブがある場合は、次の手順で、フラットポイントを無効にします。

また、2003年冬モデル〜2009年冬モデルの一部機種では、マウスのプロパティで、USBマウスを接続したときだけ、自動でフラットポイントが無効になるように設定できます。
次の場合に応じた項目を確認してください。

2002年冬モデル〜2003年夏モデルは、最新のポインティングデバイスドライバを適用することで、「マウスのプロパティでフラットポイントを無効にする」の操作が可能になる機種があります。
次のQ&Aをご覧になり、最新のポインティングデバイスドライバが、公開されているかどうかをご確認ください。
 AzbyClubのドライバ類をダウンロードして適用する方法を教えてください。(新しいウィンドウで表示)
AzbyClubのドライバ類をダウンロードして適用する方法を教えてください。(新しいウィンドウで表示)キーボードの操作でフラットポイントを無効にする
キーボードを操作して、フラットポイントを無効にします。
次の「キーボードを操作する」の手順をご覧ください。
キーボードで、有効 / 無効を切り替えられない場合は、BIOSが正しく設定されていない可能性があります。
「BIOSの設定を確認する」の手順で、BIOSの設定を確認してください。
キーボードを操作する
次の手順で、フラットポイントを有効 / 無効にします。

- キーボードの【Fn】キーを押しながら、【F4】キーを押します。
- 緑色の英文で、画面に「internal pointing device:Disable」と表示されます。
フラットポイントが無効の状態になったことを確認します。
もう一度、キーボードの【Fn】キーを押しながら【F4】キーを押すことで、画面に「internal pointing device:Enable」と表示され、フラットポイントが有効の状態になります。

パソコンを再起動すると、フラットポイントは有効の状態に戻ります。
BIOSを確認する
次の手順で、BIOSの設定を確認します。
- Windows を終了し、電源を切ります。
- 【F2】キーの位置を確認します。
- パソコンの電源を入れます。
- 電源を入れた直後の「FUJITSU」のロゴが表示されたタイミングで、【F2】キーを何度か押します。
- BIOSの画面が表示されたら、【←】キーや【→】キーを押して、「詳細」にカーソルを合わせます。
- 【↓】キーや【↑】キーを押して、「キーボード / マウス設定」にカーソルを合わせます。

「キーボード / マウス設定」が表示されていない場合は、設定を変更できません。
手順10.に進み、BIOSを終了してください。 - 【Enter】キーを押します。
- 「キーボード / マウス設定」が表示されます。
【↑】キーや【↓】キーを押して、「内蔵ポインティングデバイス」にカーソルを合わせます。
「内蔵ポインティングデバイス」が表示されていない場合は、設定を変更できません。
手順10.に進み、BIOSを終了してください。 - 【Space】キー、または、【-】キーを押して、「自動」に変更します。

すでに「自動」と表示されている場合は、次の手順へ進みます。 - キーボードの左上の【Esc】キーを押します。
- 【←】キーや【→】キーを押して、「終了」にカーソルを合わせます。
- 【↓】キーや【↑】キーを押して、「変更を保存して終了する」にカーソルを合わせます。
- 【Enter】キーを押します。
- 「セットアップ確認」が表示されます。
【←】キーや【→】キーを押して、「はい」にカーソルを合わせます。 - 【Enter】キーを押します。
パソコンが再起動します。
マウスのプロパティでフラットポイントを無効にする
USBマウスを接続したときに、自動的にフラットポイントが無効になるように設定します。
マウスのプロパティで表示されるタブによって、操作手順が異なります。
次の手順を操作し、表示されるタブを確認します。

お使いの環境によっては、表示される画面が異なります。
- 「スタート」ボタン→「コントロールパネル」の順にクリックします。
- 「プリンタとその他のハードウェア」をクリックします。
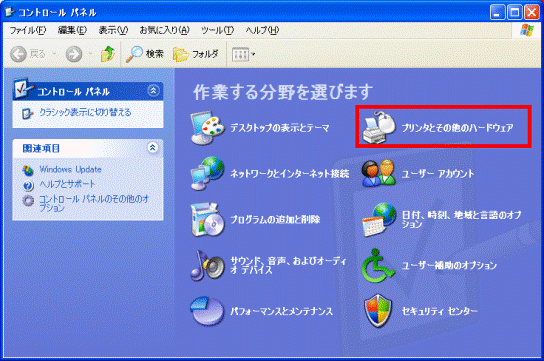

「プリンタとその他のハードウェア」が表示されていない場合は、「マウス」アイコンをクリックし、手順4.へ進みます。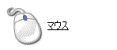
- 「マウス」をクリックします。
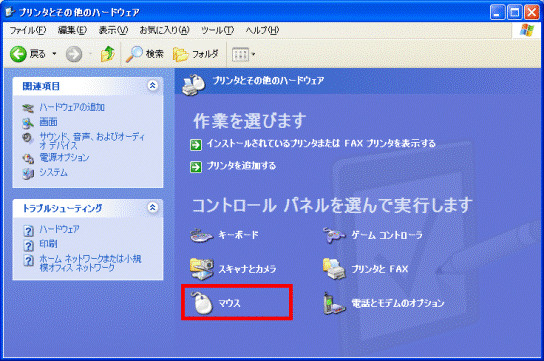
- 「マウスのプロパティ」が表示されます。
「USBマウス接続時の動作」タブ、または「デバイス設定」タブがあるかどうかを確認します。
表示されるタブにあわせて、操作手順をご覧ください。

どちらのタブも無い場合は、自動的にフラットポイントが無効になるように設定できません。
USBマウスを接続した後に、「キーボードの操作でフラットポイントを無効にする」の手順でフラットポイントを無効にしてください。
「USBマウス接続時の動作」タブがある場合
「USBマウス接続時の動作」タブがある場合は、次の手順で、フラットポイントを無効にします。

- 「USBマウス接続時の動作」タブをクリックします。
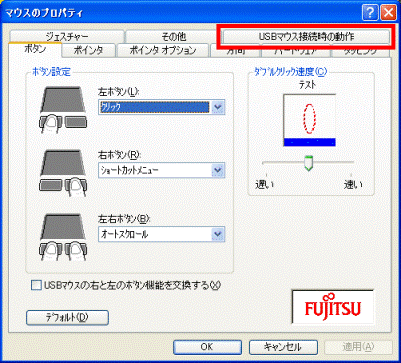
- 「自動的にタッチパッドを無効にする」をクリックします。
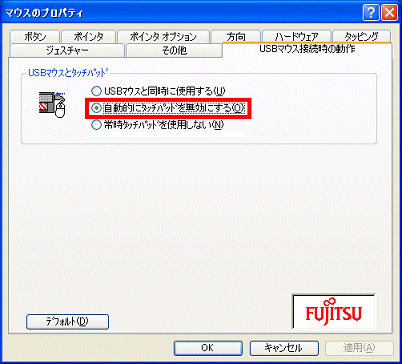

USBマウスをパソコンに接続したときに、フラットポイントを使用したい場合は「USBマウスと同時に使用する」をクリックします。 - 「OK」ボタンをクリックします。
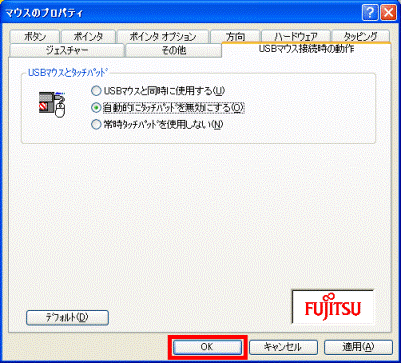
「デバイス設定」タブがある場合
「デバイス設定」タブがある場合は、次の手順で、フラットポイントを無効にします。

- 「デバイス設定」タブをクリックします。
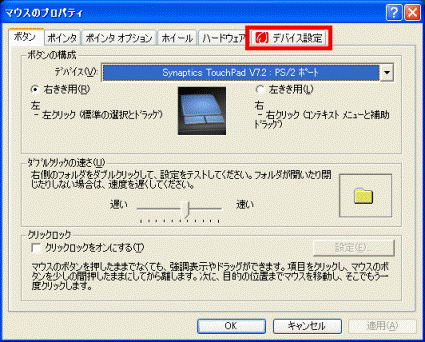
- 「USBマウス接続時に内蔵ポインティングデバイスを無効にする。」をクリックし、チェックを付けます。
以上の設定をすると、【Fn】+【F4】キーを押しても有効に切り替えられません。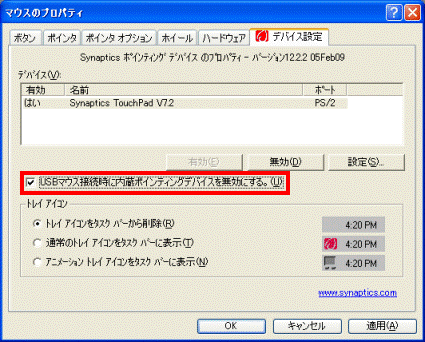

- USBマウスをパソコンに接続したときに、フラットポイントを使用したい場合は「USBマウス接続時に内蔵ポインティングデバイスを無効にする。」のチェックを外します。
- お使いの機種によっては、「デバイス設定」タブの中に、このチェック項目がない場合があります。
この場合は、USBマウスを接続したときだけ、自動でフラットポイントが無効になるようには、設定できません。
USBマウスを接続したあとに、「キーボードの操作でフラットポイントを無効にする」でフラットポイントを無効にしてください。
- USBマウスをパソコンに接続したときに、フラットポイントを使用したい場合は「USBマウス接続時に内蔵ポインティングデバイスを無効にする。」のチェックを外します。
- 「OK」ボタンをクリックします。