顔文字の一部や絵文字は、アプリや環境によって、正しく表示されない場合があります。
Q&Aナンバー【9103-8660】更新日:2022年7月15日
このページをブックマークする(ログイン中のみ利用可)
顔文字や絵文字を入力する方法を教えてください。
| 対象機種 | すべて |
|---|---|
| 対象OS |
|
 質問
質問
Windows 11 / Windows 10で絵文字を入力する方法を教えてください。
 回答
回答
「かお」と入力することで、顔文字に変換できます。
また、Windows 11 / Windows 10は、絵文字パネルから顔文字を絵文字を入力することも可能です。
お使いのOSに応じた項目をクリックし、ご覧ください。
Windows 11
Windows 11では、絵文字パネルから顔文字や絵文字などを入力できます。
また、「かお」と入力して、顔文字や絵文字に変換することも可能です。
お好みの手順をご覧ください。
絵文字パネルから入力する
手順は、次のとおりです。

- メモ帳など、文字を入力できるアプリを起動します。
- 【Windows】キーを押しながら【.】(ピリオド)キーを押します。アドバイス
【.】(ピリオド)キーは、「る」や「。」が刻印されたキーです。
- 絵文字パネルが表示されます。
お好みの絵文字や顔文字を矢印キーやマウスなどで選択して入力します。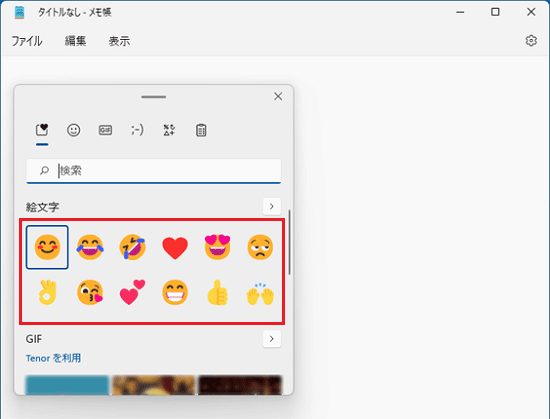 アドバイス
アドバイス- 絵文字パネルの上側にあるアイコンから、「絵文字」、「GIF」、「顔文字」、「記号」、「クリップボードの履歴」を切り替えることができます。
- Microsoft Edgeでは、文字が入力できる場所を右クリック→「絵文字」をクリックすることで、絵文字パネルを呼び出すことができます。
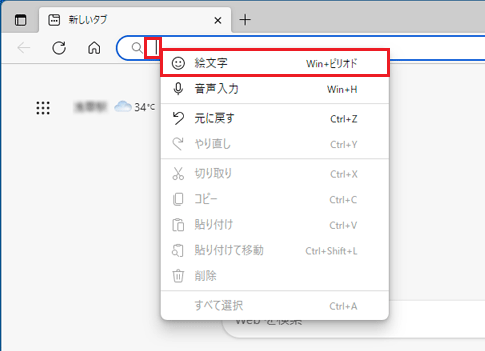
- 絵文字パネルの上側にあるアイコンから、「絵文字」、「GIF」、「顔文字」、「記号」、「クリップボードの履歴」を切り替えることができます。
タッチキーボードから入力する
お使いの環境によっては、表示される画面が異なります。
タッチキーボードの右上のアイコン「![]() 」をタップすると、絵文字や顔文字の入力に切り替えられます。
」をタップすると、絵文字や顔文字の入力に切り替えられます。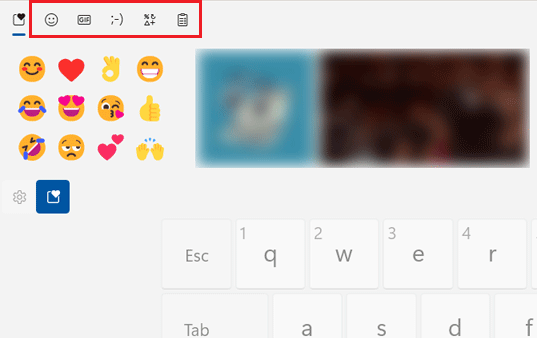
上側にあるアイコンから、「絵文字」、「GIF」、「顔文字」、「記号」、「クリップボードの履歴」を切り替えることができます。
タッチキーボードは、タスクバー端に表示されているタッチキーボードアイコンをクリックすると表示できます。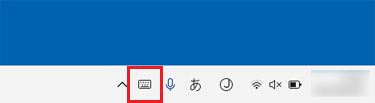
タッチキーボードのアイコンが無い場合は、タスクバーを右クリックし表示される「タスクバーの設定」をクリックし、「タスクバーのコーナー アイコン」の「タッチキーボード」のスイッチをオンにしてください。
「かお」と入力して変換する
手順は、次のとおりです。

お使いの環境によっては、表示される画面が異なります。
- メモ帳など、文字を入力できるアプリケーションを起動します。
- 「かお」と入力します。
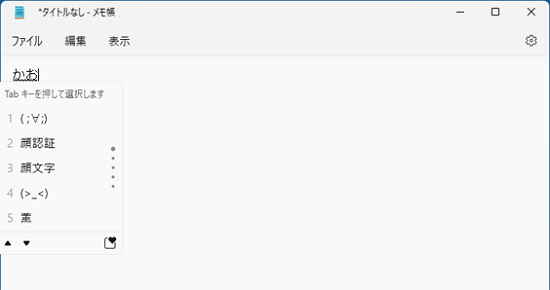 アドバイス
アドバイス「かお」以外にも、「ばいばい」や「あせ」、「ごめん」、「びっくり」などでも、顔文字に変換できます。
- キーボードの【変換】キーを2回押します。
- 変換候補が表示されます。
お好みの顔文字を選択して、【Enter】キーを押します。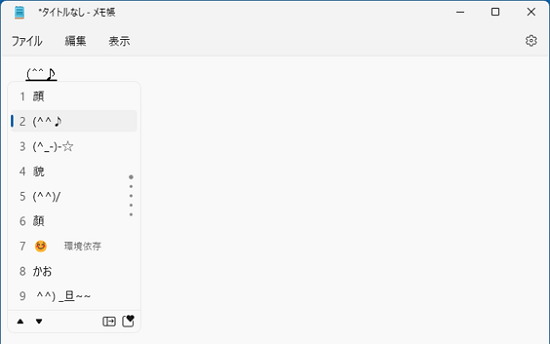
Windows 10
Windows 10では、絵文字パネルから顔文字や絵文字などを入力できます。
また、「かお」と入力して、顔文字や絵文字に変換することも可能です。
お好みの手順をご覧ください。
絵文字パネルから入力する
手順は、次のとおりです。

- メモ帳など、文字を入力できるアプリを起動します。
- 【Windows】キーを押しながら【.】(ピリオド)キーを押します。アドバイス
【.】(ピリオド)キーは、「る」や「。」が刻印されたキーです。
- 絵文字パネルが表示されます。
お好みの絵文字や顔文字を矢印キーやマウスなどで選択して入力します。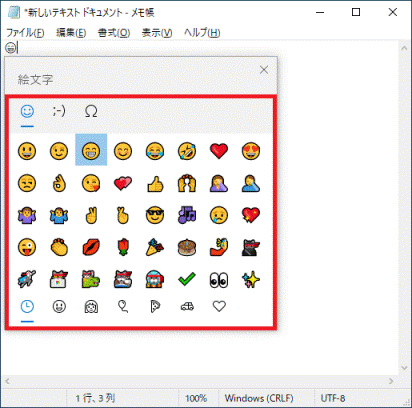 アドバイス
アドバイス- 絵文字パネルのショートカットは、Windows 10 Fall Creators Update(Windows 10, version 1803)から追加された機能です。
- 絵文字パネルの上側にあるアイコンから、「絵文字」、「顔文字」、「記号」を切り替えることができます。
なお、「顔文字」と「記号」が絵文字パネルに表示されるのは、Windows 10 May 2019 Update(Windows 10, version 1903)以降です。 - 絵文字パネルの下側にあるアイコンから、「ハッピー」や「あいさつ」など、カテゴリを切り替えることができます。
- Microsoft Edgeでは、文字が入力できる場所を右クリック→「絵文字」をクリックすることで、絵文字パネルを呼び出すことができます。
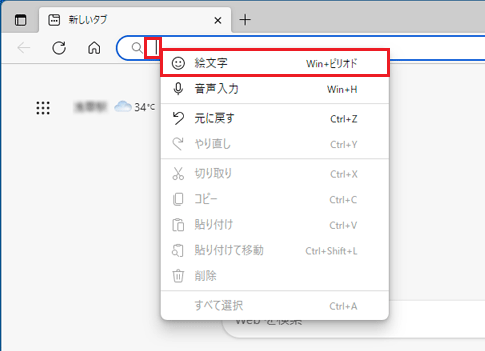
- 絵文字パネルのショートカットは、Windows 10 Fall Creators Update(Windows 10, version 1803)から追加された機能です。
タッチキーボードから入力する
お使いの環境によっては、表示される画面が異なります。
タッチキーボードの顔のマークのキー( ![]() )をタップすると、絵文字の入力に切り替えられます。
)をタップすると、絵文字の入力に切り替えられます。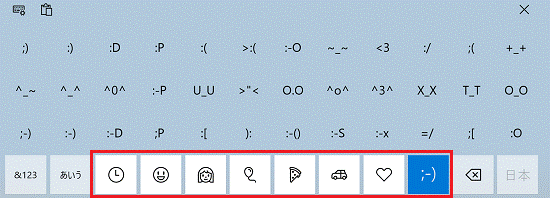
絵文字の一覧の下にあるアイコンから、絵文字の種類や顔文字の一覧に表示を切り替えることができます。
タッチキーボードは、通知領域のタッチキーボードアイコンをクリックすると表示できます。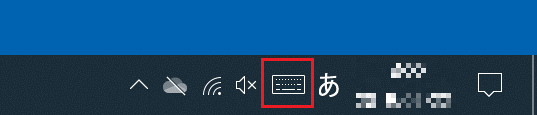
通知領域にアイコンが無い場合は、タスクバーを右クリックし表示される一覧から、「タッチキーボードボタンを表示」をクリックし、チェックを付けてください。
「かお」と入力して変換する
手順は、次のとおりです。

お使いの環境によっては、表示される画面が異なります。
- メモ帳など、文字を入力できるアプリケーションを起動します。
- 「かお」と入力します。
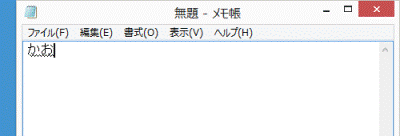 アドバイス
アドバイス「かお」以外にも、「ばいばい」や「あせ」、「ごめん」、「びっくり」などでも、顔文字に変換できます。
- キーボードの【変換】キーを2回押します。
- 変換候補が表示されます。
お好みの顔文字を選択して、【Enter】キーを押します。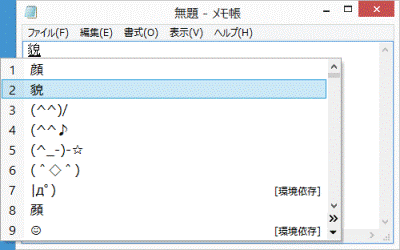
Windows 8.1以前
はじめに「顔文字を入力する方法」をご覧ください。
ただし、お使いの環境や目的によっては、辞書の設定を変更する必要があります。
Windows 7以前のOSをお使いの場合、変換方法の結果により、「辞書の設定を変更する方法(Windows 7以前)」をご覧ください。
顔文字を入力する方法
手順は、次のとおりです。

お使いの環境によっては、表示される画面が異なります。
- メモ帳など、文字を入力できるアプリケーションを起動します。
- 「かお」と入力します。
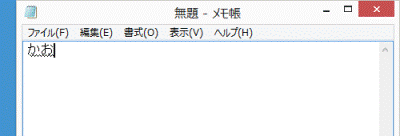 アドバイス
アドバイス「かお」以外にも、「ばいばい」や「あせ」、「ごめん」、「びっくり」などでも、顔文字に変換できます。
- キーボードの【変換】キーを2回押します。
- 変換候補が表示されます。
お好みの顔文字を選択して、【Enter】キーを押します。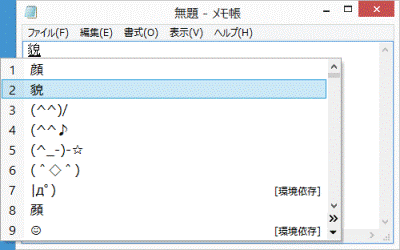 アドバイス
アドバイス変換候補に「顔文字」が表示されている場合は、「顔文字」を選択して、【Enter】キーを押すと、顔文字が表示されます。
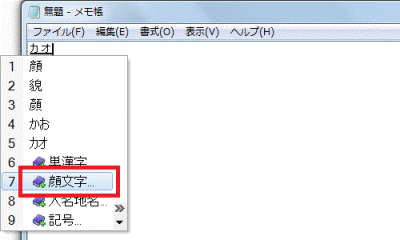
Windows 7以前で、変換候補に顔文字が表示されない場合や、変換候補に「顔文字」ではなく、顔文字を直接表示したい場合は、辞書の設定を変更します。
次の「辞書の設定を変更する方法」をご覧ください。
辞書の設定を変更する方法(Windows 7以前)
手順は、次のとおりです。

お使いの環境によっては、表示される画面が異なります。
- メモ帳など、文字を入力できるアプリケーションを起動し、白い部分(入力領域)をクリックします。
- 言語バーの、工具箱が描かれた「ツール」ボタンをクリックし、表示されるメニューから、「プロパティ」をクリックします。
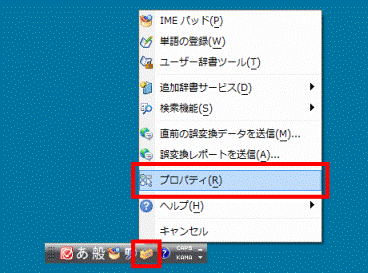
- お使いのMicrosoft IMEのプロパティが表示されます。
「辞書/学習」タブをクリックします。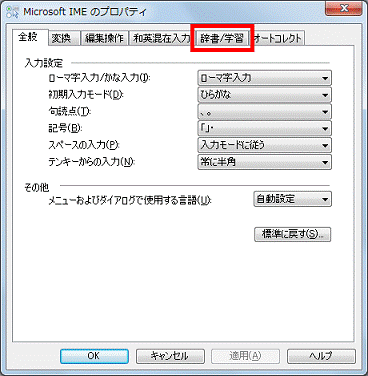
- 「システム辞書」の辞書の一覧を確認します。
- 辞書の一覧にチェックボックスがある場合
「Microsoft IME 話し言葉顔文字辞書」のチェックボックスをクリックし、チェックを付けます。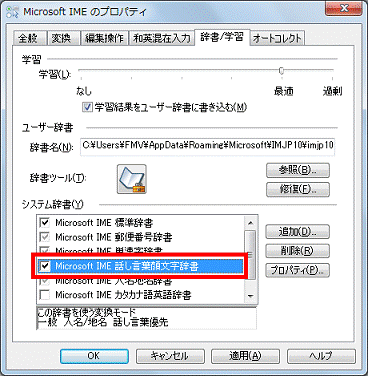 アドバイス
アドバイスチェックが灰色で表示されている場合は、白地に黒色のチェックが付くまで、何回かクリックしてください。
- 辞書の一覧にチェックボックスがない場合
「顔文字辞書」をクリックして選択し、右側の「一般」をクリックしチェックを付けます。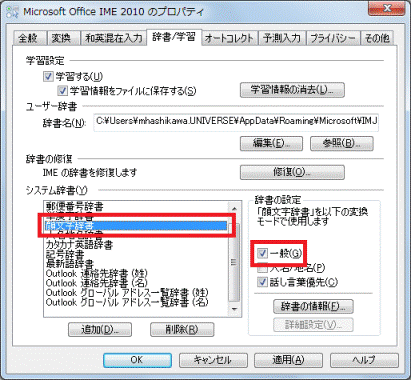
- 辞書の一覧にチェックボックスがある場合
- 「OK」ボタンをクリックし、Microsoft IMEのプロパティを閉じます。
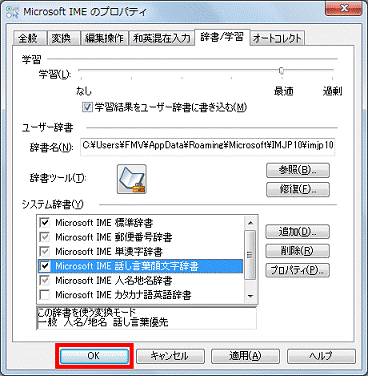
- 「×」ボタンをクリックし、アプリケーションを終了します。



