Q&Aナンバー【6007-9947】更新日:2009年2月28日
このページをブックマークする(ログイン中のみ利用可)
添付ソフト「Plugfree NETWORK」の修正項目とインストール方法について(2008年秋冬モデル:FMV-BIBLO NF/B90D ほか)
これは機種別のドライバー関連情報です。ドライバー名、および対象の機種やOSをご確認ください。
| 対象機種 | 2008年秋冬モデルFMV-BIBLO MG/B50N、他・・・ |
|---|---|
| 対象OS |
|
 質問
質問
次の添付ソフトが公開されています。
【ドライバ名・バージョン】
Plugfree NETWORK V4.6
【対象機種】
・ハードディスク
- 20MB以上の空き容量(*1)
*1 インストール/アンインストール時に、Windows Vista がインストールされて
いるドライブ(通常はC:)に、別途 10MB以上の空き容量が必要
・ディスプレイ
・表示色 High Color(ハイカラー) 以上
・解像度 800x600 ドット以上を推奨
・ソフトウェア
- 富士通モビリティセンター拡張 V1.0 L11以降
【修正項目】
・V4.6.0.1
- 新規無線 LAN 搭載モデルに対応しました。
- ネットワーク診断機能の「診断結果画面」−「アプリケーション設定」−
「富士通のホームページ (FM WORLD)を表示します」の接続先を変更しました。
・V4.5.0.1
- 新規無線 LAN 搭載モデルに対応しました。
- 無線 LAN プロファイルの保存機能において、以下の機能を追加しました。
・USB /フラッシュドライブへの出力をサポートしました。
・保存する無線 LAN プロファイルにパスワードの設定が可能となりました。
- 無線 LAN プロファイルが未登録時に確認メッセージを表示する機能を追加しま
した。
・V4.4.1.1
- 新規無線 LAN 搭載モデルに対応しました。
・V4.4.0.1
- 新規無線 LAN 搭載モデルに対応しました。
- Windows Vista Service Pack 1 に対応しました。
- ネットワーク診断機能を追加しました。
- Windows モビリティ センター に Plugfree NETWORK 選択切り替え機能タイルを
追加しました。
- Internet Explorer の画像表示、サウンドおよびアニメーション再生を切り替え
る機能を追加しました。
- Windows Update 更新プログラムのダウンロードやインストールの方法を切り替
える機能を追加しました。
・V4.3.0.1
- 新規無線 LAN 搭載モデルに対応しました。
・V4.2.1.1
- 新規無線 LAN 搭載モデルに対応しました。
・V4.2.0.1
- 新規無線 LAN 搭載モデルに対応しました。
- ネットワークアダプタの有効・無効機能を追加しました。
・V4.1.1.1
- 新規無線 LAN 搭載モデルに対応しました。
・V4.1.0.1
- 新規無線 LAN 搭載モデルに対応しました。
- ネットワークアダプタ設定機能を追加しました。
・V4.0.0.3
- Plugfree NETWORK の無線 LAN 管理画面を表示した際に、登録済みの無線 LAN
プロファイルの情報が正常に表示できない場合がある不具合を修正しました。
・V4.0.0.2
- Plugfree NETWORK からアドホック接続を行った際に、正常に接続できない場合が
ある不具合を修正しました。
- FireWall Miniport ドライバが登録されている環境において、無線 LAN の電波を
発信していても、電波停止メッセージを表示する場合がある不具合を修正しまし
た。
・V4.0.0.1
- 新規リリース
【ドライバ名・バージョン】
Plugfree NETWORK V4.6
【対象機種】
・ハードディスク
- 20MB以上の空き容量(*1)
*1 インストール/アンインストール時に、Windows Vista がインストールされて
いるドライブ(通常はC:)に、別途 10MB以上の空き容量が必要
・ディスプレイ
・表示色 High Color(ハイカラー) 以上
・解像度 800x600 ドット以上を推奨
・ソフトウェア
- 富士通モビリティセンター拡張 V1.0 L11以降
【修正項目】
・V4.6.0.1
- 新規無線 LAN 搭載モデルに対応しました。
- ネットワーク診断機能の「診断結果画面」−「アプリケーション設定」−
「富士通のホームページ (FM WORLD)を表示します」の接続先を変更しました。
・V4.5.0.1
- 新規無線 LAN 搭載モデルに対応しました。
- 無線 LAN プロファイルの保存機能において、以下の機能を追加しました。
・USB /フラッシュドライブへの出力をサポートしました。
・保存する無線 LAN プロファイルにパスワードの設定が可能となりました。
- 無線 LAN プロファイルが未登録時に確認メッセージを表示する機能を追加しま
した。
・V4.4.1.1
- 新規無線 LAN 搭載モデルに対応しました。
・V4.4.0.1
- 新規無線 LAN 搭載モデルに対応しました。
- Windows Vista Service Pack 1 に対応しました。
- ネットワーク診断機能を追加しました。
- Windows モビリティ センター に Plugfree NETWORK 選択切り替え機能タイルを
追加しました。
- Internet Explorer の画像表示、サウンドおよびアニメーション再生を切り替え
る機能を追加しました。
- Windows Update 更新プログラムのダウンロードやインストールの方法を切り替
える機能を追加しました。
・V4.3.0.1
- 新規無線 LAN 搭載モデルに対応しました。
・V4.2.1.1
- 新規無線 LAN 搭載モデルに対応しました。
・V4.2.0.1
- 新規無線 LAN 搭載モデルに対応しました。
- ネットワークアダプタの有効・無効機能を追加しました。
・V4.1.1.1
- 新規無線 LAN 搭載モデルに対応しました。
・V4.1.0.1
- 新規無線 LAN 搭載モデルに対応しました。
- ネットワークアダプタ設定機能を追加しました。
・V4.0.0.3
- Plugfree NETWORK の無線 LAN 管理画面を表示した際に、登録済みの無線 LAN
プロファイルの情報が正常に表示できない場合がある不具合を修正しました。
・V4.0.0.2
- Plugfree NETWORK からアドホック接続を行った際に、正常に接続できない場合が
ある不具合を修正しました。
- FireWall Miniport ドライバが登録されている環境において、無線 LAN の電波を
発信していても、電波停止メッセージを表示する場合がある不具合を修正しまし
た。
・V4.0.0.1
- 新規リリース
 回答
回答
次の順序で、Plugfree NETWORK をインストールします。
次の手順で、AzbyClubのダウンロードページから、Plugfree NETWORK をダウンロードします。
 Plugfree NETWORK V4.6(新しいウィンドウで表示)
Plugfree NETWORK V4.6(新しいウィンドウで表示)

続けて、インストール手順へ進みます。
次の手順で、Plugfree NETWORK をインストールします。

続けて、インストールの確認手順へ進みます。
次の手順で、Plugfree NETWORK が正常にインストールされていることを確認します。

続けて、ダウンロードしたファイルの削除手順へ進みます。
Plugfree NETWORK が正常にインストールされたことを確認したら、AzbyClub ホームページからダウンロードしたファイルや作成したフォルダは、削除して結構です。
次の手順で、ダウンロードしたファイルと、作成したフォルダを削除します。

次の項目を順番に確認してください。
手順1入手方法
次の手順で、AzbyClubのダウンロードページから、Plugfree NETWORK をダウンロードします。
 Plugfree NETWORK V4.6(新しいウィンドウで表示)
Plugfree NETWORK V4.6(新しいウィンドウで表示)
- 上の「ダウンロード」のリンクをクリックし、「ダウンロード」画面を表示させます。
- ページをスクロールして、「ダウンロードファイル」欄の、「Plugfree NETWORK [ E1009122.exe、12.72MB ( 13333212 bytes ) ]」をクリックします。

- 「このファイルを実行または保存しますか?」と表示されます。
「保存」ボタンをクリックします。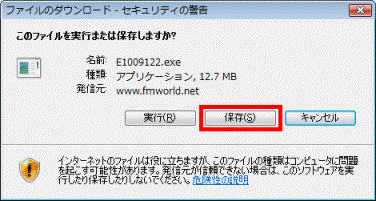
- 「名前を付けて保存」が表示されます。
「フォルダの参照」をクリックします。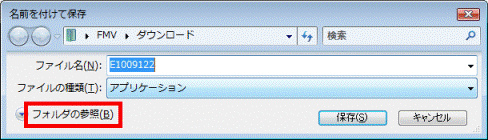

すでにフォルダが表示されている場合は、そのまま次の手順へ進みます。 - 「お気に入りリンク」欄の、「デスクトップ」をクリックします。
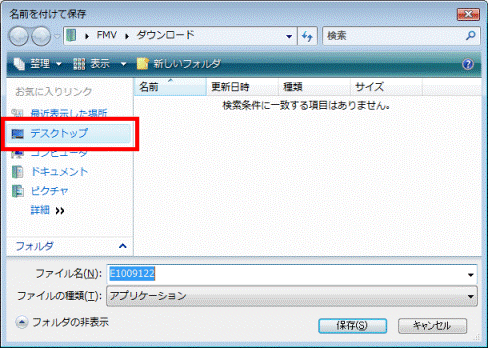
- 「保存」ボタンをクリックします。
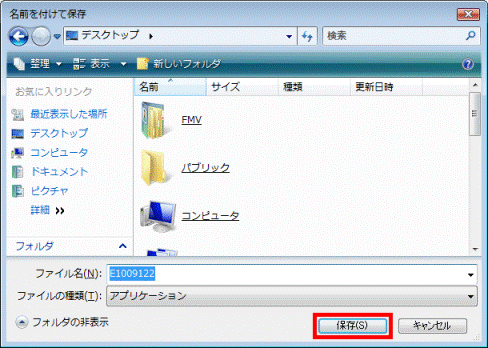
- ダウンロードが開始されます。
完了するまで、そのまましばらく待ちます。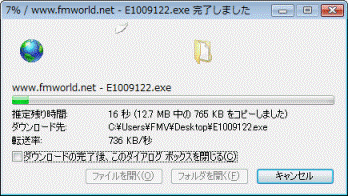
- 「ダウンロードの完了」が表示されます。
「閉じる」ボタンをクリックします。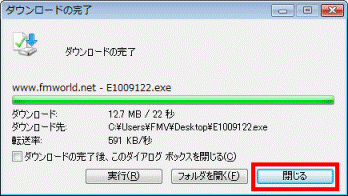
- デスクトップに、「E1009122」(または「E1009122.exe」)アイコンが保存されたことを確認します。

続けて、インストール手順へ進みます。
手順2インストール手順
次の手順で、Plugfree NETWORK をインストールします。

- 作業中のアプリケーションを、すべて終了します。
作成中のファイルがある場合は、ファイルを保存します。 - 通知領域に表示されている、箱と6色の丸が描かれた、「Plugfree NETWORK」アイコンを右クリックし、表示されるメニューから「終了」をクリックします。
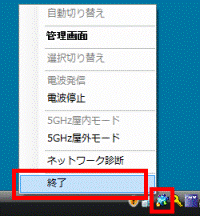

通知領域に「Plugfree NETWORK」アイコンが表示されていない場合は、そのまま次の手順へ進みます。 - ダウンロードして保存した、「E1009122」(または「E1009122.exe」)アイコンをクリックします。

- 「発行元を確認できませんでした。このソフトウェアを実行しますか?」と表示されます。
「実行」ボタンをクリックします。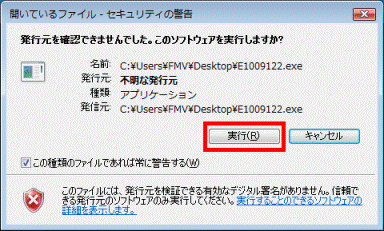
- 黒い画面が表示されます。
表示されなくなるまで、そのまましばらく待ちます。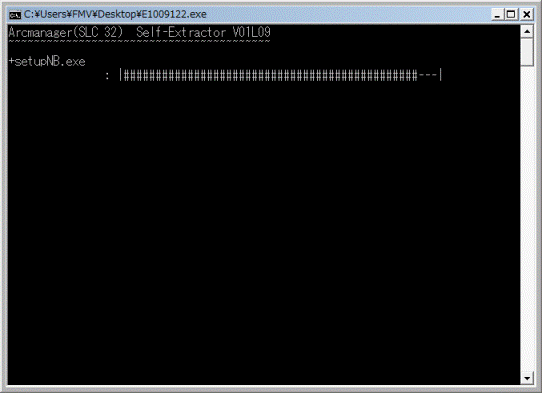
- デスクトップに、「PFN4601NB」フォルダが作成されたことを確認します。

- 作成された、「PFN4601NB」フォルダをクリックします。

- 「PFN4601NB」が表示されます。
紺地に三角矢印と4色の盾が描かれた、「setupNB」(または「setupNB.exe」)アイコンをクリックします。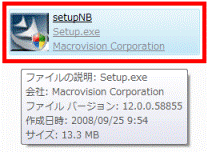
- 「ユーザー アカウント制御」が表示されます。
「続行」ボタンをクリックします。 - 「Plugfree NETWORK セットアップへようこそ」と表示されます。
「次へ」ボタンをクリックします。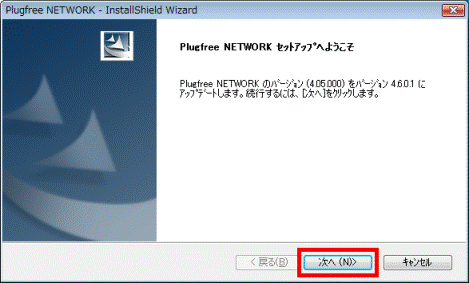

「ようこそ」と表示された場合は、「変更」をクリックし、「次へ」ボタンをクリックします。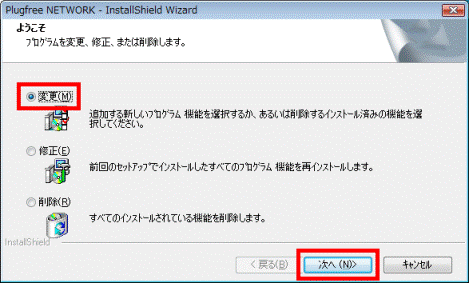
- インストールが開始されます。
完了するまで、そのまましばらく待ちます。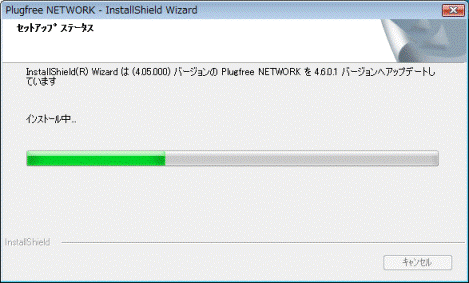
- 「アップデートの完了」と表示されます。
「はい、今すぐコンピュータを再起動します。」をクリックします。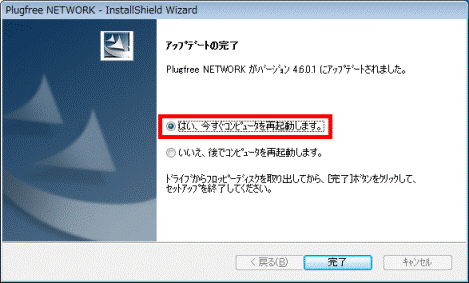

「メンテナンスの完了」と表示された場合は、「完了」ボタンをクリックします。
続けて、「×」ボタンをクリックして「PFN4601NB」を閉じ、「インストールの確認手順」へ進みます。 - 「完了」ボタンをクリックします。
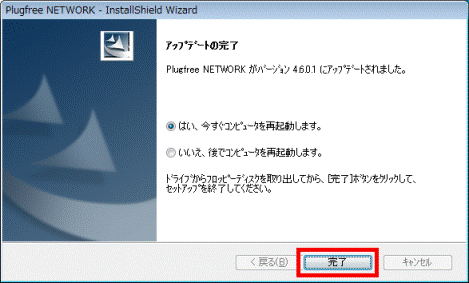
パソコンが再起動します。
続けて、インストールの確認手順へ進みます。
手順3インストールの確認手順
次の手順で、Plugfree NETWORK が正常にインストールされていることを確認します。

- 「スタート」ボタン→「すべてのプログラム」→「Plugfree NETWORK」→「Plugfree NETWORK」の順にクリックします。
- Plugfree NETWORK の管理画面が表示されます。
「ヘルプ」メニュー→「バージョン情報」の順にクリックします。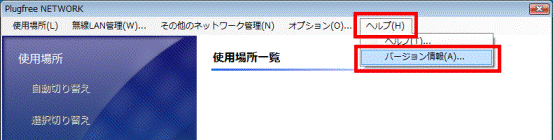
「Plugfree NETWORKのバージョン情報」が表示されます。
Plugfree NETWORK の管理画面が表示されない場合は、もう一度、「スタート」ボタン→「すべてのプログラム」→「Plugfree NETWORK」→「Plugfree NETWORK」の順にクリックします。 - バージョンを確認します。
正常にインストールされているときは、「4.6.0.1」と表示されます。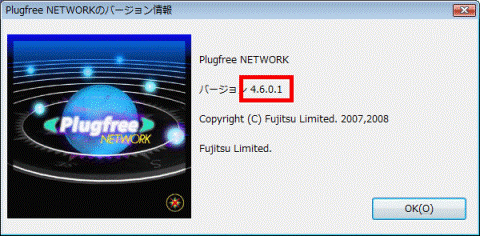
- 「×」ボタンをクリックし、「Plugfree NETWORKのバージョン情報」を閉じます。
- Plugfree NETWORK の管理画面に戻ります。
「×」ボタンをクリックし、Plugfree NETWORKの管理画面を閉じます。
続けて、ダウンロードしたファイルの削除手順へ進みます。
手順4ダウンロードしたファイルの削除手順
Plugfree NETWORK が正常にインストールされたことを確認したら、AzbyClub ホームページからダウンロードしたファイルや作成したフォルダは、削除して結構です。
次の手順で、ダウンロードしたファイルと、作成したフォルダを削除します。

- デスクトップの「E1009122」(または「E1009122.exe」)アイコンを右クリックし、表示されるメニューから「削除」をクリックします。
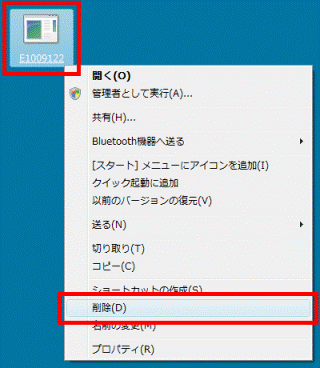
- 「このファイルをごみ箱に移動しますか?」と表示されます。
「はい」ボタンをクリックします。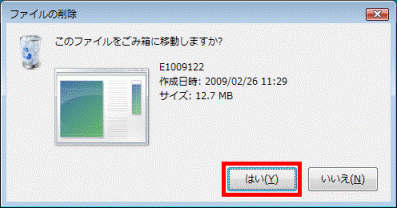
- 「PFN4601NB」フォルダを右クリックし、表示されるメニューから「削除」をクリックします。
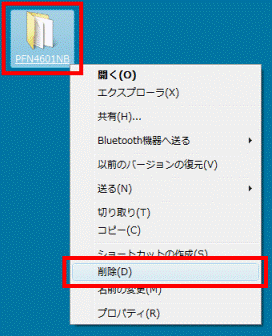
- 「このフォルダをごみ箱に移動しますか?」と表示されます。
「はい」ボタンをクリックします。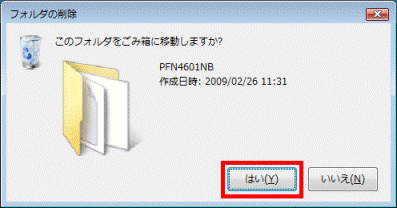
- デスクトップ上に、ダウンロードしたファイルや作成したフォルダが表示されていないことを確認します。



