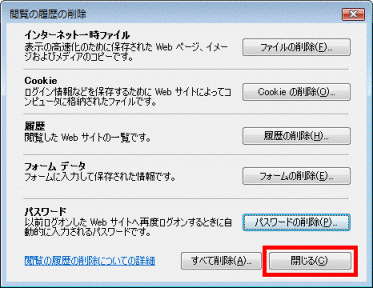Q&Aナンバー【0906-6292】更新日:2009年8月21日
このページをブックマークする(ログイン中のみ利用可)
[Internet Explorer 7] インターネット一時ファイルやフォームデータなどの、履歴を削除する方法を教えてください。
| 対象機種 | すべて |
|---|---|
| 対象OS |
|
 質問
質問
・Internet Explorer 7 で閲覧した履歴を、すべて削除する方法を教えてください。
・インターネット一時ファイルや、フォームデータ(オートコンプリート)などを、それぞれ削除する方法を教えてください。
・インターネット一時ファイルや、フォームデータ(オートコンプリート)などを、それぞれ削除する方法を教えてください。
 回答
回答
Internet Explorer 7 では、次の閲覧の履歴を削除できます。
次の手順で、インターネット一時ファイル、Cookie、履歴、フォームデータ、パスワードをまとめて削除します。

次の手順で、インターネット一時ファイル、Cookie、履歴、フォームデータ、パスワードを個別に削除します。
次の手順で、インターネット一時ファイルを削除します。

次の手順で、Cookieを削除します。

次の手順で、履歴を削除します。

次の手順で、フォームデータを削除します。

次の手順で、パスワードを削除できます。

- インターネット一時ファイル
過去に表示したホームページのコピーが保存されています。 - Cookie
ホームページのアクセス情報やアクセスパスワードが保存されています。 - 履歴
表示したホームページの履歴が保存されています。 - フォームデータ
ホームページの「検索」欄などに文字を入力すると、過去に入力した内容が自動的に表示されるオートコンプリートの内容が保存されています。 - パスワード
ホームページの「パスワード」欄などに文字を入力したときに表示されるオートコンプリートの内容が保存されています。
ご希望に応じた項目をご覧ください。
閲覧の履歴をまとめて削除する
次の手順で、インターネット一時ファイル、Cookie、履歴、フォームデータ、パスワードをまとめて削除します。

- Internet Explorer を起動します。
- 「ツール」メニュー→「閲覧の履歴の削除」の順にクリックします。
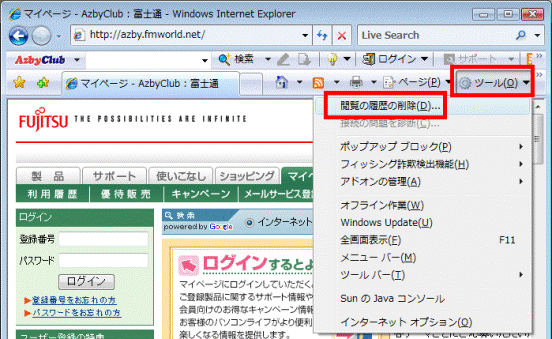
- 「閲覧の履歴の削除」が表示されます。
「すべて削除」ボタンをクリックします。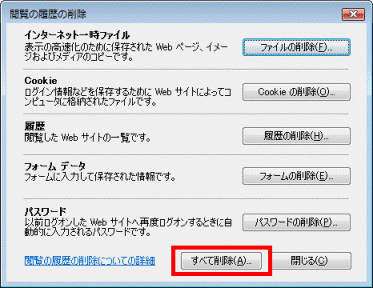
- 「Internet Explorer の閲覧の履歴を削除しますか?」と表示されます。
「アドオンによって格納されたファイルや設定も削除する」をクリックし、チェックを付けます。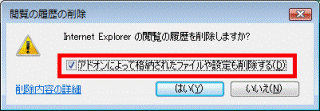
- 「はい」ボタンをクリックします。
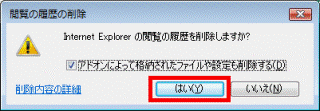
- 閲覧の履歴が削除されます。
処理が完了すると、Internet Explorer 7 の画面に戻ります。
閲覧の履歴を個別に削除する
次の手順で、インターネット一時ファイル、Cookie、履歴、フォームデータ、パスワードを個別に削除します。
ご希望に応じた項目をご覧ください。
インターネット一時ファイル
次の手順で、インターネット一時ファイルを削除します。

- Internet Explorer を起動します。
- 「ツール」メニュー→「閲覧の履歴の削除」の順にクリックします。
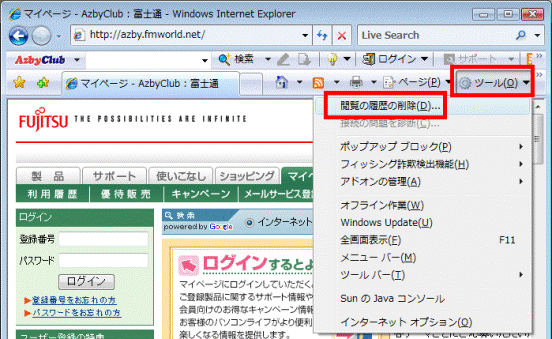
- 「閲覧の履歴の削除」が表示されます。
「インターネット一時ファイル」欄の、「ファイルの削除」ボタンをクリックします。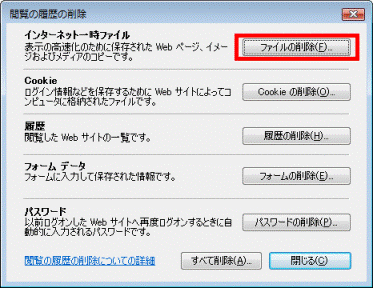
- 「Internet Explorer の一時ファイルをすべて削除しますか?」と表示されます。
「はい」ボタンをクリックします。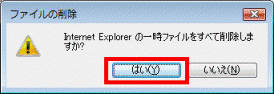
- 「閉じる」ボタンをクリックします。
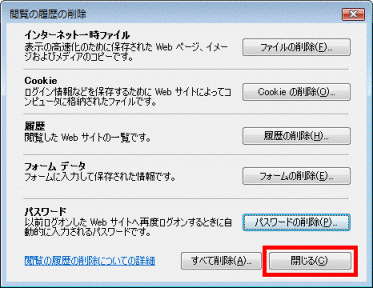
Cookie
次の手順で、Cookieを削除します。

- Internet Explorer を起動します。
- 「ツール」メニュー→「閲覧の履歴の削除」の順にクリックします。
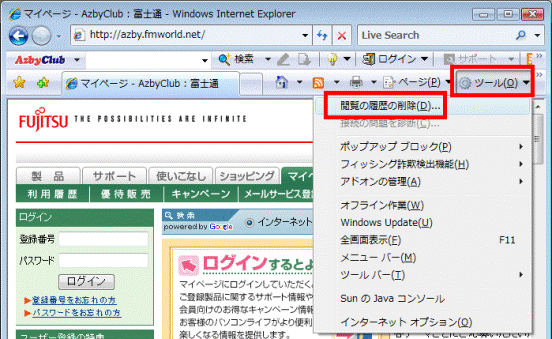
- 「閲覧の履歴の削除」が表示されます。
「Cookie」欄の、「Cookieの削除」ボタンをクリックします。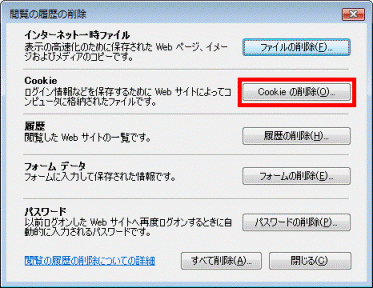
- 「[Temporary Internet Files]フォルダにあるすべてのCookieを削除しますか?」と表示されます。
「はい」ボタンをクリックします。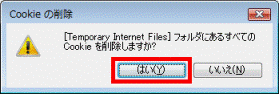
- 「閉じる」ボタンをクリックします。
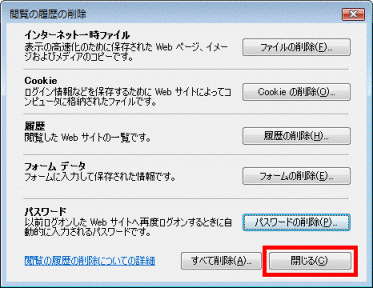
履歴
次の手順で、履歴を削除します。

- Internet Explorer を起動します。
- 「ツール」メニュー→「閲覧の履歴の削除」の順にクリックします。
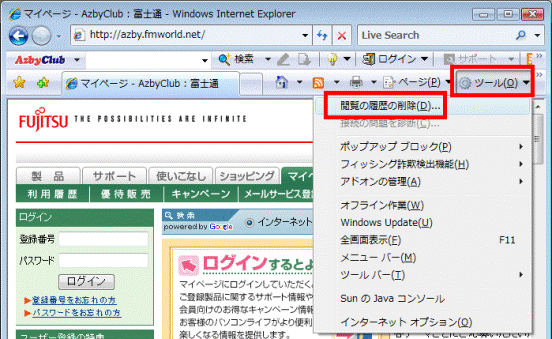
- 「閲覧の履歴の削除」が表示されます。
「履歴」欄の、「履歴の削除」ボタンをクリックします。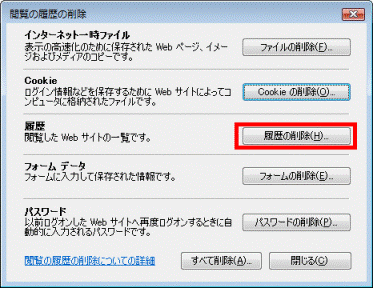
- 「表示したWebサイトの履歴を削除しますか?」と表示されます。
「はい」ボタンをクリックします。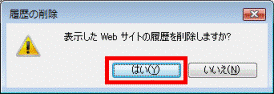
- 「閉じる」ボタンをクリックします。
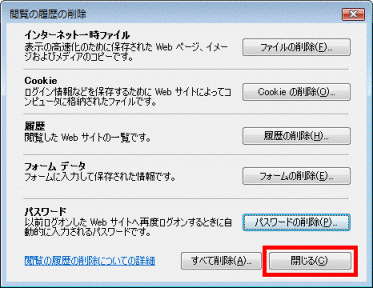
フォームデータ
次の手順で、フォームデータを削除します。

- Internet Explorer を起動します。
- 「ツール」メニュー→「閲覧の履歴の削除」の順にクリックします。
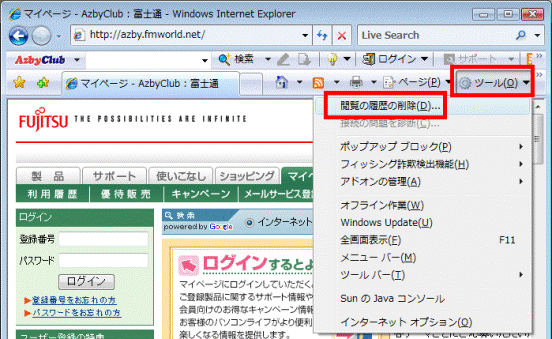
- 「閲覧の履歴の削除」が表示されます。
「フォームデータ」欄の、「フォームの削除」ボタンをクリックします。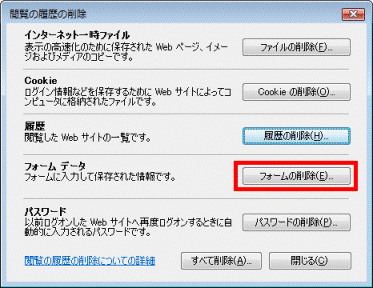
- 「以前に保存したフォームのデータを削除しますか?」と表示されます。
「はい」ボタンをクリックします。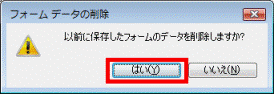
- 「閉じる」ボタンをクリックします。
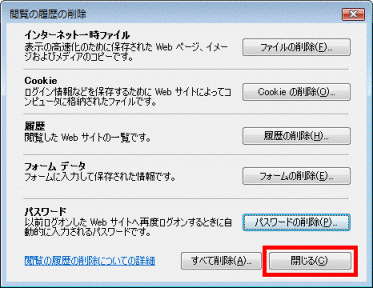
パスワード
次の手順で、パスワードを削除できます。

- Internet Explorer を起動します。
- 「ツール」メニュー→「閲覧の履歴の削除」の順にクリックします。
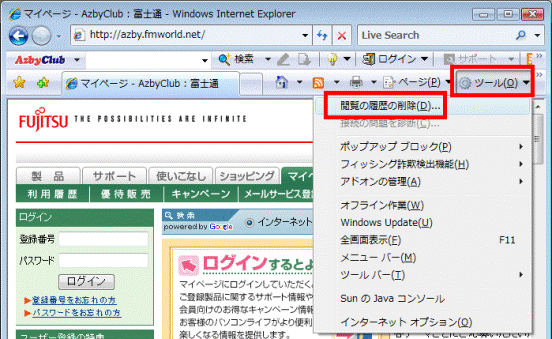
- 「閲覧の履歴の削除」が表示されます。
「パスワード」欄の、「パスワードの削除」ボタンをクリックします。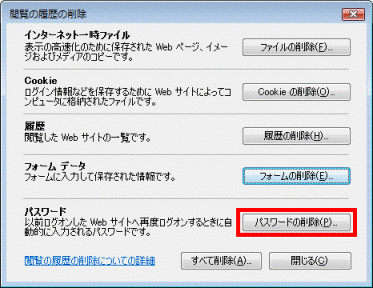
- 「以前に保存したフォームのパスワードを削除しますか?」と表示されます。
「はい」ボタンをクリックします。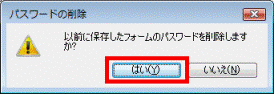
- 「閉じる」ボタンをクリックします。