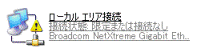Q&Aナンバー【1206-4356】更新日:2010年1月19日
このページをブックマークする(ログイン中のみ利用可)
[Windows XP] ローカルエリア接続や、広帯域接続のIPアドレスを確認する方法を教えてください。
| 対象機種 | すべて |
|---|---|
| 対象OS |
|
 質問
質問
【本件はWEB解決ツールで自動的に実行できます】
ネットワーク接続で、ローカルエリア接続や、広帯域接続のIPアドレスを確認する方法を教えてください。
ネットワーク接続で、ローカルエリア接続や、広帯域接続のIPアドレスを確認する方法を教えてください。
 回答
回答
次の手順で、ローカルエリア接続や、広帯域接続のIPアドレスを確認します。
接続方法にあわせて操作手順をご覧ください。
次の場合に応じた項目を確認してください。

Windows Vistaをお使いの場合は、次のQ&Aをご覧ください。
 [Windows Vista] 現在、取得しているIPアドレスを確認する方法を教えてください。(新しいウィンドウで表示)
[Windows Vista] 現在、取得しているIPアドレスを確認する方法を教えてください。(新しいウィンドウで表示)ワイヤレスネットワーク接続 / ローカルエリア接続の場合
ここでは、例としてワイヤレスネットワーク接続のIPアドレスを確認します。
ローカルエリア接続も、同じ手順でIPアドレスを確認できます。

- 「スタート」ボタン→「コントロールパネル」の順にクリックします。
- 「ネットワークとインターネット接続」をクリックします。
「ネットワークとインターネット接続」が表示されていない場合は、手順3.へ進みます。 - 「ネットワーク接続」をクリックします。
- 「ネットワーク接続」が表示されます。
「ワイヤレスネットワーク接続」アイコンを右クリックし、表示されるメニューから、「状態」をクリックします。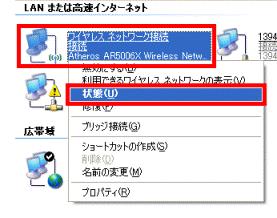

「状態」の文字色がグレーになり、クリックできないときには次の可能性があります。- 接続が無効になっている
接続が無効になっているときは「状態」がクリックできません。
接続を有効にする場合は、アイコンを右クリックして表示されるメニューから、「有効にする」をクリックします。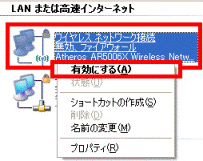
- LANに接続していない
LANに接続していないときは、「状態」がクリックできません。
接続方法を確認したいときは、次の接続方法に応じたQ&Aをご覧ください。 [Windows XP] 無線LANでインターネットに接続する方法を教えてください。(新しいウィンドウで表示)
[Windows XP] 無線LANでインターネットに接続する方法を教えてください。(新しいウィンドウで表示) 有線LANでインターネットに接続する方法を教えてください。(新しいウィンドウで表示)
有線LANでインターネットに接続する方法を教えてください。(新しいウィンドウで表示)
- 接続が無効になっている
- 「ワイヤレスネットワーク接続の状態」が表示されます。
「サポート」タブをクリックします。
- 「接続状態」の欄に、IPアドレスが表示されます。

- 「×」ボタンをクリックし、「ワイヤレスネットワーク接続の状態」を閉じます。
- 「ネットワーク接続」に戻ります。
「×」ボタンをクリックし、閉じます。 - 「コントロールパネル」に戻ります、
「×」ボタンをクリックし、閉じます。
広帯域接続の場合
広帯域接続のIPアドレスは、次の手順で確認します。

- 「スタート」ボタン→「コントロールパネル」の順にクリックします。
- 「ネットワークとインターネット接続」をクリックします。
「ネットワークとインターネット接続」が表示されていない場合は、手順3.へ進みます。 - 「ネットワーク接続」をクリックします。
- 「ネットワーク接続」が表示されます。
「広帯域」の項目にある、接続アイコンにカーソルをあわせます。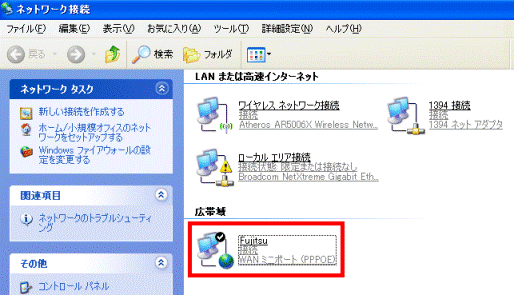
- 接続アイコンが青く反転した状態で、左下の「詳細」を確認します。
「詳細」の欄に、IPアドレスが表示されます。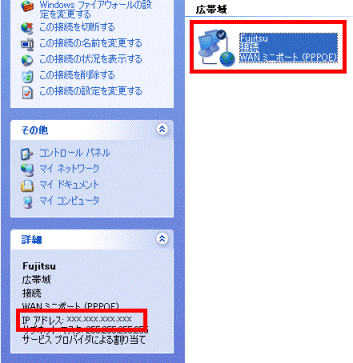

青く反転しているアイコンの広帯域接続を使ってインターネットに接続していないときは、IPアドレスが表示されません。 - 「×」ボタンをクリックし、「ネットワーク接続」を閉じます。
- 「コントロールパネル」に戻ります。
「×」ボタンをクリックし、閉じます。

広帯域でインターネットに接続すると、ローカルエリア接続の状態は、「限定または接続なし」と表示されます。
正常にインターネットに接続できている場合は、動作に問題はありません。そのままパソコンをお使いください。