Q&Aナンバー【2104-6649】更新日:2012年5月19日
このページをブックマークする(ログイン中のみ利用可)
[Outlook Express] 起動時に「MSOE.DLLを読み込めなかった(または、初期化できない)ため、Outlook Express を起動できませんでした」と表示されます。
| 対象機種 | すべて |
|---|---|
| 対象OS |
|
 質問
質問
対処方法を教えてください。
・「MSOE.DLLを読み込めなかったため、Outlook Express を起動できませんでした」
・「MSOE.DLLを初期化できないため、Outlook Express を起動できませんでした」
 回答
回答
次のエラーメッセージが表示される場合は、.dbxファイル、またはアドレス帳が破損している可能性があります。
- MSOE.DLLを読み込めなかったため、Outlook Express を起動できませんでした
- MSOE.DLLを初期化できないため、Outlook Express を起動できませんでした
次の項目を順番に確認してください。

「MSIMNのページ違反です。モジュール:MSOE.DLL」と表示される場合は、次のQ&Aをご覧ください。
 [Outlook Express 5 / 5.5 / 6] 起動時や使用中に、「MSIMN」に関連するエラーメッセージが表示されます。(新しいウィンドウで表示)
[Outlook Express 5 / 5.5 / 6] 起動時や使用中に、「MSIMN」に関連するエラーメッセージが表示されます。(新しいウィンドウで表示)
1番目の確認項目.dbxファイルの属性を確認する
Outlook Expressで使用している.dbxファイルが読み取り専用に設定されているかどうかを確認します。
また、読み取り専用になっていた場合は、設定を変更します。
次の場合に応じた項目を確認してください。
Windows XPの場合
次の手順で、.dbxファイルの属性を確認し、必要に応じて設定を変更します。

- 「スタート」ボタン→「検索」の順にクリックします。
- 「検索結果」が表示されます。
「何を検索しますか?」の下にある「ファイルとフォルダすべて」をクリックします。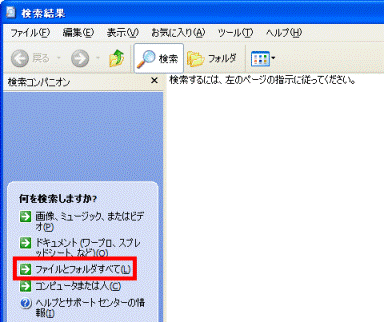
- 「下の条件のいくつかまたはすべてで検索してください。」と表示されます。
「ファイル名のすべてまたは一部」の下にあるテキストボックスをクリックし、キーボードで次のとおり入力します。
*.dbx - 「探す場所」の下にある「
 」ボタンをクリックし、表示される一覧から、「ローカルハードドライブ(C:;D:)」をクリックします。
」ボタンをクリックし、表示される一覧から、「ローカルハードドライブ(C:;D:)」をクリックします。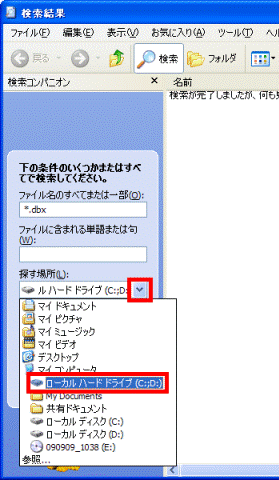
- 「詳細設定オプション」をクリックします。
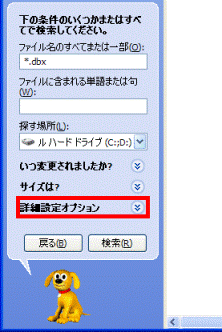
- 「隠しファイルとフォルダの検索」をクリックし、チェックを付けます。
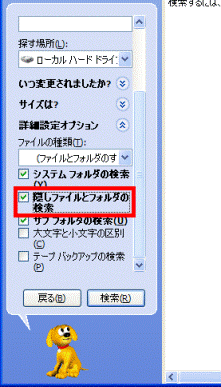
- 「検索」ボタンをクリックします。
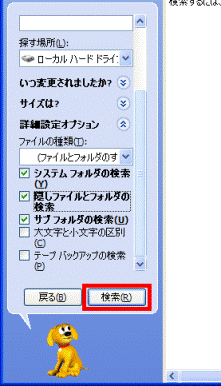
- 画面の右側に、検索結果が表示されます。
「編集」メニュー→「すべて選択」の順にクリックします。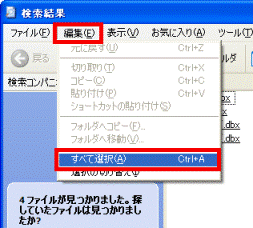

- 検索結果には、Folders.dbx、Offline.dbx、受信トレイ.dbx、送信トレイ.dbxなどの.dbxファイルが表示されます。
- .dbxファイルを削除や上書き保存、移動などすると、メールデータが消去される場合があります。
プロパティの確認、および設定変更以外は操作しないでください。
- 検索結果には、Folders.dbx、Offline.dbx、受信トレイ.dbx、送信トレイ.dbxなどの.dbxファイルが表示されます。
- 「ファイル」メニュー→「プロパティ」の順にクリックします。
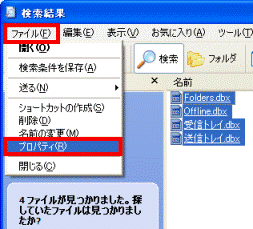
- 選択したすべての.dbxファイルのプロパティが表示されます。
「属性」欄の「読み取り専用」に、チェックが付いているかどうかを確認します。- チェックが付いている場合
「読み取り専用」をクリックし、チェックを外します。
「読み取り専用」のチェックボックスに「■」が表示される場合があります。
これは、一部の.dbxファイルが読み取り専用になっている状態です。
この場合も、「読み取り専用」をクリックし、「■」を外します。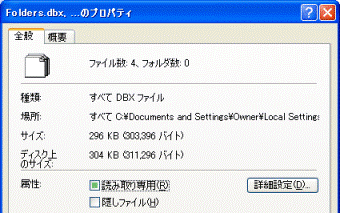
- チェックが外れている場合
「×」ボタンをクリックし、プロパティと「検索結果」を閉じて、「Folders.dbxを再作成する」に進みます。
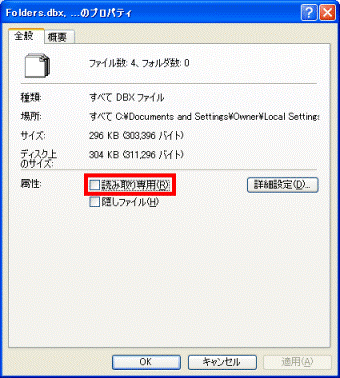
(チェックが外れいている、または外した状態) - チェックが付いている場合
- 「OK」ボタンをクリックします。
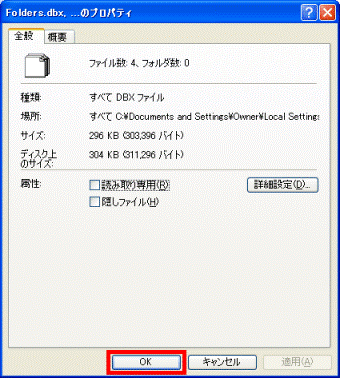
- 「×」ボタンをクリックし、「検索結果」を閉じます。
- Outlook Expressを起動し、正常に起動するかどうかを確認します。
同じエラーメッセージが表示されてOutlook Expressを起動できない場合は、「Folders.dbxを再作成する」に進みます。
Windows Me / Windows 2000の場合
次の手順で、.dbxファイルの属性を確認し、必要に応じて設定を変更します。

Windows 2000の場合は、Folders.dbxが隠しファイルに設定されていることがあるため、隠しファイルを表示する必要があります。
隠しファイルを表示する方法は、次のQ&Aをご覧ください。
 システムファイルや隠しファイルを表示する / 非表示にする方法を教えてください。(新しいウィンドウで表示)
システムファイルや隠しファイルを表示する / 非表示にする方法を教えてください。(新しいウィンドウで表示)

お使いの環境によっては、表示される画面が異なります。
- 「スタート」ボタン→「検索」→「ファイルやフォルダ」の順にクリックします。
- 「検索結果」が表示されます。
「ファイルまたはフォルダの名前」の下にあるテキストボックスをクリックし、キーボードで次のとおり入力します。
*.dbx - 「探す場所」の下にある「▼」ボタンをクリックし、表示される一覧から、「ローカルハードドライブ(C:;D:)」をクリックします。
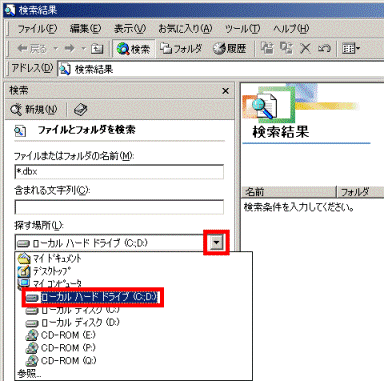
- 「検索開始」ボタンをクリックします。
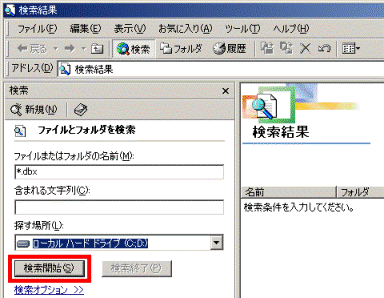
- 画面の右側に、検索結果が表示されます。
「編集」メニュー→「すべて選択」の順にクリックします。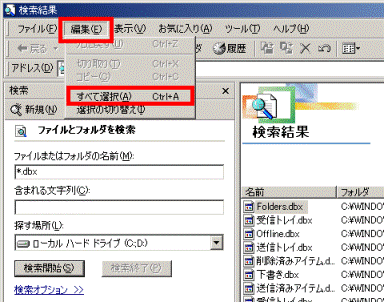

- 検索結果には、Folders.dbx、Offline.dbx、受信トレイ.dbx、送信トレイ.dbxなどの.dbxファイルが表示されます。
- .dbxファイルを削除や上書き保存、移動などすると、メールデータが消去される場合があります。
プロパティの確認、および設定変更以外は操作しないでください。
- 検索結果には、Folders.dbx、Offline.dbx、受信トレイ.dbx、送信トレイ.dbxなどの.dbxファイルが表示されます。
- 「ファイル」メニュー→「プロパティ」の順にクリックします。
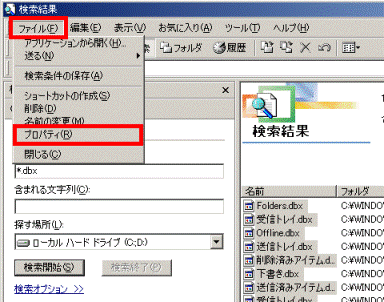
- 選択したすべての.dbxファイルのプロパティが表示されます。
「属性」欄の「読み取り専用」に、チェックが付いているかどうかを確認します。- チェックが付いている場合
「読み取り専用」をクリックし、チェックを外します。
「読み取り専用」のチェックボックスがグレーで表示される場合があります。
これは、一部の.dbxファイルが読み取り専用になっている状態です。
この場合も、「読み取り専用」をクリックし、チェックを外します。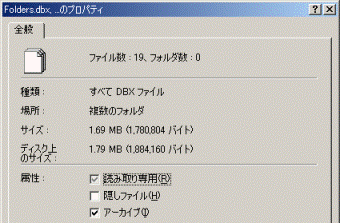
- チェックが外れている場合
「×」ボタンをクリックし、プロパティと「検索結果」を閉じて、「Folders.dbxを再作成する」に進みます。

(チェックが外れいている、または外した状態) - チェックが付いている場合
- 「OK」ボタンをクリックします。

- 「×」ボタンをクリックし、「検索結果」を閉じます。
- Outlook Expressを起動し、正常に起動するかどうかを確認します。
同じエラーメッセージが表示されてOutlook Expressを起動できない場合は、「Folders.dbxを再作成する」に進みます。
Windows 98の場合
次の手順で、.dbxファイルの属性を確認し、必要に応じて設定を変更します。

お使いの環境によっては、表示される画面が異なります。
- 「スタート」ボタン→「検索」→「ファイルやフォルダ」の順にクリックします。
- 「検索」が表示されます。
「名前」欄の右側にあるテキストボックスをクリックし、キーボードで次のとおり入力します。
*.dbx - 「探す場所」の右にある「▼」ボタンをクリックし、表示される一覧から、「ローカルハードドライブ(C:;D:)」をクリックします。
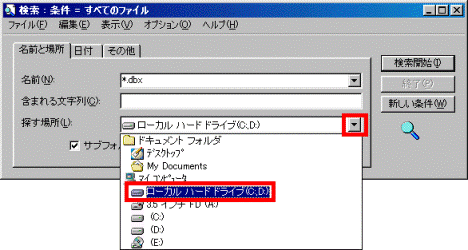
- 「検索開始」ボタンをクリックします。
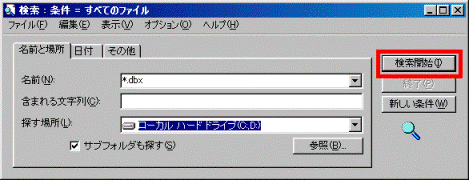
- 画面の下に、検索結果が表示されます。
「編集」メニュー→「すべて選択」の順にクリックします。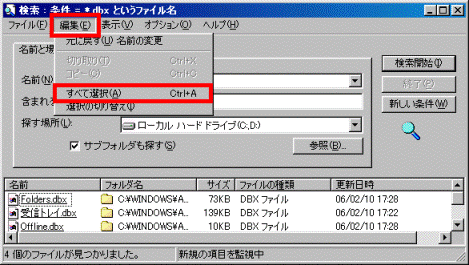

- 検索結果には、Folders.dbx、Offline.dbx、受信トレイ.dbx、送信トレイ.dbxなどの.dbxファイルが表示されます。
- .dbxファイルを削除や上書き保存、移動などすると、メールデータが消去される場合があります。
プロパティの確認、および設定変更以外は操作しないでください。
- 検索結果には、Folders.dbx、Offline.dbx、受信トレイ.dbx、送信トレイ.dbxなどの.dbxファイルが表示されます。
- 「ファイル」メニュー→「プロパティ」の順にクリックします。
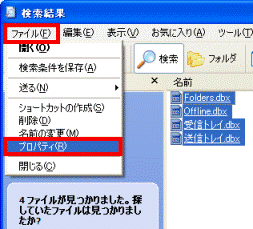
- 「ファイル」メニュー→「プロパティ」の順にクリックします。

- 選択したすべての.dbxファイルのプロパティが表示されます。
「属性」欄の「読み取り専用」に、チェックが付いているかどうかを確認します。- チェックが付いている場合
「読み取り専用」をクリックし、チェックを外します。
「読み取り専用」のチェックボックスがグレーで表示される場合があります。
これは、一部の.dbxファイルが読み取り専用になっている状態です。
この場合も、「読み取り専用」をクリックし、チェックを外します。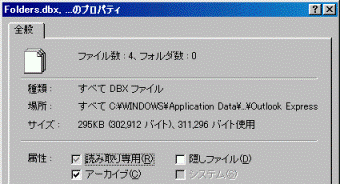
- チェックが外れている場合
「×」ボタンをクリックし、プロパティと「検索」を閉じて、「Folders.dbxを再作成する」に進みます。
- チェックが付いている場合
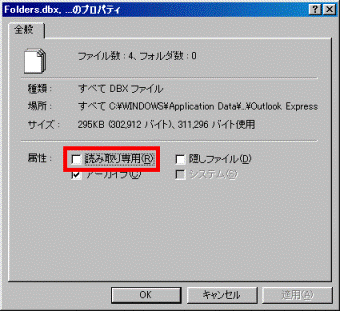
(チェックが外れている、外した状態)- 「OK」ボタンをクリックします。
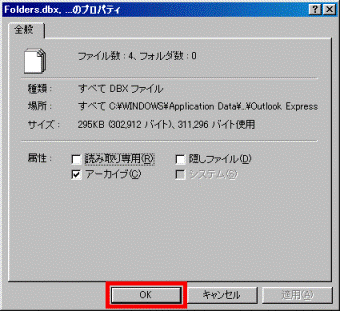
- 「×」ボタンをクリックし、「検索」を閉じます。
- Outlook Expressを起動し、正常に起動するかどうかを確認します。
同じエラーメッセージが表示されてOutlook Expressを起動できない場合は、「Folders.dbxを再作成する」に進みます。
2番目の確認項目Folders.dbxを再作成する
Outlook Expressのメール情報の管理などを行っているFolders.dbxを再作成し、Outlook Expressが起動するかどうかを確認します。
Folders.dbxを再作成する方法については、次のQ&Aをご覧ください。
 [Outlook Express] Folders.dbxファイルを作り直す方法を教えてください。(新しいウィンドウで表示)
[Outlook Express] Folders.dbxファイルを作り直す方法を教えてください。(新しいウィンドウで表示)
Folders.dbxを再作成しても、Outlook Expressを起動できない場合は、次の項目に進みます。
3番目の確認項目アドレス帳を確認する
アドレス帳が起動するかどうかを確認し、開かない場合は再作成します。
次の項目を順番に確認してください。
アドレス帳が起動するかどうかを確認する
次の手順で、アドレス帳が起動するかどうかを確認します。

お使いの環境によっては、表示される画面が異なります。
- 「スタート」ボタン→「ファイル名を指定して実行」の順にクリックします。
- 「ファイル名を指定して実行」が表示されます。
「名前」欄の右側にあるテキストボックスをクリックし、キーボードで次のとおり入力します。
wab.exe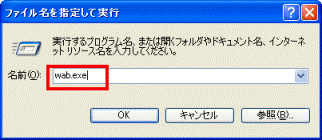
- 「OK」ボタンをクリックします。
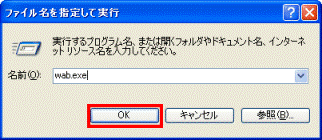

「アドレス帳は現在、既定のvCard ビューアとして設定されていません。」と表示された場合は、「いいえ」ボタンをクリックします。

- アドレス帳が起動するかどうかを確認します。
- アドレス帳が起動した場合
「×」ボタンをクリックし、アドレス帳を閉じて「Microsoft Outlookの初期設定をする」に進みます。 - アドレス帳が起動しない場合
アドレス帳が破損している可能性があります。
「アドレス帳を再作成する」に進みます。

- アドレス帳が起動した場合
アドレス帳を再作成する
次の手順で、アドレス帳を再作成します。

アドレス帳を再作成すると、アドレス帳が初期の状態に戻ります。
そのため、今まで登録した宛先のメールアドレスなどの情報は表示されません。

アドレス帳の.wabファイルは、隠しファイルと拡張子を表示する必要があります。
隠しファイルと拡張子を表示する方法は、次のQ&Aをご覧ください。
なお、アドレス帳を再作成した後は、隠しファイルと拡張子を非表示にする設定に戻してください。
- 隠しファイルを表示する
 システムファイルや隠しファイルを表示する / 非表示にする方法を教えてください。(新しいウィンドウで表示)
システムファイルや隠しファイルを表示する / 非表示にする方法を教えてください。(新しいウィンドウで表示) - 拡張子を表示する
 ファイルの拡張子を表示させる方法を教えてください。(新しいウィンドウで表示)
ファイルの拡張子を表示させる方法を教えてください。(新しいウィンドウで表示)

お使いの環境によっては、表示される画面が異なります。
- 「マイコンピュータ」をクリックします。
- お使いのOSに応じて、次を操作します。
- Windows XP / Windows 2000の場合
「ローカルディスク(C:)」→「Documents and Settings」→(お使いのユーザーアカウント名)→「Application Data」→「Microsoft」→「Address Book」の順にクリックします。 - Windows Me / Windows 98の場合
「ローカルディスク(C:)」(または「C:」)→「Windows」→「Application Data」→「Microsoft」→「Address Book」の順にクリックします。
- Windows XP / Windows 2000の場合
- 「Address Book」が表示されます。
「(ファイル名).wab」ファイルを右クリックし、表示されるメニューから「名前の変更」をクリックします。
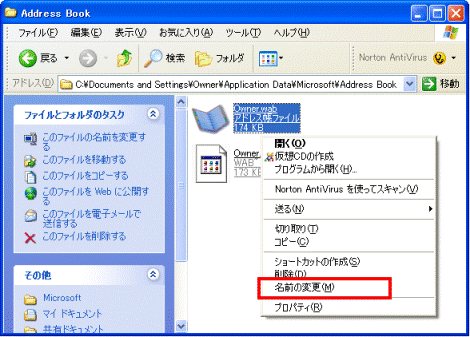
- ファイル名が青く反転して表示されます。
キーボードで次のとおり入力し、【Enter】キーを押します。
backup.wab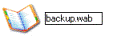

ファイル名は一例です。
「backup.wab」以外でも、元のファイル名と異なれば問題ありません。 - 「×」ボタンをクリックし、「Address Book」を閉じます。
- Outlook Expressを起動し、正常に起動するかどうかを確認します。
同じエラーメッセージが表示されてOutlook Expressを起動できない場合は、次の項目に進みます。
4番目の確認項目Microsoft Outlookの初期設定をする
Microsoft Outlookの初期設定を完了することにより、Outlook Expressが正常に起動する場合があります。
Microsoft Outlookの初期設定については、次のQ&Aをご覧ください。
- Outlook 2003の場合
 [Outlook 2003] メールを送受信するための設定方法を教えてください。(新しいウィンドウで表示)
[Outlook 2003] メールを送受信するための設定方法を教えてください。(新しいウィンドウで表示) - Outlook 2002 / 2000 / 98の場合
 [Outlook 2002 / 2000 / 98] メール送受信の設定方法を教えてください。(新しいウィンドウで表示)
[Outlook 2002 / 2000 / 98] メール送受信の設定方法を教えてください。(新しいウィンドウで表示)



