Q&Aナンバー【4704-6647】更新日:2013年8月2日
このページをブックマークする(ログイン中のみ利用可)
[Outlook Express 5 / 5.5 / 6] 起動時や使用中に「MSIMN」に関連するエラーメッセージが表示されます。
| 対象機種 | すべて |
|---|---|
| 対象OS |
|
 質問
質問
対処方法を教えてください。
【エラーメッセージの例】
・「MSIMNのページ違反です。モジュール:xxxxxx.DLL」
・「MSIMNが原因でxxxxx.DLLにエラーが発生しました」
・「エラーが発生したため、Msimn.exeを終了します」
・「問題が発生したため、Msimn.exeを終了します」
 回答
回答

これらの項目を確認することで、メールデータやアドレス帳の内容が消去される可能性があります。
次のQ&Aをご覧になり、操作の前にあらかじめバックアップを行ってください。
なお、確認の結果、メールデータやアドレス帳が原因と判明したときは、バックアップデータを復元することはできません。
- Outlook Express が起動する場合
 [Outlook Express] メールデータをバックアップする方法、復元する方法を教えてください。(新しいウィンドウで表示)
[Outlook Express] メールデータをバックアップする方法、復元する方法を教えてください。(新しいウィンドウで表示) [Outlook Express] アドレス帳をバックアップする方法、復元する方法を教えてください。(新しいウィンドウで表示)
[Outlook Express] アドレス帳をバックアップする方法、復元する方法を教えてください。(新しいウィンドウで表示) - Outlook Express が起動しない場合
 FMかんたんバックアップについて教えてください。(新しいウィンドウで表示)
FMかんたんバックアップについて教えてください。(新しいウィンドウで表示)
1番目の確認項目「Folders.dbx」ファイルの属性が読み取り専用かどうかを確認する
「Folders.dbx」ファイルは、Outlook Express のメール情報の管理などを行っている重要なファイルです。
このファイルの属性が読み取り専用になっていると、Outlook Express が正常に動作しない可能性があります。
次の手順で、「Folders.dbx」ファイルの属性が読み取り専用に設定されていないかどうかを確認します。
お使いのWindows によって手順が異なります。

CD-RやDVD-RからOutlook Express のメールデータを復元したときに、「Folders.dbx」ファイルの属性が読み取り専用に設定されている可能性があります。
Windows XPの場合
次の手順で、「Folders.dbx」ファイルの属性を確認します。

Windows XPでは、「Folders.dbx」ファイルは隠しファイルに設定されていることがあります。
「Folders.dbx」ファイルの属性を確認する前に、隠しファイルを表示するように設定してください。
隠しファイルを表示する方法については、次のQ&Aをご覧ください。
 システムファイルや隠しファイルを表示する / 非表示にする方法を教えてください。(新しいウィンドウで表示)
システムファイルや隠しファイルを表示する / 非表示にする方法を教えてください。(新しいウィンドウで表示)
お使いの環境によっては、表示される画面が異なります。
- Windows XPの検索機能を使って、「Folders.dbx」ファイルを検索します。

検索の方法については、次のQ&Aをご覧ください。 [Windows XP] ファイルを検索する方法を教えてください。(新しいウィンドウで表示)
[Windows XP] ファイルを検索する方法を教えてください。(新しいウィンドウで表示) - 検索が終わると、「Folders.dbx」ファイルが表示されます。
検索された「Folders.dbx」ファイルを右クリックし、表示されるメニューから「プロパティ」をクリックします。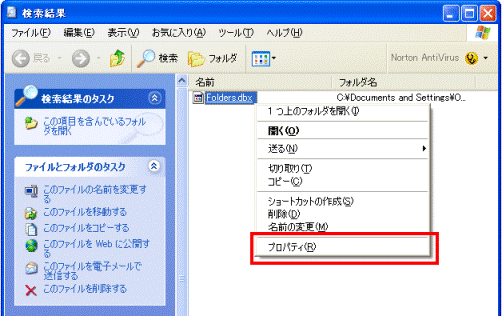
- 「Folders.dbx のプロパティ」が表示されます。
「全般」タブの「属性」項目に表示されている、「読み取り専用」にチェックがないことを確認します。
チェックが付いている場合は、クリックし、チェックを外します。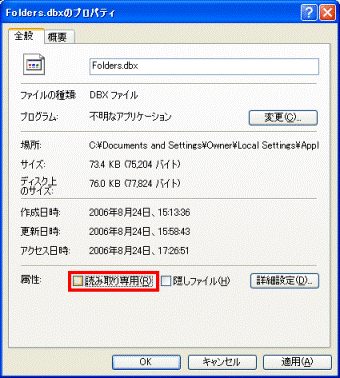
- 「OK」ボタンをクリックし、「Folders.dbx のプロパティ」を閉じます。
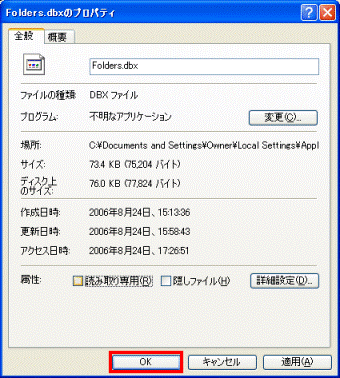

検索結果に、「Folders.dbx」ファイルが複数表示されているときは、手順2.からの作業を繰り返し、すべて確認してください。 - 「検索結果」に戻ります。
「×」ボタンをクリックし、「検索結果」を閉じます。
解決しなかった、あるいは、「読み取り専用」にチェックが付いている「Folders.dbx」ファイルがなかった場合は、「2番目の確認項目」へ進みます。
Windows Me / Windows 2000の場合
次の手順で、「Folders.dbx」ファイルの属性を確認します。

Windows 2000では、「Folders.dbx」ファイルは隠しファイルに設定されていることがあります。
「Folders.dbx」ファイルの属性を確認する前に、隠しファイルを表示するように設定してください。
隠しファイルを表示する方法については、次のQ&Aをご覧ください。
 システムファイルや隠しファイルを表示する / 非表示にする方法を教えてください。(新しいウィンドウで表示)
システムファイルや隠しファイルを表示する / 非表示にする方法を教えてください。(新しいウィンドウで表示)
お使いの環境によっては、表示される画面が異なります。
- Windows の検索機能を使って、「Folders.dbx」ファイルを検索します。

検索の方法については、次のQ&Aをご覧ください。 [Windows Me / Windows 2000] ファイルを検索する方法を教えてください。(新しいウィンドウで表示)
[Windows Me / Windows 2000] ファイルを検索する方法を教えてください。(新しいウィンドウで表示) - 検索が終わると、「Folders.dbx」ファイルが表示されます。
検索された「Folders.dbx」ファイルを右クリックし、表示されるメニューから「プロパティ」をクリックします。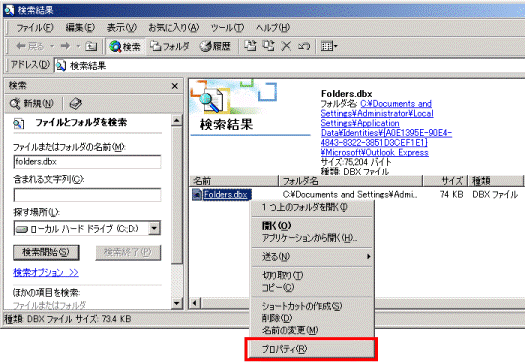
- 「Folders.dbx のプロパティ」が表示されます。
「全般」タブの「属性」項目に表示されている、「読み取り専用」にチェックがないことを確認します。
チェックが付いている場合は、クリックし、チェックを外します。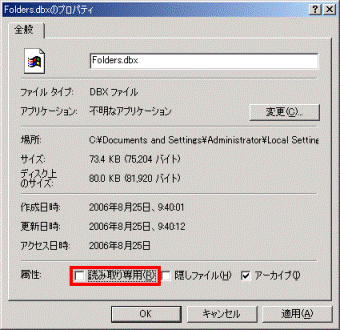
- 「OK」ボタンをクリックし、「Folders.dbx のプロパティ」を閉じます。
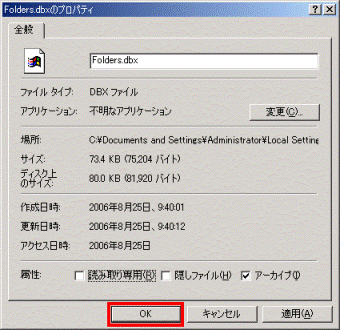

検索結果に、「Folders.dbx」ファイルが複数表示されているときは、手順2.からの作業を繰り返し、すべて確認してください。 - 「検索結果」に戻ります。
「×」ボタンをクリックし、「検索結果」を閉じます。
解決しなかった、あるいは、「読み取り専用」にチェックが付いている「Folders.dbx」ファイルがなかった場合は、「2番目の確認項目」へ進みます。
Windows 98 / Windows 95の場合
次の手順で、「Folders.dbx」ファイルの属性を確認します。

お使いの環境によっては、表示される画面が異なります。
- Windows の検索機能を使って、「Folders.dbx」ファイルを検索します。

検索の方法については、次のQ&Aをご覧ください。 [Windows 98 / Windows 95] ファイルを検索する方法を教えてください。(新しいウィンドウで表示)
[Windows 98 / Windows 95] ファイルを検索する方法を教えてください。(新しいウィンドウで表示) - 検索が終わると、「Folders.dbx」ファイルが表示されます。
検索された「Folders.dbx」ファイルを右クリックし、表示されるメニューから「プロパティ」をクリックします。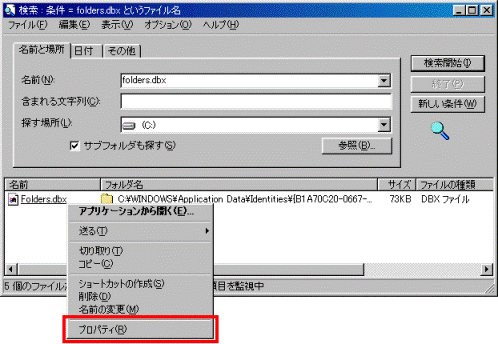
- 「Folders.dbx のプロパティ」が表示されます。
「全般」タブの「属性」項目に表示されている、「読み取り専用」にチェックがないことを確認します。
チェックが付いている場合は、クリックし、チェックを外します。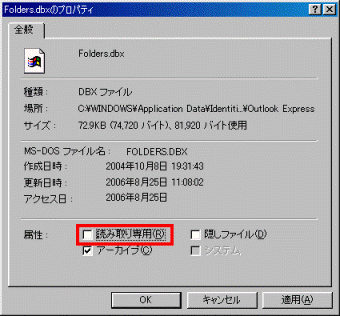
- 「OK」ボタンをクリックし、「Folders.dbx のプロパティ」を閉じます。
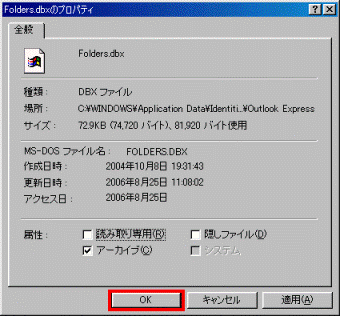

検索結果に、「Folders.dbx」ファイルが複数表示されているときは、手順2.からの作業を繰り返し、すべて確認してください。 - 「検索:条件」へ戻ります。
「×」ボタンをクリックし、「検索:条件」を閉じます。
「読み取り専用」にチェックが付いている「Folders.dbx」ファイルがあった場合は、Outlook Express を起動し、解決したかどうかを確認します。
解決しなかった、あるいは、「読み取り専用」にチェックが付いている「Folders.dbx」ファイルがなかった場合は、「2番目の確認項目」へ進みます。
2番目の確認項目「Folders.dbx」ファイルを再生成する
「Folders.dbx」ファイルを再生成すると、Outlook Express が正しく動作する可能性があります。
「Folders.dbx」ファイルを再生成する方法については、次のQ&Aをご覧ください。
 [Outlook Express] Folders.dbxファイルを作り直す方法を教えてください。(新しいウィンドウで表示)
[Outlook Express] Folders.dbxファイルを作り直す方法を教えてください。(新しいウィンドウで表示)「Folders.dbx」ファイルを再生成したら、Outlook Express を起動し、解決したかどうかを確認します。
解決しなかったときは、「3番目の確認項目」へ進みます。
3番目の確認項目アドレス帳を確認する
アドレス帳のファイルが壊れていると、Outlook Express が正常に動作しない可能性があります。
次の項目を順番に確認してください。
アドレス帳の起動を確認する
次の手順で、アドレス帳のファイルが壊れていないかどうかを確認します。

お使いの環境によっては、表示される画面が異なります。
- 「スタート」ボタン→「ファイル名を指定して実行」の順にクリックします。
- 「ファイル名を指定して実行」が表示されます。
名前欄に次の文字列を入力します。
wab.exe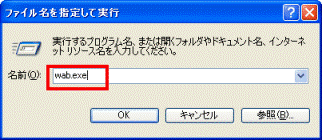
- 「OK」ボタンをクリックします。
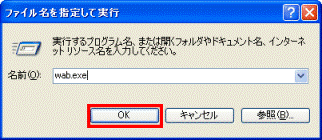

「アドレス帳は現在、既定のvCard ビューアとして設定されていません。」と表示されたときは、「いいえ」ボタンをクリックします。
- 「アドレス帳 - メインユーザー」が表示されるかどうかを確認します。

アドレス帳が正しく表示された場合は、アドレス帳に問題はありません。「4番目の確認項目」へ進みます。
アドレス帳が表示されない、あるいは、起動できない場合は、アドレス帳のファイルが壊れている可能性があります。次の手順で、アドレス帳を作り直してください。
アドレス帳を作り直す
次の手順で、アドレス帳を作り直します。

アドレス帳を作り直すと、今まで使用していたアドレス帳ではなく、新しいアドレス帳を使用することになります。
このため、「アドレス帳の起動を確認する 」で、今まで使用していたアドレス帳が表示されない、あるいは、起動できないことを確認できたときだけ、次の手順を実施してください。

本操作は、事前にWindows のファイル表示で、隠しファイルおよびファイルの拡張子を表示する設定にしておく必要があります。
設定の方法については、次のQ&Aをご覧ください。
 システムファイルや隠しファイルを表示する / 非表示にする方法を教えてください。(新しいウィンドウで表示)
システムファイルや隠しファイルを表示する / 非表示にする方法を教えてください。(新しいウィンドウで表示) ファイルの拡張子を表示させる方法を教えてください。(新しいウィンドウで表示)
ファイルの拡張子を表示させる方法を教えてください。(新しいウィンドウで表示)
お使いの環境によっては、表示される画面が異なります。
- 「マイコンピュータ」をクリックします。
- 次の順にクリックし、アドレス帳が保存されているフォルダを開きます。
お使いのWindows によって、開くフォルダが異なります。- Windows XP / Windows 2000の場合
「ローカルディスク(C:)」→「Documents and Settings」→(お使いのユーザーアカウント名)→「Application Data」→「Microsoft」→「Address Book」 - Windows Me / Windows 98の場合
「ローカルディスク(C:)」(または「C:」)→「Windows」→「Application Data」→「Microsoft」→「Address Book」
- Windows XP / Windows 2000の場合
- 「Address Book」が開きます。
「(ファイル名).wab」ファイルを右クリックし、表示されるメニューから「名前の変更」をクリックします。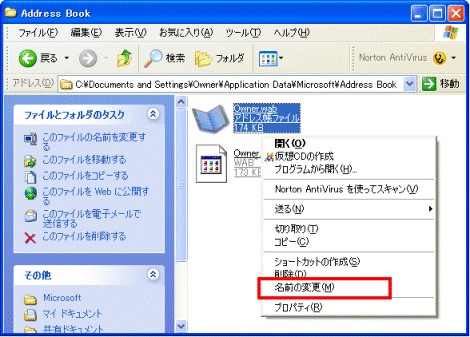
- ファイル名が青く反転して表示されます。
次のとおり入力し、【Enter】キーを押します。
backup.wab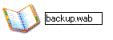

ファイル名は一例です。「backup.wab」以外でも、元のファイル名と異なれば問題ありません。 - 「×」ボタンをクリックし、「Address Book」を閉じます。

隠しファイルや、ファイル拡張子の表示設定を変更したときは、操作が終わったあとに設定を元に戻してください。
ファイル名の変更が完了したら、Outlook Express を起動し、解決したかどうかを確認します。
解決しなかったときは、アドレス帳以外にも原因があるため、「4番目の確認項目」へ進みます。
4番目の確認項目メッセージルールの設定を確認する(Outlook Express が起動する方に限る)
メッセージルールが適切に設定されていないと、Outlook Express の起動時や使用中に、エラーメッセージが表示されることがあります。
Outlook Express が起動する方は、次の手順で、メッセージルールが適切に設定されているかどうかを確認します。

お使いの環境によっては、表示される画面が異なります。
- Outlook Express を起動します。
- 「ツール」メニュー→「メッセージルール」→「メール」の順にクリックします。
- 「メッセージルール」が表示されます。
「次のルールがメールメッセージに適用されます」欄で、表示されているメッセージルールにチェックがないことを確認します。
チェックが付いている場合は、クリックし、チェックを外します。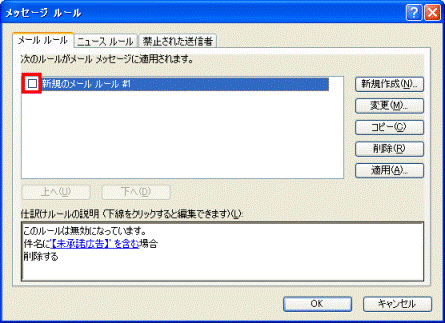

メッセージルールが複数あったときは、すべてのチェックを外します。 - 「OK」ボタンをクリックし、「メッセージルール」を閉じます。
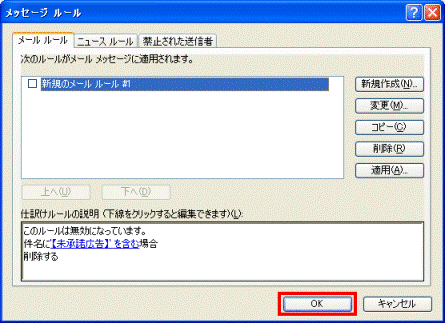
- 「×」ボタンをクリックし、Outlook Express を終了します。
メッセージルールの確認が完了したら、もう一度、Outlook Express を起動し、エラーメッセージが表示されるかどうかなど、動作を確認します。
次のQ&Aをご覧になり、メッセージルールを作り直してください。
 [Outlook Express 5 / 5.5 / 6] 件名や送信者でメールを指定したフォルダに振り分ける方法を教えてください。(新しいウィンドウで表示)
[Outlook Express 5 / 5.5 / 6] 件名や送信者でメールを指定したフォルダに振り分ける方法を教えてください。(新しいウィンドウで表示)解決しなかった場合は、「5番目の確認項目」へ進みます。
5番目の確認項目ダイヤルアップ接続の設定を確認する(ダイヤルアップ接続でインターネットに接続している方に限る)
ダイヤルアップ接続の設定が壊れていると、Outlook Express を起動したときに、「MSIMNのページ違反です。モジュール:KERNEL32.DLL」と表示されることがあります。
次の手順で、Outlook Express を起動したときにダイヤルアップで接続する設定を停止します。

お使いの環境によっては、表示される画面が異なります。
- Internet Explorer を起動します。
- 「ツール」メニュー→「インターネットオプション」(または「オプション」)の順にクリックします。
- 「インターネットオプション」が表示されます。
「接続」タブをクリックします。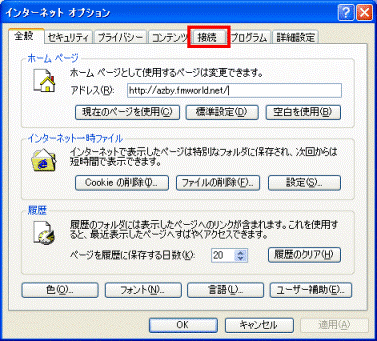
- 「接続」タブが表示されます。
「ダイヤルアップと仮想プライベートネットワークの設定」項目の「ダイヤルしない」をクリックします。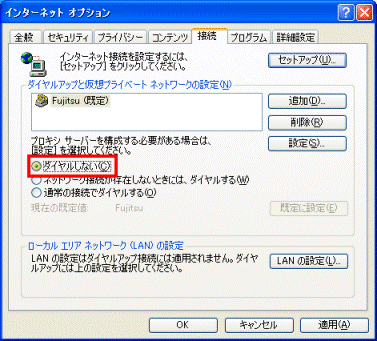
- 「OK」ボタンをクリックし、「インターネットオプション」を閉じます。
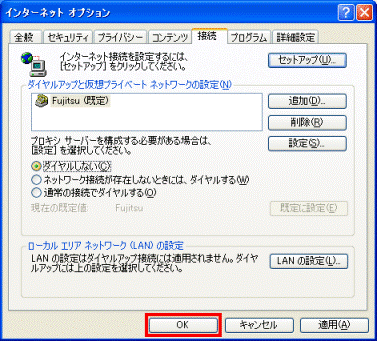
- Internet Explorer に戻ります。
「×」ボタンをクリックし、Internet Explorer を終了します。
ダイヤルアップ接続の設定を確認したら、Outlook Express を起動し、解決したかどうかを確認します。
Outlook Express の起動時に「要求されたタスクを処理中に〜」と表示されたときは、「表示しない」をクリックしてください。
「MSIMNのページ違反です。モジュール:KERNEL32.DLL」が表示されなくなった場合は、ダイヤルアップ接続の設定が壊れている可能性があります。
次のQ&Aをご覧になり、新しくダイヤルアップ接続の設定を作り直してください。
作り直した後は、その設定でダイヤルアップ接続を行ってください。 [Windows XP] ダイヤルアップ接続の設定を作成する方法を教えてください。(新しいウィンドウで表示)
[Windows XP] ダイヤルアップ接続の設定を作成する方法を教えてください。(新しいウィンドウで表示) [Windows 2000] ダイヤルアップ接続の設定を作成する方法を教えてください。(新しいウィンドウで表示)
[Windows 2000] ダイヤルアップ接続の設定を作成する方法を教えてください。(新しいウィンドウで表示) [Windows Me / Windows 98 / Windows 95] ダイヤルアップ接続の設定を作成する方法を教えてください。(新しいウィンドウで表示)
[Windows Me / Windows 98 / Windows 95] ダイヤルアップ接続の設定を作成する方法を教えてください。(新しいウィンドウで表示)
6番目の確認項目Office XPの拡張機能を確認する(Windows Me で、Microsoft Office XP Personal の拡張機能をインストールしている方に限る)
Windows Me のFMVパソコンで、Microsoft Office XP Personal の拡張機能がインストールされていると、Outlook Express が正常に動作しない可能性があります。
次の手順で、拡張機能を削除し、Outlook Express の動作を確認します。
お使いの環境によっては、表示される画面が異なります。
- 「スタート」ボタン→「設定」→「コントロールパネル」の順にクリックします。
- 「コントロールパネル」が表示されます。
「すべてのコントロールパネルのオプションを表示する。」をクリックします。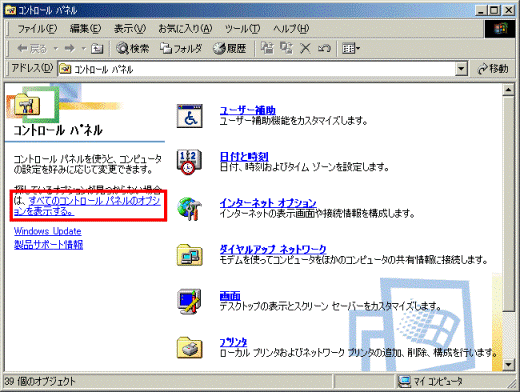

「よく使用するコントロールパネルのオプションを表示する。」が表示されているときは、次の手順に進んでください。 - 「キーボード」をクリックします。
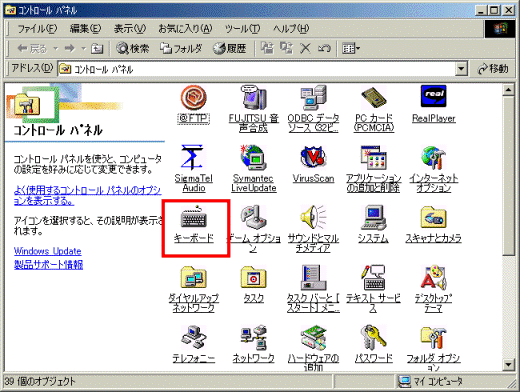
- 「キーボードのプロパティ」が表示されます。
「言語」タブをクリックします。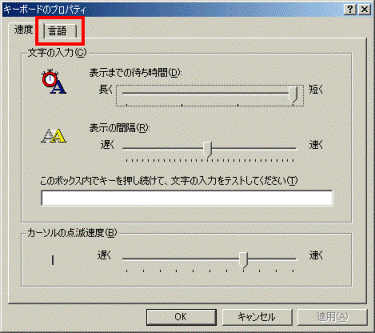
- 「変更」ボタンをクリックします。
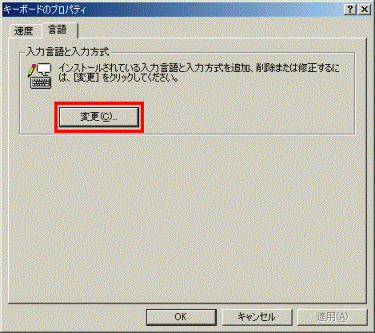
- 「テキストサービス」が表示されます。
「インストールされているサービス」で「スケッチパッド」をクリックします。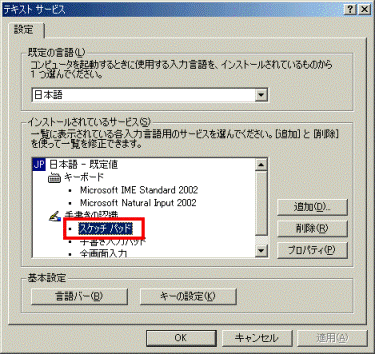
- 「削除」ボタンをクリックします。
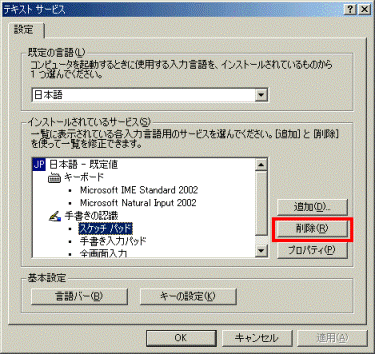
- 「スケッチパッド」が削除されます。
同様に、「手書き入力パッド」、「全画面入力」も削除します。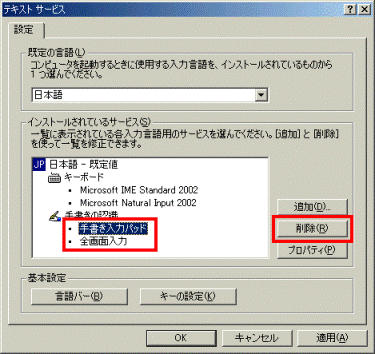
- 「OK」ボタンをクリックし、「テキストサービス」を閉じます。
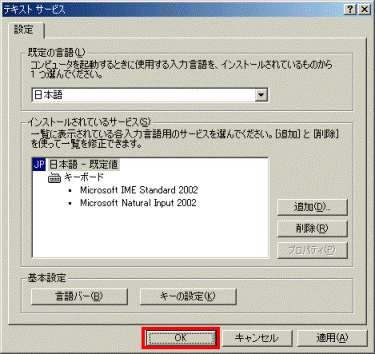
- 「OK」ボタンをクリックし、「キーボードのプロパティ」閉じます。
- 「×」ボタンをクリックし、「コントロールパネル」を閉じます。
Office の拡張機能を削除したら、Outlook Express を起動し、解決したかどうかを確認します。
解決しないときは、「7番目の確認項目」へ進みます。
7番目の確認項目ディスプレイドライバの動作を確認する
ディスプレイドライバが正しく動作していないと、Outlook Express でエラーメッセージが表示されることがあります。次の手順で、ディスプレイドライバが正常に動作しているかを確認します。
お使いの環境によっては、表示される画面が異なります。
- 次のQ&Aをご覧になり、Windows をセーフモードで起動します。
 Windowsをセーフモードで起動する方法を教えてください。(新しいウィンドウで表示)
Windowsをセーフモードで起動する方法を教えてください。(新しいウィンドウで表示) - Outlook Express が起動できるかどうか、あるいは、エラーメッセージが表示されるかどうかを確認します。

Outlook Express の動作を確認したら、パソコンを再起動してください。
Windows が通常どおりに起動します。
セーフモードで確認した結果、Outlook Express が問題なく動作するときは、ディスプレイドライバを再インストールすることで解決する可能性があります。
ディスプレイドライバを再インストールしたら、パソコンを再起動し、Outlook Express の動作を確認してください。
ディスプレイドライバを再インストールする方法については、次のQ&Aをご覧ください。 ディスプレイドライバを再インストールする方法を教えてください。(新しいウィンドウで表示)
ディスプレイドライバを再インストールする方法を教えてください。(新しいウィンドウで表示)
すべての項目を確認してもOutlook Express の問題が解決しないときは、次のホームページをご覧になり、富士通パーソナル製品に関する電話お問い合わせ窓口にお問い合わせください。 お困りごとのご相談(新しいウィンドウで表示)
お困りごとのご相談(新しいウィンドウで表示)



